Creating and Applying Custom Patterns for Clothing
Creating and Applying Custom Patterns for Clothing
Using a repeating pattern from the materials tab instead of hand-drawing the pattern on a character’s outfit every time can save you a lot of time and effort and wrist pain.
This tutorial will (hopefully) teach you how to create your own patterns, and how to use said patterns in your illustrations or comics.
You can of course also use repeating patterns that are pre-installed in Clip Studio or download patterns from Assets. If you want to get straight to the point where I show you how to apply patterns in drawings, skip to "Applying Patterns".
I tried to make this tutorial as beginner-friendly as possible, but if you have any questions feel free to leave a comment below!
.
.
.
Basics of Repeating Patterns
A repeating pattern is a pattern created by repeating the same image over and over again (duh). Showing is faster than telling, so I’ll just demonstrate how a repeating pattern is created in CSP.
First, you’ll need an empty canvas. Just draw whatever.
Drag the layer you drew on into the Materials Window. In the standard workspace, clicking the << in the top right (left of the Navigator) will open the Materials Window – it’s also where you find all your downloaded and pre-installed materials. I recommend creating a new folder for your own patterns to keep things organized.
After dragging the layer into the Materials Window, the image will now show up in the materials window as a “normal” image material.
Double-click the material, and in the pop-up, check the "Tiling" box.
Now drag the material out of the material window on a canvas. You can then resize or rotate the pattern.
Congrats! You just created your first repeating pattern!
You probably noticed that a little dropdown menu “activated” when you checked tiling. There you can select three different ways in which the pattern can be tiled: Repeat, Reverse or Flip.
(Unless specified otherwise, I always used “Repeat” throughout this tutorial.)
I’ll now show you the process of how I created a houndstooth and a sparkling pattern. The key difference between the two is that in the houndstooth pattern, the lines/shapes connect in the end, whereas with the sparkling pattern that's not the case. With these two examples you should learn all the principles necessary to design and create your own, original patterns.
/ / / / / / / / / / / / / / / / / / / / / / / / / / / / / / / / / / / / / / / / / / / / / / / / / /
Extra Tip: Vector Layers
You can use vector layers for patterns; that makes it possible to resize an image without it getting pixelated. Also, you can change the line width or texture of a stroke afterwards – that isn’t possible in “normal” (raster) layers.
But while you can drag vector layers into the materials window, you can’t tile them. So you’ll need to rasterize the vector layer beforehand.
(I personally prefer working with raster layers and did so throughout the entire tutorial.)
/ / / / / / / / / / / / / / / / / / / / / / / / / / / / / / / / / / / / / / / / / / / / / / / / / /
.
.
.
Creating a Houndstooth Pattern
Step 1: Planning
It’s very important to think before you draw. To (re)create a pattern in CSP, you have to think in rectangles.
For example: In a houndstooth pattern, what you see first is that “tooth” shape after which it is named, and that shape is repeated over and over. So you simply need to draw that shape and you’re done, right?
... But if you do that, you’ll end up with a pattern like this:
Which is also ... interesting ... but not what we were going for.
You need to find a repeating rectangle within the houndstooth pattern, another shape won’t work. And that rectangle should be as small as possible. Having to draw as little as possible is after all the whole point of making a repeating pattern in the first place.
Drawing (or imagining) a grid over the pattern can help to find that.
There it is! That’s the smallest repeating element – in other words, what you need to draw to create a houndstooth pattern.
All the squares next to it look the exact same, and you can’t possibly go any smaller to achieve the same pattern.
Step 2: Setup
Next you need to open a new file and get everything ready for drawing.
The canvas for your pattern doesn’t need to be that large, since the “smallest repeating element” is only a small part of the final result. I usually work at A4 or 30x30cm canvas size, and for repeating patterns I wouldn’t go larger than 4x4cm (or maybe 8x8cm). But that really depends on what size you like to work on, and how large you want the pattern to be.
First, setting up a grid is helpful for any repeating pattern. Ideally, you want the grid to split your canvas into four equal parts – that’s already the case for a 4x4cm canvas with the standard grid settings, so we don’t need to change anything.
[To activate the grid, click on “View” and click “Grid”. To change the scale of the grid, click on “View”, click “Grid settings” and enter a different number in “Gap”.]
The grid is extremely helpful for creating connecting/seamless patterns, even if they aren't geometrical, because you can easily make sure your lines are going to match up when being tiled.
Optional: You can also set up rulers. Especially the rulers such as Symmetrical Ruler or Radial Ruler can be very useful for creating patterns. In this case, I created a parallel ruler at a 45° angle for the stripes in the top left and bottom right quadrants: Select Special Ruler, then select “parallel line” in the small dropdown in Tool Property. To get the ruler to be at exactly 45°, activate “step of angle” in the Tool Property window and set the value to 45.
I usually put all rulers on their own layer, then activate “show on all layers”. That way the brush will snap to the ruler on any layer, not only on the layer the ruler is on. When I don’t need the ruler anymore, I just turn the “ruler” layer invisible.
Now the canvas is all ready and set up, and we can get to the actual drawing part.
Step 3: Drawing
Way 1: Clean Style
To make your pattern look as clean as possible, you should stick to using the grid and rulers to create perfectly straight lines. For the cleanest possible look, use a brush with no texture or pen pressure (like the Marker Pen).
Basically, you just need to stick to the prep you made during planning and setup.
Here are the detailed steps on how I drew the houndstooth pattern:
[1] activate “snap to grid” and draw lines to split the canvas into four squares
[2] fill upper right square black (bucket tool)
[3] activate “snap to special ruler”, draw the stripes in the top left and bottom right squares and fill black
[4] erase excess lines from step 1
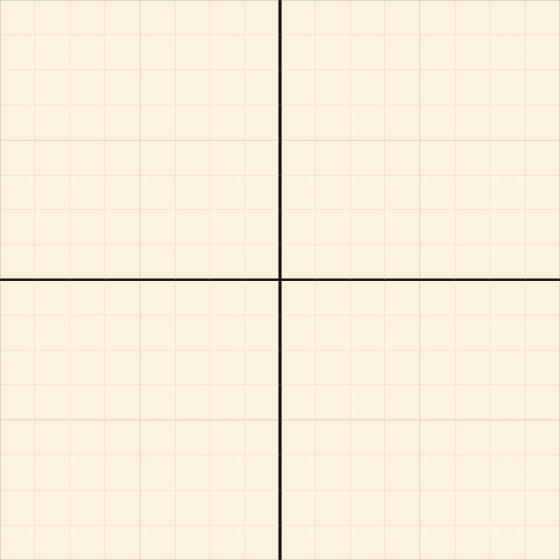
.... Aaaand this is the result:
Way 2: Hand-Drawn Style
If you want the pattern to seem less geometrical or artificial and more like it was hand-drawn, you can do just as the name suggests – draw it by hand; meaning you don’t activate “snap to grid” or “snap to ruler” and just use grids and rulers as a general guide, if at all.
But, in that case, you’ll often end up having to make tweaks and adjustments afterwards, since there is a higher risk of lines not quite matching up. It may seem like this is faster than setting up rulers and drawing perfectly straight lines, but it can actually take longer because of the higher risk of mistakes.
This is what my hand-drawn version looks like. I just used the grid for orientation, and drew everything by hand with a pencil brush to give the pattern a textured look.
Note that I added some black lines where I didn’t have any in the clean version. I did that to avoid this effect:
When not adding those extra lines, there’s very sharp edges that contrast harshly with the lines sketched by hand. These sharp edges appear where a black area met with the edge of the canvas in the original drawing.
To circumvent this issue, I added a black line at the opposite edge – in all the spots where a sharp edge would have appeared otherwise.
The result I got was this:
As you can see, there's still some issues that need tweaking. Next, I would go back to my original pattern to make adjustments, and repeat that until I'm satisfied with the results.
Last but not least: No matter if you draw the “clean” way or by hand, seen from afar there won’t be that much of a visible difference – so don’t worry about it too much and pick whatever process suits you more.
.
.
.
.
.
.
Creating a Sparkling Pattern
Step 0: An Explanation
I already mentioned way in the beginning that the key difference between the houndstooth and sparkling pattern is the fact that the latter one doesn’t “connect” in the end. For a connecting pattern, you draw right to the edge, so each tile will seamlessly blend over into the next. In the case of the sparkling pattern, or similar patterns, usually the elements aren’t supposed to touch each other.
Which is good, because you don’t have to worry about creating a seamless transition between tiles. But there’s something else you need to keep in mind:
When you drag a layer into the “Materials” window, the image won’t be as large as the whole canvas, the unnecessary transparent pixels will be cut off on all four sides.
If you don’t keep this in mind when making patterns, the result might look a lot different than you expected.
There’s two ways to fix this problem:
[1] White Background
The easy fix is to create a completely white filled layer behind your drawing, and merge it with your drawing.
That way the background isn’t transparent and won’t be cut off.
But you might not want to have that white background when adding the pattern to an illustration. To circumvent that problem, you can set the Blending mode of the pattern to “Multiply” after you dragged it on your drawing, that way the white will be invisible. Or you can rasterize the pattern, and then click Edit > Convert Brightness to Opacity. (Both of these solutions will affect the colors of your pattern though, so I wouldn’t recommend unless your pattern is completely black.)
[2] Edge
You can pay attention that there’s always something at the very edge of the canvas. In the case of the star drawing from before, that means you’ll have to split the star into four parts and put one into each corner.
(I activated snap to grid and split the drawing into four parts using the selection tool, then I moved them into each corner and made sure there was no gap to the edge of the canvas.)
Step 1: Planning
First, you should think about how you want the final result to look. I recommend sketching the pattern out, and considering how you want the elements to be arranged.
Then, just like with the houndstooth pattern – find the smallest repeating rectangle.
Step 2: Setup
New Canvas! Grid! Done! (Rulers shouldn’t be necessary.)
Step 3: Drawing
Now we just go straight to the drawing part!
You may wonder why I activated the grid at all, since I won’t be drawing anything geometrical. But the grid is an important helper for the placement of each little element.
Since I want the two big sparkles to be evenly spaced out, I put them right in the middle of the top right and bottom left quadrant each. That way, the distance between each of them will always be the same.
Then I add all the smaller details to the pattern. It’s important that you keep in mind how the pattern will look when it’s tiled: You want to avoid having two elements be right next to, or touching each other.
As you can see in the image above, the two circled sparkles will end up right next to each other.
Other than that, I just placed the small elements more or less randomly – I also made sure that there are objects right at the edge on all four sides. That way there won’t be any part of the canvas cut off when turning it into a material.
And here’s the result:
You might have to go back and tweak placements if there’s any objects too close together, or too far apart. Or you might want to change the size of certain objects. Repeat that until you like the results.
... And that already marks the end of the "creating patterns" part of this tutorial. There's a lot of features I would've loved to tell you more about, but this tutorial is already longer than I anticipated ...
You should now have all the basic tools and knowledge necessary to create your own patterns. Getting an idea out of your head onto the canvas can include some trial and error – but I sure hope this tutorial will save you the mistakes I made when I first tried making patterns.
Also, some more example patterns for your viewing pleasure before we get to transformation tools and all that:
.
.
.
Transforming and Applying Patterns
The easiest way to apply a pattern is to simply put it flat on the canvas. To do that, you need to drag the pattern onto the canvas and get rid of the part you don’t need. There’s several ways to go about that.
[1] Clipping – Fill in a base color for the area you want to apply the pattern to, and clip the pattern onto that base color.
[2] Layer Mask – Create a Layer Mask, and erase the part you don’t need.
[3] Erase – Rasterize the pattern, and use the eraser tool to get rid of any excess.
That's pretty simple do far, but now for the interesting part:
Just adding a flat pattern may work for a brick wall that you face head-on, for example.
But as soon as you view the brick wall at an angle, that application method won’t work anymore.
And clothes consist of even more complicated shapes than a flat wall.
To apply patterns to three-dimensional objects, you need to transform them.
/ / / / / / / / / / / / / / / / / / / / / / / / / / / / / / / / / / / / / / / / / / / / / / / / / /
Extra Tip: Selection Launcher
Mesh Transform and Free Transform can be accessed via Edit > Transform.
But you can also add them to the Selection Launcher so you’ll be able to access them in a quicker and easier way. (The Selection Launcher is the grey bar that appears when you make a selection.)
To add new buttons to the Selection launcher, click Selection Launcher Settings on the very right.
You’ll find the transformation tools in > Edit > Transform. Then you can just drag it to whatever position you want in the Selection Launcher.
The button will now be there whenever you create a selection.
/ / / / / / / / / / / / / / / / / / / / / / / / / / / / / / / / / / / / / / / / / / / / / / / / / /
.
.
Flat Shapes (with Free Transform)
For any flat surfaces, you should use Free Transform.
Before you can use Free Transform, you need to rasterize the pattern. Right-click the layer, and click “Rasterize”.
Then make a selection using the Rectangular Selection tool. Keep in mind that the selection needs to be larger than the area you want to add the pattern onto, since the pattern gets denser as it gets farther away.
In other words, your selection has to be as large as the brick wall would be if you were looking at it from the front.
After that, you need to move around the corners of the Free Transform selection until the pattern matches the perspective of the wall.
If there’s any excess pattern, you can get rid of it just like with adding a flat pattern: By clipping it to a flat base, creating a layer mask, or just erasing everything that exceeds the lines.
.
.
.
Round Shapes (with Mesh Transform)
To apply a pattern to a round shape, like a sphere or a cylinder, you'll need to use Mesh Transform.
By default, when using Mesh Transform, you will be able to move around 16 control points.
But you can change the number of lattice points in the tool property window, both in horizontal and vertical direction, to any number between 2 and 10. You can only change the numbers before you moved any point of the mesh, so you need to think about that beforehand.
That will allow you to create more (or less) complex shapes with Mesh Transform. The more lattice points you have, the more accurate you can be.
Keep in mind that depending on the canvas size, the size of your selection, the number of lattice points, how powerful your computer is etc., mesh transform can take pretty long to process.
I’ll use a sphere as a first example because it’s pretty simple, and most importantly a sphere looks the same from any point of view, so you don't need to keep the perspective in mind.
If you want, you can draw guidelines on the sphere. They will give you a better understanding of the 3D shape, and you won’t have to figure out where to move the control points on the fly when applying Mesh Transform. I used a 6x6 lattice points mesh in this case instead of the standard 4x4.
For the sphere I made a circular selection. You can also make a rectangular selection, since the Mesh Transform tool is always rectangular anyway. But making a selection of the right shape and size minimizes the amount of excess you have at the end, and prevents mistakes. (I’ll get back to this later.)
The only step left is adjusting the mesh:
orb.
Applying a pattern to other rounded shapes, like cylinders for example, follows the same principles. But a cylinder will look different depending on your point of view, so you’ll have to keep that in mind too.
About the lattice points: As I said, you need to decide beforehand how many lattice points you need since you can’t change the number later on.
Generally, the more complex the shape, the more lattice points.
But more points aren’t always better. For example a cylinder: A cylinder only curves on the horizontal axis, not the vertical one. (Or the other way around.) That means you can change the number of vertical lattice points to two – not only does that make the adjustment easier, it’ll be more accurate too, since you won’t have to arrange the control points into a straight line by hand.
As you can see in the image below, the eight control points in the middle section of the left cylinder are completely obsolete; you'd get the same results without them.
.
.
.
Applying to Clothing
Applying a pattern to clothes is as simple as applying it to any basic shape: Make a selection, imagine (or draw) how the mesh wraps around the shape, use Mesh Transform and you’re good to go.
Buuut it usually isn’t quite that easy.
Most clothes aren’t made of just one piece of fabric. They consist of several segments, and for best results, patterns should be applied to each segment separately, and Mesh Transform used afterwards.
Splitting up the segments already makes a difference, even when applied "flat"by simply changing the angle of the pattern on each segment.
If you happen to have a flannel shirt lying around, you can see how at most seams, the pattern will often meet at an angle rather than go on continuously.
As a simple example, I’ll show you how to apply a pattern to a sleeve.
In this drawing, there's only have two segments – the main sleeve and the rolled-up part. So, breaking it down into simple shapes, there’s two cylinders, one of which is bent.
It may seem that it would make more sense to break the main sleeve up into two cylinders since the arm is bent.
But if you do that, it’ll be very hard, if not impossible to connect the pattern later on. It’s one piece of fabric, so it should be just one pattern segment. You can increase the number of vertical lattice points though (I used seven vertical lattice points, and the default four horizontal ones). That will make reproducing the complex shape easier.
The rolled up part of the sleeve is an exception to this rule – since the sleeve is flipped inside out, it isn’t necessary to connect the pattern to to main sleeve, although they are technically the same piece of fabric. So you can make that part its own segment.
Starting with the main part of the sleeve, I made a rectangular selection and applied the pattern using mesh transform. I mostly stuck to the guidelines I drew for the “bent cylinder” shape with some minor adjustments.
Then I got rid of any excess pattern by creating a layer mask.
For the rolled-up sleeve, first off you need to keep in mind that the pattern will be flipped, since the fabric is folding onto itself.
So after rasterizing the pattern, I flipped it horizontally [Edit > Transform > Flip Horizontal]. Then once again: Rectangular selection and Mesh Transform.
Keep the shape of the segments in mind when making your selection. Or you may end up with the texture getting denser when you don’t want it to. (Remember, back at the sphere, when I said selecting the right shape from the get-go helps avoiding mistakes? This is what I meant.)
For example: Here I have this character with a very simple dress. ((I actually wanted to use the sparkle pattern on her but the plaid does a better job at showing what I mean.)) If you simply create a rectangular selection, and then move mesh transform to the very edge of her dress, the texture will get denser at the top (which doesn’t make much sense).
Note that the patterns should meet at an angle where the seam is.
To apply the pattern the “right” way, you have two options:
[1] Imagine what the piece of fabric would look like completely flat. As if you were ironing the dress, basically. That’s the exact size your selection has to be. [To achieve that, you’ll have to use the Polyline selection tool.] That way, you just need to adjust mesh transform until the edges of your original selection match up with the edges of the dress in the drawing.
That’s basically what I did by creating a circular selection for the sphere, but the shape of the dress is more complicated of course.
[2] Make a rectangular selection, but keep in mind that you’ll need to have more excess on the top of the dress.
In both cases, the positions of the control points should be the exact same – option 1 just gives you an additional guide as to how you should place them.
By the way, I only talked about patterns in this tutorial, but you can also use Mesh and Free Transform for single images – for example a print on a shirt, or a poster on a wall.
.
.
.
Last Words?
We're at the end of the tutorial now! (Finally ... I actually wanted to use more examples, and add a section about creating brushes too, but as is this already turned out way longer than expected.)
There's a few things I still want to say that didn't really fit in anywhere else:
Effort vs. Results
Separating the different segments of an article of clothing, let alone using Mesh Transform to make it seemingly 3D, isn’t always worth the effort. For example, if you have an illustration of a character standing far away. And in comics/manga, where readers only glance over each panel for a fraction of a second, you should especially consider how much time you want to invest. Applying patterns with mesh transform takes pretty long, especially considering the time it takes to process at larger sizes.
Limitations of Mesh Transform
As you could probably see in the examples, the results you get with Mesh Transform aren’t perfect. Especially when it comes to clothes wrinkles and such. You can, of course, increase the number of lattice points to the max, but even then you’ll probably still not be able to create a 100% accurate 3D shape just using Mesh Transform. And it’s probably not worth the effort at that point (see the paragraph above).
I guess this is the end for real now! I hope this tutorial helped you out in one way or another. And, as I already said in the beginning, if you have any questions feel free to leave a comment!
I know this tutorial didn’t exactly show off my art since it was mostly focused on technical aspects, but if you want you can check out my social media. I mostly post on instagram, and I also a portfolio on artstation.























Kommentar