5 Methoden zur Perfektionierung Ihres Lineart
Eine der erstaunlichsten Funktionen von Clip Studio Paint sind Vektorebenen. In diesem Tutorial möchte ich sehen, wie sie Ihnen helfen können, Ihre Lineart zu perfektionieren!
Wenn Sie sich lieber eine Videoversion dieses Tutorials ansehen möchten, können Sie dies hier tun:
Was ist eine Vektorebene?
Wenn Sie noch nie von dem Begriff gehört haben, fragen Sie sich möglicherweise, was der Unterschied zwischen einer Vektorebene und einer typischen Bitmap-Ebene ist. Der beste Weg, dies zu erklären, ist eine kleine Demonstration. Beginnen wir mit dem Zeichnen von Lineart sowohl auf einer Bitmap als auch auf einer Vektorebene. Ich habe ein "B" für die Bitmap-Ebene und ein "V" für die Vektorebene gezeichnet.
Ich habe diese Buchstaben sehr klein gezeichnet. Lassen Sie uns nun sehen, was passiert, wenn wir sie vergrößern.
Achten Sie auf die Kanten des Linearts. Sie werden feststellen, dass die Bitmap-Ebene pixelig aussieht, während die Vektorebene immer noch scharf aussieht. Dies liegt daran, dass eine Bitmap-Ebene Pixel und eine Vektorebene die Daten für Ihre Striche speichert.
Sie können den Unterschied auch erkennen, wenn Sie das Werkzeug „Operation“> „Objekt“ verwenden und die Lineart auswählen.
Auf einer Bitmap-Ebene sehen Sie nichts. Wenn Sie dasselbe auf einer Vektorebene tun, sehen Sie jetzt ein paar kleine Punkte. Dies sind die Kontrollpunkte der Linie, die Sie gezeichnet haben, und sie können verschoben werden, um Ihre Lineart anzupassen, nachdem Sie sie bereits gezeichnet haben!
Und das bringt uns zum eigentlichen Fleisch des Tutorials ...
Perfektionieren Sie Ihr Lineart - Methode 1: Anpassen der Form
Ich möchte diese Methoden in der Praxis demonstrieren. Zunächst habe ich beschlossen, ein kleines Zeichen zu skizzieren, das die Vorteile von Vektorebenen sehr deutlich veranschaulicht.
Ich skizziere gerne auf einer Bitmap-Ebene, damit meine Arbeit an der linearen Vektorebene nicht von der Skizze beeinflusst wird. Ich verwende auch gerne eine helle Farbe für meine Skizzen, um sie von der schwarzen Lineart zu unterscheiden, die ich darüber zeichne. Wenn ich mehrere Zeichen oder Hintergründe in detaillierten Abbildungen zeichne, verwende ich manchmal unterschiedliche Farben, um verschiedene Teile des Bildes zu trennen. Hier ein Beispiel:
Aber zurück zu unserer Tutorial-Zeichnung. Wir haben hier eine sehr runde Kopfform. Sie haben wahrscheinlich viele Memes darüber gesehen, wie digitale Künstler Kreise zeichnen. Sie drücken STRG + Z und zeichnen den Kreis millionenfach neu. Mit einer Vektorebene können Sie die Linie jedoch anschließend ohne Qualitätsverlust anpassen, sodass Sie einfach mit Ihrer ersten Zeichnung beginnen können.
Nehmen wir diesen Kreis hier. Es ist noch nicht einmal vollständig geschlossen. Wir werden das jetzt mit dem Werkzeug "Pinch Vector Line" anpassen.
Hier stehen verschiedene Einstellungen zur Verfügung, die ich gleich erläutern werde. Lassen Sie uns jetzt nur herausfinden, wie das Tool funktioniert.

Wie Sie sehen können, konnte ich das Ende meiner Linie verschieben und daraus einen vollständig geschlossenen Kreis machen.
Schauen wir uns jetzt die Einstellungen des Tools im Detail an.
Am wichtigsten ist die Einstellung „Pinch Level“. Damit können Sie die Stärke des Werkzeugs anpassen. Erinnern Sie sich, wie Sie all diese Kontrollpunkte gesehen haben, als Sie Ihre Lineart mit dem Werkzeug „Objekt“ ausgewählt haben? Wenn Sie Ihre Quetschstufe auf den niedrigsten Punkt eingestellt haben, greifen Sie im Grunde nur zu einem einzelnen Kontrollpunkt und bewegen diesen.
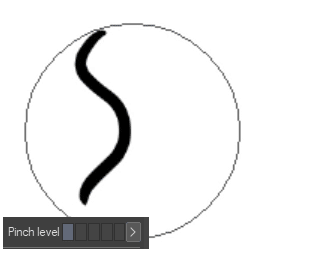
Wenn Sie andererseits Ihren Quetschpegel auf den höchsten Punkt eingestellt haben, können Sie sich abhängig von der Größe Ihres Linearts und auch von Ihrer Einstellung „Effektbereich“ (im Grunde genommen eine Einstellung für die Pinselgröße) um den gesamten Lineart bewegen.
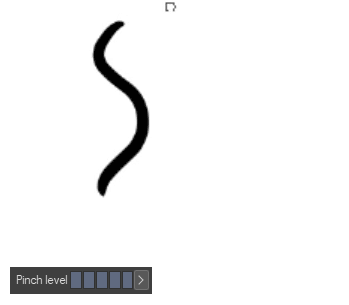
Die Wahl des Pinch-Levels hängt also davon ab, was Sie erreichen möchten und wie Ihr Lineart bereits aussieht. Experimentieren Sie einfach damit. Sie können einen Fehler jederzeit rückgängig machen!
Die Optionen „Fix End“ geben an, ob der Anfang und das Ende einer Zeile dort bleiben, wo sie sind. Sie können entweder den Anfang und das Ende an derselben Stelle belassen, nur an einer oder keiner von ihnen. Wenn Sie die Option "Beide Enden reparieren" auswählen, können Sie eine Linie ziehen, damit sie so aussieht, als würden Sie ein Springseil verwenden. Ich denke, das zeigt, wie gut die Funktionalität funktioniert!

Die Option „Kontrollpunkt hinzufügen“ macht genau das, was es sagt. Wenn Sie Ihre Lineart anpassen, werden neue Kontrollpunkte hinzugefügt. Dies kann manchmal zu einer glatteren Linie führen.
Schließlich die Option "Linien verbinden". Es ist ziemlich selbsterklärend. Ich habe bereits ein Beispiel für die Verwendung des Werkzeugs "Pinch Vector Line" zum Schließen eines Kreises angegeben. Wenn diese Option aktiviert ist, können Sie dasselbe tun oder zwei separate Leitungen verbinden. Der Unterschied besteht darin, dass es plötzlich zu einer vollständig verbundenen Linie wird, die zwei Kontrollpunkte miteinander verbindet. Die Verbindung wird nur hergestellt, wenn Sie zwei Endpunkte einer oder zweier Linien nahe beieinander verschieben.
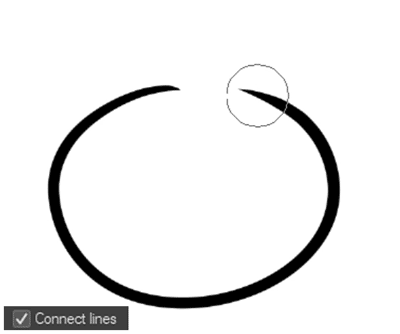
Kehren wir zu unserer Skizze zurück und schauen wir uns eine andere Möglichkeit an, wie Sie die Form Ihres Linearts anpassen können. Das Werkzeug "Vektorlinie einklemmen" ist großartig. Wenn Sie jedoch die Gesamtform Ihrer Lineart anpassen möchten (insbesondere, wenn Ihre Zeichnung bereits viele Details enthält), sollten Sie stattdessen das Werkzeug "Netztransformation" verwenden.
Mit „Mesh Transformation“ erhalten Sie jetzt eine Reihe von Kontrollpunkten, die Sie anpassen können, um die Gesamtform viel schneller zu ermitteln. Wie Sie sehen, habe ich den Kreis runder eingestellt, auch wenn er nicht wie ein perfekter mathematischer Kreis aussehen wird. Ich möchte doch noch einen handgezeichneten Look!
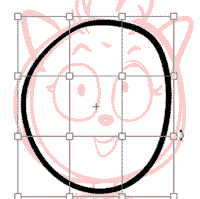
Wenn Sie detaillierter vorgehen möchten, ohne auf das Werkzeug "Vektorlinie einklemmen" zurückzugreifen, können Sie auch die Anzahl der Kontrollpunkte erhöhen, die das Werkzeug "Netztransformation" generiert. Erhöhen Sie dazu einfach die Werte in den Werkzeugeinstellungen hier:
Denken Sie daran, dass Sie das Werkzeug „Netztransformation“ auch für Teile Ihrer Lineart verwenden können, nicht nur für die gesamte Zeichnung! So können Sie beispielsweise einen Teil mit dem Lasso-Werkzeug auswählen und dann mit dem Werkzeug „Netztransformation“ nur den Lasso-Teil anpassen, während der Rest des Linearts intakt bleibt.
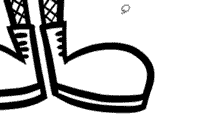
Manchmal, wenn Sie diese Art von Anpassungen vornehmen, bemerken Sie möglicherweise seltsame Spitzen in Ihrem Lineart. Dies ist ein normaler Nebeneffekt bei der Verwendung von Vektorebenen. Wenn Sie zum Werkzeug „Objekt“ zurückkehren und Ihre Linie auswählen, sollten Sie in der Lage sein, festzustellen, wo dieses Problem auftritt. Dies ist normalerweise ein Kontrollpunkt, der sich etwas außerhalb dessen befindet, wo er sein sollte. Wählen Sie einfach diesen Kontrollpunkt aus, bewegen Sie ihn, und die Spitze sollte wieder verschwinden.
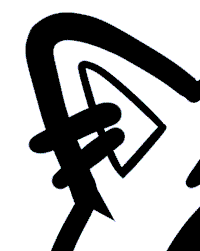
Perfektionierung Ihres Lineart - Methode 2: Verwenden des Vektor-Radiergummis
Nachdem wir die Basis für den Kopf des Charakters erstellt haben, können wir mit dem Hinzufügen von Details fortfahren. Und hier kommt unsere nächste Methode ins Spiel: der Vector Eraser.
Wenn Sie das Werkzeug zuvor noch nicht verwendet haben, können Sie es gewohnt sein, Linien in Ihren Zeichnungen manuell zu löschen. Dies dauert eine Weile und manchmal übersehen Sie hier und da sogar kleine Linienteile. Der Vector Eraser hilft Ihnen bei der Lösung dieser beiden Probleme.
Bevor ich die Anwendung des Tools auf praktische Weise zeige, möchte ich sie ausführlich erläutern. Dazu habe ich dieses Raster gezeichnet. Überlegen Sie, wie dies ein Schnittpunkt mehrerer Linien ist.
Der Grund dafür ist, dass der Hauptvorteil des Vektor-Radiergummis darin besteht, dass Sie Linien nur bis zu ihrem Schnittpunkt löschen können. Um diese Funktion zu aktivieren, wechseln Sie zu Ihrem Radiergummi-Werkzeug, aktivieren Sie die Option „Vektor-Radiergummi“ und wählen Sie die Option „Bis zur Kreuzung löschen“. Sie können jetzt sehen, wie dies den Löschvorgang im Vergleich zur normalen Ausführung beschleunigt. Wenn wir zur praktischen Anwendung zurückkehren, werden Sie feststellen, dass ich diese Methode häufig verwende.

Bevor wir dies jedoch tun, eine kurze Erklärung der beiden anderen Vector Eraser-Optionen:
Durch „Berühren berührter Bereiche“ funktioniert der Vektor-Radierer wie ein normaler Radierer.
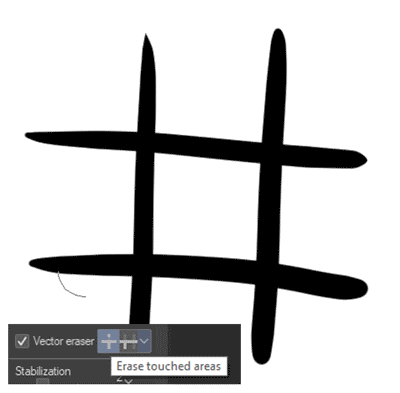
"Ganze Zeile löschen" macht genau das.

Nachdem ich diese beiden Methoden erklärt habe, werde ich die Linearität abschließen. Wenn Sie den Vorgang verfolgen und ein paar zusätzliche Tipps erhalten möchten, können Sie sich die Videoversion dieses Tutorials ansehen!
Perfektionieren Sie Ihr Lineart - Methode 3: Anpassen des Gewichts
Jetzt, da die Grundzeichnung größtenteils fertig ist, gibt es nur noch ein Problem: Sie sieht ein bisschen flach aus!
Die Verwendung von Gewichtsabweichungen in lineart kann wirklich dazu beitragen, Formen zu übertreiben oder zu definieren. Wenn Sie vorhaben, Ihrer Zeichnung Gewicht zu verleihen, indem Sie sie detailliert schattieren oder malen, benötigen Sie möglicherweise keine Abweichungen in der Lineart selbst. Es liegt an Ihnen, zu entscheiden, für welchen Stil Sie sich entscheiden!
Aber jetzt nehmen wir an, dass wir ein einfaches, flach gefärbtes Stück machen und dass wir die Gewichtsabweichungen wollen. Es ist nicht immer einfach, dies beim ersten Einfärben richtig zu machen. Daher ist es gut, dass wir mit Vektorebenen die Linienstärke mit dem Werkzeug "Korrekte Linienbreite" anpassen können.
Hier sind wieder verschiedene Einstellungen verfügbar. Schauen wir uns diese also genauer an.
"Verdicken" und "Breite vergrößern" sind fast die gleiche Option und lassen Ihren Lineart dicker aussehen. Der Hauptunterschied, wie ich festgestellt habe, besteht darin, dass "Verdicken" den Punktwert verwendet, den Sie möglicherweise in einer Pinselgröße finden, während "Skalieren" einen Prozentwert verwendet, der auf der Linearte basiert, auf die Sie das Werkzeug anwenden .
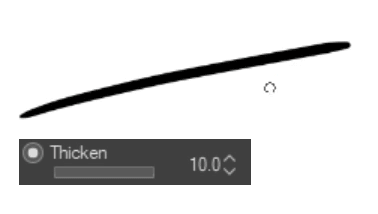
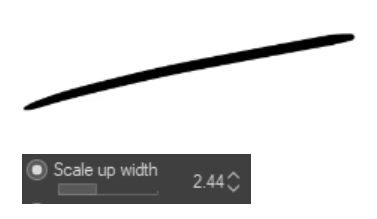
"Schmal" und "Breite verkleinern" sind die genaue Umkehrung der beiden anderen Optionen und lassen Ihre Linearität dünner aussehen.
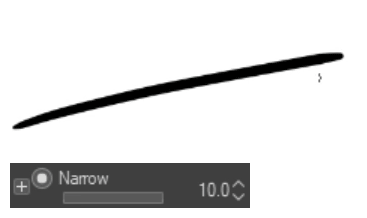
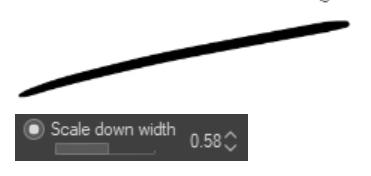
"Fix width" unterscheidet sich darin, dass Sie eine bestimmte lineare Größe einstellen und Ihre Zeichnung sofort daran anpassen können. Diese Option entfernt auch alle vorhandenen Abweichungen der Strichstärke. Wenn Sie eine einheitliche lineare Breite wünschen, ist dies eine sehr nützliche Option für Sie!
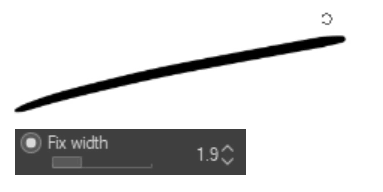
Sie können alle diese Methoden mit der Option "Ganze Zeile verarbeiten" kombinieren, die genau das tut, was Sie vielleicht annehmen. Anstatt Abschnitte einer Linie anzupassen, auf die Sie das Werkzeug möglicherweise anwenden, wird das Werkzeug auf die gesamte Linie angewendet. Dies ignoriert Kreuzungen im Gegensatz zum Vector Eraser!
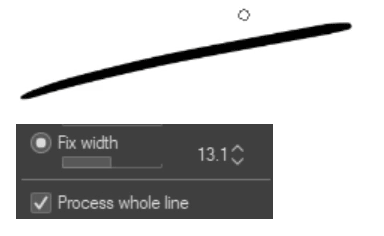
Sie können natürlich auch die Pinselgröße dieses Werkzeugs anpassen, sodass Sie entweder detailliert arbeiten oder die Einstellungen auf Ihre gesamte Zeichnung anwenden können.
Eine alternative Möglichkeit, die Strichstärke Ihrer Zeichnung nach Abschluss anzupassen, besteht darin, zum Werkzeug "Objekt" zurückzukehren. Klicken und ziehen Sie, um Ihre gesamte Zeichnung auszuwählen (oder einen beliebigen Teil der Zeichnung, den Sie anpassen möchten). Jetzt können Sie den Wert für die Basispinselgröße im Fenster „Werkzeugeigenschaft“ anpassen. Dies ist etwas schneller als die wiederholte Verwendung von „Verdicken“ und „Schmal“. Im Vergleich zur Verwendung von „Breite fixieren“ bleiben vorhandene Abweichungen der Strichstärke erhalten.
So sah der Linear aus, nachdem ich das Gewicht angepasst hatte:
Sie werden feststellen, dass dies nicht der dramatischste Unterschied ist, und das ist in Ordnung! Das muss nicht immer so sein. Folgendes habe ich geändert und warum:
Ich habe das Strichgewicht der Haare und der Hände verdickt, um ihnen etwas mehr Volumen zu verleihen
Ich habe das Strichgewicht der Unterseite des Kopfes verdünnt, um ihn mehr mit dem Körper zu verbinden
Ich habe das Strichgewicht der Arme ausgeglichen, damit es einheitlicher erscheint
Ich habe das Strichgewicht der Kleidungsdetails verringert, damit sie weniger von der Charaktersilhouette ablenken.
Perfektionieren Sie Ihr Lineart - Methode 4: Färben Sie Ihr Lineart
Als nächstes werden wir versuchen, Ihrem Lineart Farbe zu verleihen!
Es gibt mehrere Möglichkeiten, dies zu tun. Das erste, was wir uns ansehen werden, ist die Option "Ebeneneigenschaft"> "Effekt"> "Ebenenfarbe".
Dies gibt Ihrer gesamten Schicht eine einheitliche Farbe. Sie können diese Farbe entweder definieren, indem Sie in das Farbfeld klicken, das einen Farbwähler öffnet, oder Sie können Ihre derzeit aktive Farbe anwenden, indem Sie auf das Füllkorbsymbol klicken.
Das Interessante an dieser Option ist, dass sie die Helligkeitswerte Ihres Linearts erkennt. Wenn Sie beispielsweise Ihren Lineart in Graustufen oder vielleicht sogar in Farbe gezeichnet haben, wird Ihr Lineart nach Anwendung dieser Option jetzt einheitlich gefärbt, jedoch in verschiedenen Schattierungen der von Ihnen ausgewählten Farbe.
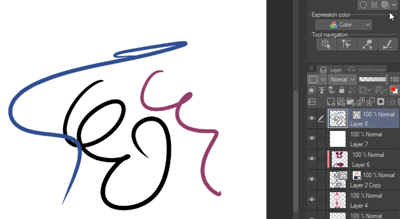
Beim Zeichnen von Comics verwende ich häufig die Option „Ebenenfarbe“. Ich mag es, meinen Charakteren eine dunklere Ebenenfarbe und meinen Hintergründen eine hellere Ebenenfarbe zu geben, damit die Charaktere mehr platzen.
Wenn Sie Ihre Lineart jedoch detaillierter färben möchten, ist diese Option möglicherweise nicht die beste für Sie.
Wenn Sie eine sehr einfache Lineart ohne viele Striche haben, können Sie einfach mit dem Werkzeug „Objekt“ (1) zurückkehren, Teile Ihrer Lineart (2) auswählen und die Option „Hauptfarbe“ im Eigenschaftenfenster des Werkzeugs öffnen (3) Wählen Sie manuell eine Farbe aus (4) und drücken Sie OK (5).
Wenn Sie jedoch eine komplexere Lineart haben, ist es möglicherweise am einfachsten, eine neue Ebene über Ihrer Linearebene zu erstellen und die Option „In Ebene darunter ausschneiden“ auszuwählen. Ich würde empfehlen, dafür eine Bitmap-Ebene anstelle einer Vektorebene zu verwenden, da es für mich persönlich einfacher ist, zwei Vektorebenen übereinander zu verwalten.
Sobald Sie dies getan haben, ist alles, was Sie auf der obersten Ebene malen oder zeichnen, nur dort sichtbar, wo Sie auf der unteren Ebene linear gezeichnet haben. Sie können die Option "Clip to Layer Below" erneut deaktivieren, um festzustellen, dass alles, was Sie auf dieser Ebene gezeichnet haben, tatsächlich über die Lineart hinausgeht - es wird nur nicht angezeigt, sodass Sie die Lineart einfärben können!
Beachten Sie, dass Sie die Option „In Ebene unten ausschneiden“ für mehrere Ebenen aktivieren können. Sie können also verschiedene Ebenen für verschiedene Farben erstellen. Dies kann besonders nützlich sein, wenn Sie die Farben später optimieren möchten.
So sah der farbige Linear aus, als ich fertig war, wobei die flachen Farben sowohl deaktiviert als auch aktiviert waren:
Perfektionieren Sie Ihr Lineart - Methode 5: Anpassen des Stils
Wir sind bei der letzten Methode zur Perfektionierung Ihres Linearts angekommen! Nehmen wir an, Sie haben diese Zeichnung fertiggestellt. Und du bist eigentlich ziemlich zufrieden damit. Aber dann stößt man auf einen wirklich ordentlichen Pinsel und merkt, Mann, es wäre perfekt für diese Zeichnung gewesen. Sollten Sie das Ganze jetzt einfach neu zeichnen?
Mit Vektorebenen müssen Sie nicht! So wie Sie die Form, das Gewicht und die Farbe Ihres Linearts anpassen können, können Sie auch den Pinselstil ändern!
Gehen Sie dazu zurück zum Werkzeug „Objekt“ und wählen Sie Ihren Lineart oder die Teile Ihres Linearts aus, die Sie ändern möchten. Suchen Sie im Fenster Werkzeugeigenschaften nach der Option „Pinselform“. Sie können jetzt eine der folgenden Optionen auswählen und Ihr linearer Stil wird geändert!
Aber es gibt ein Problem. Der Pinsel, den Sie gefunden haben, ist nicht in dieser Liste enthalten! Glücklicherweise ist es ziemlich einfach, eine neue Form hinzuzufügen. Wählen Sie dazu Ihren Pinsel im Werkzeug „Stift“ (oder in einem anderen Werkzeug, bei dem Sie den Pinsel registriert haben) (1). Klicken Sie nun im Fenster mit den Werkzeugeigenschaften (2) auf das kleine Schraubenschlüsselsymbol. Das Fenster "Sub Tool Detail" wird geöffnet. Wählen Sie hier das Menü „Pinselform“ (3). Klicken Sie abschließend auf „Zur Voreinstellung registrieren“ (4). Sie können jetzt das Fenster schließen und der Pinsel ist jetzt in der Option „Objekt“ / „Pinselform“ verfügbar.
Und einfach so können Sie Ihrer Zeichnung ganz einfach ein frisches neues Aussehen verleihen.
Ein Hinweis zur Stiftstabilisierung
Bevor wir dieses Tutorial schließen, möchte ich kurz auf die Funktion „Stabilisierung“ eingehen. Ich sehe oft Leute, die danach fragen.
Persönlich mag ich es, die Einstellung bei ungefähr 6 ziemlich niedrig zu lassen. Ich bin es gewohnt, schnelle, schnelle Striche zu zeichnen, daher funktioniert diese Option ziemlich gut für mich. Aber experimentieren Sie einfach! Wenn Sie langsame, lange Stiftstriche zeichnen und mit dem linear aussehenden Wackeln nicht zufrieden sind, ist eine höhere Stabilisierungseinstellung möglicherweise besser für Sie geeignet!
Der einzige Nachteil höherer Stabilisierungseinstellungen besteht darin, dass sie sich weniger so anfühlen, als würden Sie "zeichnen", sondern eher so, als würden Sie "um Ihren Linearten herumführen", wenn dies sinnvoll ist. Die tatsächliche Lineart folgt Ihrem Cursor in einiger Entfernung, sodass die Stabilisierung Zeit hat, um Ihre Aktivitäten nachzuholen.

Ich persönlich bin kein Fan davon, daher benutze ich diese Option nicht, aber sie wird definitiv für einige Leute von Nutzen sein. Und denken Sie daran, dass Sie es natürlich auch anpassen können. Sie müssen sich nicht immer an eine einzige Stabilisierungseinstellung für Ihre gesamte Zeichnung halten. Vielleicht möchten Sie in einer Zeile die Funktion, in einer anderen nicht. Mein Rat ist also, einfach zu experimentieren und herauszufinden, was für Sie persönlich funktioniert!
Danke fürs Lesen!
Und da haben wir fünf verschiedene Methoden, um Ihre Lineart mithilfe von Vektorebenen in Clip Studio Paint zu perfektionieren. Sie können diese unabhängig voneinander verwenden oder kombinieren, um eine Vielzahl interessanter Kunststile zu erstellen. Ich hoffe, das hat geholfen, und wenn Sie Fragen haben, können Sie diese gerne in den Kommentaren hinterlassen!























Kommentar