Erstellen und Anwenden von benutzerdefinierten Mustern für Kleidung
Erstellen und Anwenden von benutzerdefinierten Mustern für Kleidung
Durch die Verwendung eines sich wiederholenden Musters auf der Registerkarte "Materialien", anstatt das Muster jedes Mal von Hand auf das Outfit eines Charakters zu zeichnen, sparen Sie viel Zeit und Mühe und Schmerzen am Handgelenk.
In diesem Tutorial lernen Sie (hoffentlich), wie Sie Ihre eigenen Muster erstellen und wie Sie diese Muster in Ihren Illustrationen oder Comics verwenden.
Sie können natürlich auch Wiederholungsmuster verwenden, die in Clip Studio vorinstalliert sind, oder Muster aus Assets herunterladen. Wenn Sie direkt zu dem Punkt gelangen möchten, an dem ich Ihnen zeige, wie Sie Muster in Zeichnungen anwenden, fahren Sie mit "Anwenden von Mustern" fort.
Ich habe versucht, dieses Tutorial so anfängerfreundlich wie möglich zu gestalten. Wenn Sie jedoch Fragen haben, können Sie unten einen Kommentar hinterlassen!
.
.
.
Grundlagen der Musterwiederholung
Ein sich wiederholendes Muster ist ein Muster, das durch wiederholtes Wiederholen desselben Bildes (duh) erstellt wird. Das Anzeigen ist schneller als das Anzeigen, daher zeige ich nur, wie ein sich wiederholendes Muster in CSP erstellt wird.
Zunächst benötigen Sie eine leere Leinwand. Zeichne einfach was auch immer.
Ziehen Sie die von Ihnen gezeichnete Ebene in das Materialfenster. Wenn Sie im Standardarbeitsbereich oben rechts (links im Navigator) auf << klicken, wird das Materialfenster geöffnet. Dort finden Sie auch alle heruntergeladenen und vorinstallierten Materialien. Ich empfehle, einen neuen Ordner für Ihre eigenen Muster zu erstellen, um die Organisation zu gewährleisten.
Nachdem Sie die Ebene in das Materialfenster gezogen haben, wird das Bild im Materialfenster als „normales“ Bildmaterial angezeigt.
Doppelklicken Sie auf das Material und aktivieren Sie im Popup das Kontrollkästchen "Kacheln".
Ziehen Sie nun das Material auf einer Leinwand aus dem Materialfenster. Sie können dann die Größe des Musters ändern oder das Muster drehen.
Glückwunsch! Sie haben gerade Ihr erstes sich wiederholendes Muster erstellt!
Sie haben wahrscheinlich bemerkt, dass ein kleines Dropdown-Menü beim Aktivieren des Kachelns aktiviert wurde. Dort können Sie drei verschiedene Arten auswählen, auf die das Muster gekachelt werden kann: Wiederholen, Umkehren oder Umkehren.
(Sofern nicht anders angegeben, habe ich in diesem Tutorial immer "Wiederholen" verwendet.)
Ich zeige Ihnen jetzt, wie ich ein Hahnentrittmuster und ein funkelndes Muster erstellt habe. Der Hauptunterschied zwischen den beiden besteht darin, dass sich die Linien / Formen im Hahnentrittmuster am Ende verbinden, während dies beim funkelnden Muster nicht der Fall ist. Anhand dieser beiden Beispiele sollten Sie alle Prinzipien erlernen, die zum Entwerfen und Erstellen Ihrer eigenen, originellen Muster erforderlich sind.
/ / / / / / / / / / / / / / / / / / / / / / / / / / / / / / / / / / /
Extra-Tipp: Vektorebenen
Sie können Vektorebenen für Muster verwenden. Auf diese Weise können Sie die Größe eines Bildes ändern, ohne dass es pixelig wird. Sie können auch die Linienbreite oder Textur eines Strichs nachträglich ändern - dies ist in „normalen“ (Raster-) Ebenen nicht möglich.
Sie können Vektorebenen zwar in das Materialfenster ziehen, sie jedoch nicht kacheln. Sie müssen also vorher die Vektorebene rastern.
(Ich persönlich bevorzuge die Arbeit mit Rasterebenen und habe dies während des gesamten Tutorials getan.)
/ / / / / / / / / / / / / / / / / / / / / / / / / / / / / / / / / / /
.
.
.
Erstellen eines Hahnentrittmusters
Schritt 1: Planung
Es ist sehr wichtig, dass Sie überlegen, bevor Sie zeichnen. Um ein Muster in CSP (neu) zu erstellen, müssen Sie in Rechtecken denken.
Beispiel: In einem Hahnentrittmuster sehen Sie zuerst die Zahnform, nach der es benannt ist, und diese Form wird immer wieder wiederholt. Also musst du einfach diese Form zeichnen und du bist fertig, oder?
... Aber wenn Sie das tun, erhalten Sie ein Muster wie das folgende:
Das ist auch ... interessant ... aber nicht das, was wir wollten.
Sie müssen ein sich wiederholendes Rechteck im Hahnentrittmuster finden, eine andere Form funktioniert nicht. Und dieses Rechteck sollte so klein wie möglich sein. So wenig wie möglich zeichnen zu müssen, ist schließlich der springende Punkt, ein sich wiederholendes Muster zu erstellen.
Das Zeichnen (oder Vorstellen) eines Gitters über dem Muster kann dabei helfen, das zu finden.
Da ist es! Dies ist das kleinste sich wiederholende Element - mit anderen Worten, was Sie zeichnen müssen, um ein Hahnentrittmuster zu erstellen.
Alle Quadrate daneben sehen genau gleich aus und Sie können möglicherweise nicht kleiner werden, um dasselbe Muster zu erzielen.
Schritt 2: Setup
Als nächstes müssen Sie eine neue Datei öffnen und alles zum Zeichnen vorbereiten.
Die Leinwand für Ihr Muster muss nicht so groß sein, da das "kleinste sich wiederholende Element" nur einen kleinen Teil des Endergebnisses ausmacht. Normalerweise arbeite ich im Format A4 oder 30 x 30 cm. Zum Wiederholen von Mustern würde ich nicht größer als 4 x 4 cm (oder vielleicht 8 x 8 cm). Aber das hängt wirklich davon ab, an welcher Größe Sie gerne arbeiten und wie groß das Muster sein soll.
Erstens ist das Einrichten eines Rasters für jedes sich wiederholende Muster hilfreich. Idealerweise soll das Raster Ihre Leinwand in vier gleiche Teile teilen - das ist bereits bei einer 4x4-cm-Leinwand mit den Standardrastereinstellungen der Fall, sodass wir nichts ändern müssen.
[Um das Raster zu aktivieren, klicken Sie auf "Ansicht" und dann auf "Raster". Um den Maßstab des Rasters zu ändern, klicken Sie auf "Ansicht", klicken Sie auf "Rastereinstellungen" und geben Sie unter "Lücke" eine andere Zahl ein.]
Das Raster ist äußerst hilfreich für die Erstellung von Verbindungsmustern / nahtlosen Mustern, auch wenn diese nicht geometrisch sind, da Sie leicht sicherstellen können, dass Ihre Linien beim Kacheln übereinstimmen.
Optional: Sie können auch Lineale einrichten. Insbesondere die Lineale wie Symmetrisches Lineal oder Radiales Lineal können zum Erstellen von Mustern sehr nützlich sein. In diesem Fall habe ich ein paralleles Lineal in einem Winkel von 45 ° für die Streifen im oberen linken und unteren rechten Quadranten erstellt: Wählen Sie das Sonderlineal und dann in der kleinen Dropdown-Liste in den Werkzeugeigenschaften die Option "Parallele Linie". Um das Lineal auf genau 45 ° zu bringen, aktivieren Sie im Fenster Werkzeugeigenschaft die Option „Winkelschritt“ und setzen Sie den Wert auf 45.
Normalerweise lege ich alle Lineale auf eine eigene Ebene und aktiviere dann "Auf allen Ebenen anzeigen". Auf diese Weise wird der Pinsel auf jeder Ebene am Lineal ausgerichtet, nicht nur auf der Ebene, auf der sich das Lineal befindet. Wenn ich das Lineal nicht mehr benötige, mache ich einfach die Ebene "Lineal" unsichtbar.
Jetzt ist die Leinwand fertig und eingerichtet, und wir können zum eigentlichen Zeichnungsteil gelangen.
Schritt 3: Zeichnen
Weg 1: Clean Style
Damit Ihr Muster so sauber wie möglich aussieht, sollten Sie das Raster und die Lineale verwenden, um perfekt gerade Linien zu erstellen. Verwenden Sie für einen möglichst sauberen Look einen Pinsel ohne Textur und Stiftdruck (wie den Markierungsstift).
Grundsätzlich müssen Sie sich nur an die Vorbereitungen halten, die Sie während der Planung und Einrichtung getroffen haben.
Hier sind die detaillierten Schritte, wie ich das Hahnentrittmuster gezeichnet habe:
[1] aktiviere "Am Raster ausrichten" und zeichne Linien, um die Leinwand in vier Quadrate zu teilen
[2] Fülle das rechte obere schwarze Quadrat (Eimer-Werkzeug)
[3] aktiviere "An speziellem Lineal ausrichten", zeichne die Streifen in die oberen linken und unteren rechten Quadrate und fülle sie schwarz aus
[4] überschüssige Zeilen aus Schritt 1 löschen
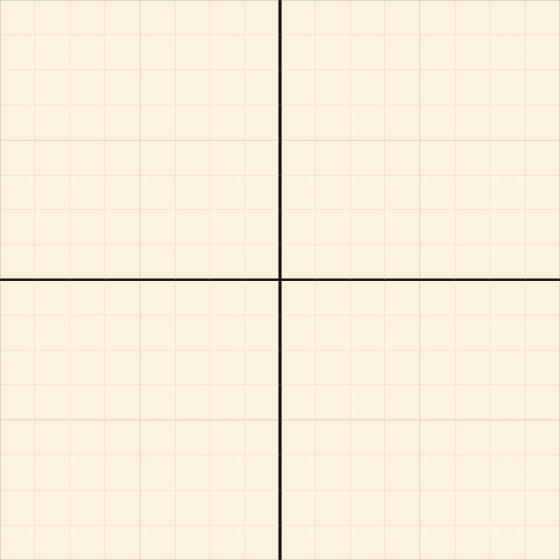
.... Aaaand das ist das Ergebnis:
Methode 2: Handgezeichneter Stil
Wenn Sie möchten, dass das Muster weniger geometrisch oder künstlich wirkt und eher wie von Hand gezeichnet aussieht, können Sie es genauso zeichnen, wie der Name es vorschlägt. Das heißt, Sie aktivieren "Am Raster ausrichten" oder "Am Lineal ausrichten" nicht und verwenden Raster und Lineale, wenn überhaupt, nur als allgemeine Richtlinie.
In diesem Fall müssen Sie jedoch häufig nachträglich Änderungen und Anpassungen vornehmen, da das Risiko höher ist, dass die Linien nicht genau übereinstimmen. Dies scheint zwar schneller zu sein als das Einrichten von Linealen und das Zeichnen perfekt gerader Linien, kann jedoch aufgrund des höheren Fehlerrisikos länger dauern.
So sieht meine handgezeichnete Version aus. Ich habe nur das Raster zur Orientierung verwendet und alles von Hand mit einem Bleistiftpinsel gezeichnet, um dem Muster ein strukturiertes Aussehen zu verleihen.
Beachten Sie, dass ich einige schwarze Linien hinzugefügt habe, bei denen ich in der sauberen Version keine hatte. Ich habe das getan, um diesen Effekt zu vermeiden:
Wenn Sie diese zusätzlichen Linien nicht hinzufügen, entstehen sehr scharfe Kanten, die einen starken Kontrast zu den von Hand gezeichneten Linien bilden. Diese scharfen Kanten erscheinen dort, wo ein schwarzer Bereich auf den Rand der Leinwand in der Originalzeichnung traf.
Um dieses Problem zu umgehen, habe ich am gegenüberliegenden Rand eine schwarze Linie eingefügt - an allen Stellen, an denen sonst eine scharfe Kante aufgetreten wäre.
Das Ergebnis war folgendes:
Wie Sie sehen, gibt es noch einige Probleme, die bearbeitet werden müssen. Als nächstes würde ich zu meinem ursprünglichen Muster zurückkehren, um Anpassungen vorzunehmen, und dies wiederholen, bis ich mit den Ergebnissen zufrieden bin.
Last but not least: Egal, ob Sie auf "saubere" Weise oder von Hand zeichnen, von weitem gesehen ist der Unterschied kaum zu erkennen. Machen Sie sich also keine allzu großen Sorgen, und wählen Sie den für Sie am besten geeigneten Prozess aus .
.
.
.
.
.
.
Erstellen eines funkelnden Musters
Schritt 0: Eine Erklärung
Ich habe bereits eingangs erwähnt, dass der Hauptunterschied zwischen Hahnentrittmuster und Funkelmuster darin besteht, dass das letztere am Ende keine Verbindung herstellt. Für ein Verbindungsmuster zeichnen Sie bis zum Rand, sodass jede Kachel nahtlos in die nächste übergeht. Bei funkelnden Mustern oder ähnlichen Mustern sollten sich die Elemente normalerweise nicht berühren.
Das ist gut, denn Sie müssen sich keine Sorgen machen, um einen nahtlosen Übergang zwischen Kacheln zu schaffen. Aber es gibt noch etwas, das Sie beachten müssen:
Wenn Sie eine Ebene in das Fenster "Materialien" ziehen, wird das Bild nicht so groß wie die gesamte Leinwand. Die nicht benötigten transparenten Pixel werden auf allen vier Seiten abgeschnitten.
Wenn Sie dies beim Erstellen von Mustern nicht berücksichtigen, sieht das Ergebnis möglicherweise anders aus als erwartet.
Es gibt zwei Möglichkeiten, um dieses Problem zu beheben:
[1] Weißer Hintergrund
Die einfache Lösung besteht darin, eine vollständig weiß gefüllte Ebene hinter Ihrer Zeichnung zu erstellen und sie mit Ihrer Zeichnung zusammenzuführen.
Auf diese Weise ist der Hintergrund nicht transparent und wird nicht abgeschnitten.
Möglicherweise möchten Sie jedoch keinen weißen Hintergrund, wenn Sie das Muster zu einer Illustration hinzufügen. Um dieses Problem zu umgehen, können Sie den Mischmodus des Musters auf „Multiplizieren“ setzen, nachdem Sie es auf Ihre Zeichnung gezogen haben. Auf diese Weise wird das Weiß unsichtbar. Sie können das Muster auch rastern und dann auf Bearbeiten> Helligkeit in Deckkraft umwandeln klicken. (Beide Lösungen wirken sich jedoch auf die Farben Ihres Musters aus. Ich würde es daher nicht empfehlen, wenn Ihr Muster nicht vollständig schwarz ist.)
[2] Kante
Sie können darauf achten, dass sich immer etwas am äußersten Rand der Leinwand befindet. Im Fall der Sternzeichnung von zuvor bedeutet dies, dass Sie den Stern in vier Teile teilen und einen in jede Ecke stecken müssen.
(Ich habe die Option "Am Raster ausrichten" aktiviert und die Zeichnung mit dem Auswahlwerkzeug in vier Teile geteilt. Dann habe ich sie in jede Ecke verschoben und sichergestellt, dass keine Lücke zum Rand der Leinwand vorhanden ist.)
Schritt 1: Planung
Zunächst sollten Sie sich überlegen, wie das Endergebnis aussehen soll. Ich empfehle, das Muster zu skizzieren und zu überlegen, wie die Elemente angeordnet werden sollen.
Finden Sie dann genau wie beim Hahnentrittmuster das kleinste sich wiederholende Rechteck.
Schritt 2: Setup
Neue Leinwand! Gitter! Erledigt! (Lineale sollten nicht notwendig sein.)
Schritt 3: Zeichnen
Jetzt gehen wir direkt zum Zeichnungsteil!
Sie fragen sich vielleicht, warum ich das Raster überhaupt aktiviert habe, da ich nichts Geometrisches zeichne. Das Gitter ist jedoch ein wichtiger Helfer für die Platzierung jedes kleinen Elements.
Da ich möchte, dass die beiden großen Glitzer gleichmäßig verteilt sind, platziere ich sie jeweils genau in der Mitte des oberen rechten und unteren linken Quadranten. Auf diese Weise ist der Abstand zwischen den einzelnen Elementen immer gleich.
Dann füge ich alle kleineren Details zum Muster hinzu. Es ist wichtig, dass Sie sich darüber im Klaren sind, wie das Muster aussehen wird, wenn es gekachelt ist: Sie möchten vermeiden, dass zwei Elemente direkt nebeneinander stehen oder sich berühren.
Wie Sie im obigen Bild sehen können, landen die beiden eingekreisten Funkeln direkt nebeneinander.
Ansonsten habe ich die kleinen Elemente mehr oder weniger zufällig platziert - ich habe auch darauf geachtet, dass sich auf allen vier Seiten Objekte direkt am Rand befinden. Auf diese Weise wird kein Teil der Leinwand abgeschnitten, wenn sie in ein Material verwandelt wird.
Und hier ist das Ergebnis:
Möglicherweise müssen Sie zurückgehen und die Platzierungen optimieren, wenn Objekte zu nahe beieinander oder zu weit voneinander entfernt sind. Oder Sie möchten möglicherweise die Größe bestimmter Objekte ändern. Wiederholen Sie diesen Vorgang, bis Sie mit den Ergebnissen zufrieden sind.
... und das markiert bereits das Ende des Teils "Erstellen von Mustern" in diesem Tutorial. Es gibt viele Funktionen, über die ich Ihnen gerne mehr erzählt hätte, aber dieses Tutorial ist bereits länger als ich erwartet hatte ...
Sie sollten nun über alle grundlegenden Tools und Kenntnisse verfügen, die zum Erstellen Ihrer eigenen Muster erforderlich sind. Eine Idee aus dem Kopf auf die Leinwand zu bekommen, kann einige Versuche und Irrtümer beinhalten - aber ich hoffe, dass dieses Tutorial Ihnen die Fehler erspart, die ich gemacht habe, als ich zum ersten Mal Muster gemacht habe.
Weitere Musterbeispiele für Ihr Sehvergnügen, bevor wir uns mit den Transformationstools befassen:
.
.
.
Muster transformieren und anwenden
Der einfachste Weg, ein Muster anzuwenden, besteht darin, es flach auf die Leinwand zu legen. Dazu müssen Sie das Muster auf die Leinwand ziehen und den Teil entfernen, den Sie nicht benötigen. Dafür gibt es mehrere Möglichkeiten.
[1] Ausschneiden - Füllen Sie eine Grundfarbe für den Bereich aus, auf den Sie das Muster anwenden möchten, und schneiden Sie das Muster auf diese Grundfarbe auf.
[2] Ebenenmaske - Erstellen Sie eine Ebenenmaske und löschen Sie den Teil, den Sie nicht benötigen.
[3] Löschen - Rasterisieren Sie das Muster und entfernen Sie Überschüsse mit dem Radiergummi.
Das ist ziemlich einfach, aber jetzt zum interessanten Teil:
Das Hinzufügen eines flachen Musters kann beispielsweise für eine Ziegelmauer funktionieren, der Sie direkt gegenüberstehen.
Sobald Sie jedoch die Mauer schräg betrachten, funktioniert diese Anwendungsmethode nicht mehr.
Und Kleidung besteht aus noch komplizierteren Formen als eine flache Wand.
Um Muster auf dreidimensionale Objekte anzuwenden, müssen Sie sie transformieren.
/ / / / / / / / / / / / / / / / / / / / / / / / / / / / / / / / / / /
Zusätzlicher Tipp: Selection Launcher
Auf Mesh Transform und Free Transform kann über Bearbeiten> Transform zugegriffen werden.
Sie können sie jedoch auch zum Auswahl-Startprogramm hinzufügen, damit Sie schneller und einfacher darauf zugreifen können. (Der Auswahlstarter ist die graue Leiste, die angezeigt wird, wenn Sie eine Auswahl treffen.)
Klicken Sie ganz rechts auf Einstellungen für den Auswahlstarter, um dem Auswahlstarter neue Schaltflächen hinzuzufügen.
Sie finden die Transformationswerkzeuge unter> Bearbeiten> Transformieren. Dann können Sie es einfach an die gewünschte Position im Auswahl-Starter ziehen.
Die Schaltfläche ist jetzt verfügbar, wenn Sie eine Auswahl erstellen.
/ / / / / / / / / / / / / / / / / / / / / / / / / / / / / / / / / / /
.
.
Flache Formen (mit freier Transformation)
Für flache Oberflächen sollten Sie Free Transform verwenden.
Bevor Sie Free Transform verwenden können, müssen Sie das Muster rastern. Klicken Sie mit der rechten Maustaste auf die Ebene und klicken Sie auf „Rasterisieren“.
Treffen Sie dann eine Auswahl mit dem Werkzeug Rechteckige Auswahl. Beachten Sie, dass die Auswahl größer sein muss als der Bereich, auf dem Sie das Muster einfügen möchten, da das Muster mit zunehmender Entfernung dichter wird.
Mit anderen Worten, Ihre Auswahl muss so groß sein wie die Mauer, wenn Sie sie von vorne betrachten würden.
Danach müssen Sie sich um die Ecken der Auswahl "Freie Transformation" bewegen, bis das Muster mit der Perspektive der Wand übereinstimmt.
Wenn es ein überschüssiges Muster gibt, können Sie es wie beim Hinzufügen eines flachen Musters entfernen: indem Sie es auf eine flache Basis kleben, eine Ebenenmaske erstellen oder einfach alles löschen, was über die Linien hinausgeht.
.
.
.
Runde Formen (mit Netztransformation)
Um ein Muster auf eine runde Form wie eine Kugel oder einen Zylinder anzuwenden, müssen Sie die Netztransformation verwenden.
Standardmäßig können Sie bei Verwendung der Netztransformation 16 Kontrollpunkte verschieben.
Sie können die Anzahl der Gitterpunkte im Werkzeugeigenschaftenfenster sowohl in horizontaler als auch in vertikaler Richtung auf eine beliebige Zahl zwischen 2 und 10 ändern. Sie können die Zahlen nur ändern, bevor Sie einen Punkt des Netzes verschoben haben. Sie müssen also nachdenken darüber vorher.
Auf diese Weise können Sie mit Mesh Transform mehr (oder weniger) komplexe Formen erstellen. Je mehr Gitterpunkte Sie haben, desto genauer können Sie sein.
Beachten Sie, dass die Mesh-Transformation abhängig von der Leinwandgröße, der Größe Ihrer Auswahl, der Anzahl der Gitterpunkte, der Leistungsfähigkeit Ihres Computers usw. ziemlich lange dauern kann.
Ich verwende eine Kugel als erstes Beispiel, da sie ziemlich einfach ist und vor allem von jedem Standpunkt aus gleich aussieht, sodass Sie die Perspektive nicht im Auge behalten müssen.
Wenn Sie möchten, können Sie Richtlinien für die Kugel zeichnen. Sie erhalten ein besseres Verständnis der 3D-Form und müssen beim Anwenden von Mesh Transform nicht herausfinden, wo die Kontrollpunkte im Handumdrehen verschoben werden sollen. Ich habe in diesem Fall ein 6x6-Gitterpunktnetz anstelle des Standard-4x4 verwendet.
Für die Kugel habe ich eine kreisförmige Auswahl getroffen. Sie können auch eine rechteckige Auswahl treffen, da das Werkzeug Netztransformation ohnehin immer rechteckig ist. Wenn Sie jedoch die richtige Form und Größe auswählen, wird der Überschuss, den Sie am Ende haben, minimiert und Fehler werden vermieden. (Ich werde später darauf zurückkommen.)
Der einzige Schritt, der übrig bleibt, ist das Anpassen des Netzes:
orb.
Das Anwenden eines Musters auf andere abgerundete Formen, wie beispielsweise Zylinder, folgt denselben Prinzipien. Aber ein Zylinder sieht je nach Ihrer Sichtweise anders aus, daher müssen Sie dies auch berücksichtigen.
Zu den Gitterpunkten: Wie ich bereits sagte, müssen Sie im Voraus festlegen, wie viele Gitterpunkte Sie benötigen, da Sie die Anzahl später nicht mehr ändern können.
Im Allgemeinen sind die Gitterpunkte umso komplexer, je komplexer die Form ist.
Aber mehr Punkte sind nicht immer besser. Zum Beispiel ein Zylinder: Ein Zylinder krümmt sich nur auf der horizontalen Achse, nicht auf der vertikalen. (Oder umgekehrt.) Das heißt, Sie können die Anzahl der vertikalen Gitterpunkte auf zwei ändern. Dies erleichtert nicht nur die Einstellung, sondern ist auch genauer, da Sie die Kontrollpunkte nicht anordnen müssen von Hand in eine gerade Linie.
Wie Sie in der Abbildung unten sehen können, sind die acht Kontrollpunkte im mittleren Bereich des linken Zylinders völlig veraltet. Sie würden die gleichen Ergebnisse ohne sie erhalten.
.
.
.
Auf Kleidung anwenden
Das Anwenden eines Musters auf Kleidung ist so einfach wie das Anwenden auf eine beliebige Grundform: Treffen Sie eine Auswahl, stellen Sie sich vor (oder zeichnen Sie), wie sich das Netz um die Form wickelt, verwenden Sie die Netzumwandlung, und schon kann es losgehen.
Aber normalerweise ist es nicht so einfach.
Die meisten Kleidungsstücke bestehen nicht nur aus einem Stück Stoff. Sie bestehen aus mehreren Segmenten. Um optimale Ergebnisse zu erzielen, sollten Muster auf jedes Segment separat angewendet und anschließend die Netztransformation verwendet werden.
Das Aufteilen der Segmente macht bereits einen Unterschied, selbst wenn es "flach" angewendet wird, indem einfach der Winkel des Musters auf jedem Segment geändert wird.
Wenn Sie zufällig ein Flanellhemd herumliegen haben, können Sie sehen, dass sich das Muster bei den meisten Nähten oft in einem Winkel trifft und nicht durchgehend weitergeht.
Als einfaches Beispiel zeige ich Ihnen, wie Sie einem Ärmel ein Muster zuweisen.
In dieser Zeichnung gibt es nur zwei Segmente - die Haupthülse und das aufgerollte Teil. Wenn man es in einfache Formen zerlegt, gibt es zwei Zylinder, von denen einer gebogen ist.
Möglicherweise erscheint es sinnvoller, die Hauptmanschette in zwei Zylinder zu unterteilen, da der Arm verbogen ist.
Aber wenn Sie das tun, wird es sehr schwierig, wenn nicht unmöglich, das Muster später zu verbinden. Es ist ein Stück Stoff, es sollte also nur ein Mustersegment sein. Sie können die Anzahl der vertikalen Gitterpunkte jedoch erhöhen (ich habe sieben vertikale Gitterpunkte und die Standardanzahl von vier horizontalen verwendet). Dies erleichtert die Wiedergabe der komplexen Form.
Der aufgerollte Teil des Ärmels stellt eine Ausnahme von dieser Regel dar. Da der Ärmel umgedreht ist, muss das Muster nicht mit dem Hauptärmel verbunden werden, obwohl es sich technisch um dasselbe Stück Stoff handelt. So können Sie dieses Teil zu einem eigenen Segment machen.
Beginnend mit dem Hauptteil des Ärmels habe ich eine rechteckige Auswahl getroffen und das Muster mithilfe der Netztransformation angewendet. Ich habe mich hauptsächlich an die Richtlinien gehalten, die ich für die "gebogene Zylinderform" mit einigen geringfügigen Anpassungen erstellt habe.
Dann habe ich überschüssiges Muster durch Erstellen einer Ebenenmaske entfernt.
Für den aufgerollten Ärmel müssen Sie zunächst berücksichtigen, dass das Muster umgedreht wird, da sich der Stoff auf sich selbst faltet.
Nachdem ich das Muster gerastert habe, habe ich es horizontal gespiegelt [Bearbeiten> Transformieren> Horizontal spiegeln]. Dann noch einmal: Rechteckige Auswahl und Netztransformation.
Beachten Sie bei der Auswahl die Form der Segmente. Möglicherweise wird die Textur auch dann dichter, wenn Sie dies nicht möchten. (Erinnern Sie sich an die Kugel, als ich sagte, die richtige Form von Anfang an zu wählen, um Fehler zu vermeiden? Das habe ich gemeint.)
Zum Beispiel: Hier habe ich diesen Charakter mit einem sehr einfachen Kleid. ((Eigentlich wollte ich das Funkelmuster für sie verwenden, aber das Plaid zeigt besser, was ich meine.)) Wenn Sie einfach eine rechteckige Auswahl erstellen und dann das Netz an die Kante ihres Kleides verschieben, wird die Textur umgewandelt wird an der Spitze dichter (was nicht viel Sinn macht).
Beachten Sie, dass sich die Muster in einem Winkel treffen sollten, in dem sich die Naht befindet.
Um das Muster richtig anzuwenden, haben Sie zwei Möglichkeiten:
[1] Stellen Sie sich vor, wie das Stück Stoff völlig flach aussehen würde. Als ob Sie das Kleid bügeln würden. Das ist die genaue Größe, die Ihre Auswahl haben muss. [Um dies zu erreichen, müssen Sie das Auswahlwerkzeug "Polylinie" verwenden.] Auf diese Weise müssen Sie nur die Netzumwandlung anpassen, bis die Kanten Ihrer ursprünglichen Auswahl mit den Kanten des Kleides in der Zeichnung übereinstimmen.
Das habe ich im Grunde getan, indem ich eine kreisförmige Auswahl für die Kugel erstellt habe, aber die Form des Kleides ist natürlich komplizierter.
[2] Treffen Sie eine rechteckige Auswahl, aber denken Sie daran, dass Sie mehr Übermaß auf der Oberseite des Kleides benötigen.
In beiden Fällen sollten die Positionen der Kontrollpunkte genau gleich sein - Option 1 gibt Ihnen nur eine zusätzliche Anleitung, wie Sie sie platzieren sollten.
Übrigens habe ich in diesem Tutorial nur über Muster gesprochen, aber Sie können Mesh und Free Transform auch für einzelne Bilder verwenden - zum Beispiel einen Druck auf einem Hemd oder ein Poster an einer Wand.
.
.
.
Letzte Worte?
Wir sind jetzt am Ende des Tutorials! (Endlich ... Ich wollte eigentlich mehr Beispiele verwenden und einen Abschnitt über das Erstellen von Pinseln hinzufügen, aber wie sich herausstellt, ist dies schon viel länger als erwartet.)
Es gibt ein paar Dinge, die ich immer noch sagen möchte und die nirgendwo anders hineingepasst haben:
Aufwand vs. Ergebnisse
Es lohnt sich nicht immer, die verschiedenen Segmente eines Kleidungsstücks zu trennen, geschweige denn Mesh Transform zu verwenden, um es dreidimensional erscheinen zu lassen. Zum Beispiel, wenn Sie eine Illustration eines Charakters haben, der weit weg steht. Und in Comics / Mangas, bei denen die Leser nur einen Sekundenbruchteil über jedes Panel blicken, sollten Sie sich vor allem überlegen, wie viel Zeit Sie investieren möchten. Das Anwenden von Mustern mit der Netztransformation dauert ziemlich lange, vor allem wenn man bedenkt, wie lange es dauert, größere Formate zu verarbeiten.
Einschränkungen der Netztransformation
Wie Sie wahrscheinlich in den Beispielen sehen konnten, sind die Ergebnisse, die Sie mit Mesh Transform erhalten, nicht perfekt. Vor allem, wenn es um Kleidungsfalten und dergleichen geht. Sie können natürlich die Anzahl der Gitterpunkte auf das Maximum erhöhen, aber selbst dann ist es wahrscheinlich immer noch nicht möglich, eine 100% genaue 3D-Form nur mit der Netzumwandlung zu erstellen. Und die Mühe lohnt sich zu diesem Zeitpunkt wahrscheinlich nicht (siehe Abschnitt oben).
Ich denke, das ist jetzt das wahre Ende! Ich hoffe, dieses Tutorial hat dir auf die eine oder andere Weise geholfen. Und wenn Sie, wie eingangs gesagt, Fragen haben, können Sie gerne einen Kommentar hinterlassen!
Ich weiß, dass dieses Tutorial meine Kunst nicht besonders gut zur Geltung gebracht hat, da es sich hauptsächlich um technische Aspekte handelt. Wenn Sie möchten, können Sie sich auch in meinen sozialen Medien umsehen. Ich poste meistens auf Instagram und ich habe auch ein Portfolio auf artstation.
























Kommentar