Animation mit Textwerkzeug erstellen
Einführung

Grüße und willkommen zu diesem neuen Tutorial mit Clip Studio Paint für unsere Künste und Kreationen.
Heute werden wir sehen, wie Sie mit dem Textwerkzeug, den Pinseln und der Zeitleiste einige kreative animierte Typografien zusammenstellen.
Hier ist ein Video-Tutorial und ein Text-Tutorial!
1. Wählen Sie Ihre Schriftarten und bereiten Sie Ihren Entwurf vor
Bereitet vor dem Start einen Entwurf mit Textschrift, Wörtern, Pinseln, Texturen und Farbpaletten vor.
Wir wählen die Schriftarten aus, die wir standardmäßig auf dem Gerät haben, oder wir laden einige Schriftarten kostenlos im Internet herunter. Ich verwende die Schriftart "Amatic"
2. Leinwand und Zeitleiste
Erstellen Sie eine Leinwand mit 1920 x 1080 Pixel (FHD)
Lassen Sie uns '' Neue Zeitleiste '' mit 24 Bildern pro Sekunde und 24 Bildern Dauer aktivieren
3. Lassen Sie uns animieren
Fügen Sie '' Ordneranimation '' in die Timeline ein.
Fügen Sie in der Zeitleiste neue Ordner in der Ordneranimation in dieser Reihenfolge hinzu
Erstellen Sie unter Ebenen einen neuen Ordner und fügen Sie die Ebene zum Ordner hinzu.
In einer anderen Ebene erstellen wir einen Text mit diesen Eigenschaften und schreiben ein Wort
Rasteren Sie zum Nachzeichnen den Text, wenden Sie die Filterfarbe an und verringern Sie die Deckkraft
Und Verfolgung in verschiedenen Aspekten in jedem Frame
Ergebnis

4. Transformation: Positionieren, Drehen und Skalieren
Um die Textanimation zu variieren, konvertieren Sie zunächst die Ebenen der einzelnen Frames in "Bildmaterialebene".
Und jeder Frame transformiert den Text als "Bildmaterialebene".
TIPP: Aktivieren Sie die Zwiebelschale und verwenden Sie den Modus: Free Transform.
Ergebnis

5. Zusätzliche Tipps (Texturen und Farbverlauf)
1. Maskieren wir jeden Ordner
2. Wenden Sie in der Maskierung die Texturpinsel in jedem Frame an
3. Erstellen Sie eine neue Ebenenkorrektur und wenden Sie dann die Verlaufsfarbe für das Bildmaterial an
Endergebnis!

Danke fürs Lesen!















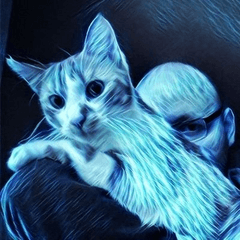







Kommentar