Wie man REFERENZSCHICHTEN meistert
Hallo Hallo! Ich bin Jay,
Ich bin ein professioneller Illustrator, der CLIP STUDIO PAINT seit über 4 Jahren verwendet.
Und heute werde ich Ihnen beibringen, wie Sie die Referenzebenen von CLIP STUDIO PAINT MASTERN, damit Sie sie in Ihrem Workflow verwenden können!
Ich habe auch einen Video-Walk-Through dieses Tutorials gemacht, wenn Sie es vorziehen, auf diese Weise zu lernen!
Was kann ich mit Referenzebenen machen?
Sie werden überrascht sein zu erfahren, dass Referenzebenen für viele coole Funktionen in CLIP STUDIO PAINT verwendet werden!
Einige Beispiele umfassen
Das Freiform-Verlaufswerkzeug
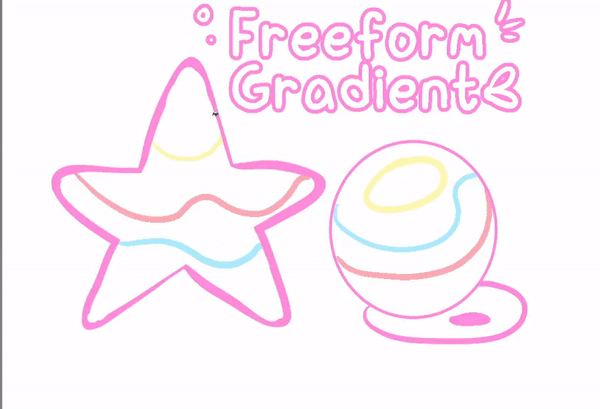
Farbeimereinstellungen für Aufräumarbeiten, damit Ihre Schattierungen und Effekte innerhalb der Linien bleiben

Für Sie Maler da draußen, Sie werden definitiv Spaß mit der Funktion "Einfärben" in Clip Studio Paint haben
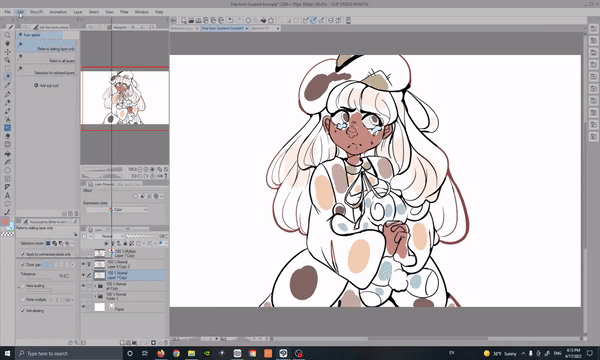
Annnd für unsere Comiczeichner
Seien Sie gespannt, denn wir gehen auch darauf ein, wie Referenzebenen und ein 3D-Modell verwendet werden, um BENUTZERDEFINIERTE LOGOS zu erstellen, die im 3D-Raum angepasst werden können!!

In diesem Tutorial ist für jeden etwas dabei, also bleiben Sie dran!! Und los geht's!!
Einrichten von Referenzebenen
Was sind Referenzebenen?
Referenzebenen sind eine Ebeneneinstellungsoption, mit der Sie andere Ebenen füllen und darauf zeichnen können, während Sie sich auf einen bestimmten Satz von Ebenen oder eine einzelne Ebene beziehen.
Referenzebenen sind ein super praktisches Werkzeug, das Sie Ihrer digitalen Toolbox hinzufügen können. Bevor wir uns also mit ihrer Verwendung befassen, lassen Sie uns zuerst darüber sprechen, wie sie eingerichtet werden!!
Es gibt verschiedene Möglichkeiten, Referenzebenen einzurichten
Wenn die Ebene, die Sie als Referenz festlegen möchten, ausgewählt ist, bewegen Sie den Mauszeiger über das obere Menü und gehen Sie zu „Ebene“.
Gehen Sie dann zu "Ebeneneinstellungen" und klicken Sie auf "Als Referenzebene festlegen".
Du kannst auch
Klicken Sie mit der rechten Maustaste direkt auf die Ebene, die Sie festlegen möchten, und
Gehen Sie wie zuvor zu "Ebeneneinstellungen" und klicken Sie erneut auf die Option "Auf Referenz setzen".
Wahrscheinlich sind Ihnen die drei Linien neben der Ebenenregisterkarte noch nie aufgefallen. Wenn Sie darauf klicken, werden auch die zuvor gezeigten Menüs angezeigt.
Lustige Tatsache! Das "Drei-Zeilen-Symbol" wird allgemein als "Hamburger-Menü" bezeichnet und ist ein platzsparender Mechanismus, der in vielen verschiedenen Anwendungen und Websites verwendet wird!! Betrachten Sie es als eine zusätzliche Optionsschaltfläche.
Nun, da ich darauf hingewiesen habe, werfen Sie einen Blick auf Ihren Arbeitsbereich! Sie sind überall, ist das nicht toll?!
Ich möchte Ihnen noch einen letzten Weg vorstellen, der viel schneller und praktischer in Ihrem Arbeitsablauf zu verwenden ist.
Sie könnten mit diesen Symbolen in Ihrem Ebenenbedienfeld antiquiert sein. Wenn Sie mit der Maus über eines davon fahren, erhalten Sie einen Text, der liest, was jedes einzelne tut.
Von links nach rechts haben wir;
"Auf die darunter liegende Ebene zuschneiden"
"Als Referenzebene festlegen"
"Als Entwurfsebene festlegen"
"Schicht sperren"
und "Transparenz sperren"
Heute konzentrieren wir uns nur auf die Schaltfläche Referenzebene
Freiform-Verlaufswerkzeug
Bevor wir das Freiform-Verlaufswerkzeug verwenden, legen wir unsere Strichzeichnungsebenen als Referenzebenen fest
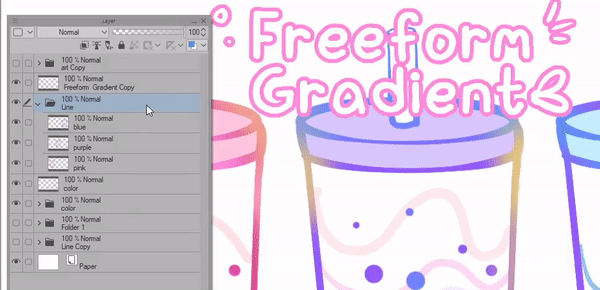
Sie können entweder den gesamten Strichzeichnungsordner als Referenz festlegen ODER mehrere Ebenen als Referenz festlegen, indem Sie die Strg-Taste gedrückt halten.
Es ist wichtig zu beachten, dass Sie die Steuerung gedrückt halten und Ihre Ebenen auf einmal auswählen müssen. Andernfalls werden nicht beide als Referenzebenen festgelegt, wenn Sie eine Ebene festlegen und dann zur nächsten wechseln, sondern zur zuletzt festgelegten Ebene wechseln Als Referenz.
Sie können jede Art von Ebene als Referenzebene festlegen! Denken Sie an Vektor, 3D, Ton und mehr, mit Ausnahme von Korrekturebenen, also achten Sie darauf!
Machen Sie sich keine Sorgen, wenn Sie dieses Tool nicht sofort finden
Klicken Sie auf das Verlaufswerkzeug und im Unterwerkzeugmenü finden Sie es dort!
In diesem Beispiel verwenden wir das Normal Paint-Werkzeug.
Sehen Sie sich im Werkzeugeigenschaften-Menü den Abschnitt mit der Aufschrift „Mehrere verweisen“ an und klicken Sie auf das Symbol für die Referenzebene
Jetzt können Sie einen Pinsel verwenden und die gewünschten Farben auftragen.
Ich verwende den G-Stift, stelle aber das Anti-Aliasing auf die niedrigste Stufe. Das Freiform-Verlaufswerkzeug funktioniert nicht gut mit Pinseln, die einen solchen Verblassungseffekt haben

Jetzt, wo ich die Farben platziert habe, die ich verwenden möchte, kann ich klicken und ziehen und meine Farbverläufe erstellen!
Ich ermutige Sie, alle Arten von Formen und Mustern in Ihrer Arbeit auszuprobieren, ich bin sicher, Sie werden es lieben, mit diesem Werkzeug zu spielen.

Die Standardeinstellungen des Tools liefern jedoch nicht ganz die Ergebnisse, die ich suche
Abhängig von der Grafik, mit der Sie arbeiten, müssen Sie an den Einstellungen des Werkzeugs basteln.
Ich persönlich schalte Lücke schließen aus und drehe die Toleranzeinstellungen ganz nach oben, damit die Füllung keine Pixelfragmente hinterlässt.
Es gibt so viele Möglichkeiten, wie Sie Werkzeuge verwenden können, und ich hoffe, dies gibt Ihnen Inspiration für Ihr nächstes Projekt!
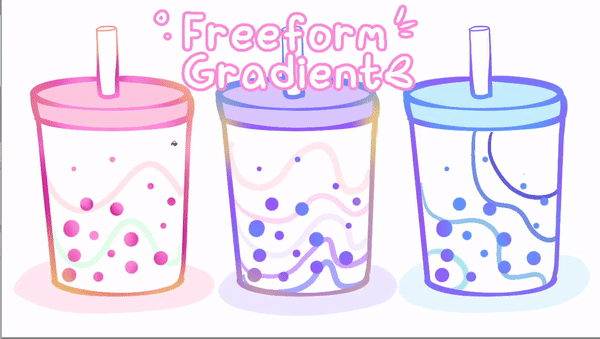
Dies ist ein superschneller und einfacher Himmel, den ich auch mit dem Freeform-Verlauf erstellt habe, um Ihnen noch mehr Ideen zu geben, wie Sie dieses fantastische Tool nutzen können!

Siehe Farbeimereinstellungen für Referenzebene
Angenommen, Sie möchten Ihrem Kunstwerk einen Airbrush-Effekt hinzufügen, aber nicht, dass die Farben Ihrer Linienführung entgehen.
Es gibt ein paar Möglichkeiten, wie Sie dies angehen können,
Nr. 1: Sie könnten eine Clipping-Ebene über Ihrer Flats-Ebene verwenden.
und eine andere Möglichkeit besteht darin, einige praktische Einstellungen an Ihrem Farbeimer-Werkzeug zu verwenden! Ja, das stimmt, Sie können Ihren Farbeimer als riesigen Radiergummi verwenden.
Mit Ihrem Lineart-Set als Referenz,
Wählen Sie den Farbeimer „Auf andere Ebenen verweisen“ und dann das transparente Quadrat unter Ihren Farben aus
Gehen Sie als Nächstes in den Werkzeugeigenschaften-Einstellungen zu "Mehrere verweisen" und klicken Sie auf das Symbol "Auf andere Ebenen verweisen".
und klicken Sie dann auf das Plus-Symbol.
Dies zeigt einige zusätzliche Einstellungen, die Sie Ihrem Farbeimer-Werkzeug hinzufügen können
Klicken Sie dort auf das Symbol mit der Aufschrift "Bearbeitungsebene ausschließen".
Jetzt können Sie Ihre Schattierungen und Effekte vornehmen und einfach klicken und der Farbeimer löscht alle überflogenen Bereiche!
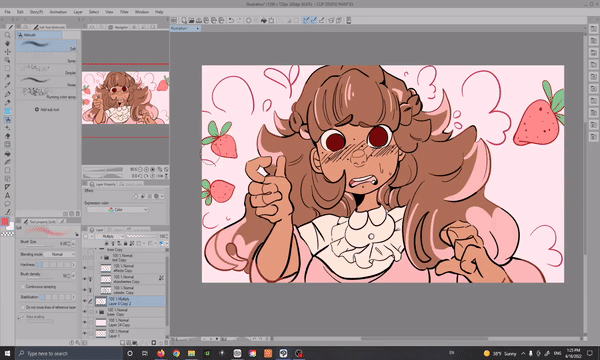
Sie können auch eine linienlose Ebene als Referenz festlegen und dieses Werkzeug verwenden, um Schattierungen und andere Lichteffekte zu erstellen.
Ich würde vorschlagen, die Flächenskalierung auszuschalten, wenn Sie feststellen, dass der Farbeimer zu viel Farbe wegnimmt, aber das hängt wirklich von dem gewünschten Effekt und der Zeichnung ab, die Sie verwenden.

Wenn Sie diese Einstellungen für später speichern möchten, ohne sich Gedanken darüber machen zu müssen, Ihre Einstellungen immer wieder für verschiedene Zwecke zu ändern,
Klicken Sie mit der rechten Maustaste auf Ihr Farbeimer-Werkzeug und klicken Sie auf „Unterwerkzeug duplizieren“, damit Sie jetzt immer eine Kopie haben!! Sie können den Namen auch ändern, indem Sie auf "Sub-Tool-Einstellungen" klicken.
Nachdem Sie ein neues Werkzeug mit diesen Einstellungen eingerichtet haben, empfehle ich, den ursprünglichen Farbeimer auf die Standardeinstellungen zurückzusetzen, damit Sie ihn wie zuvor normal verwenden können.
Dieses Uhrensymbol setzt alle Ihre Einstellungen auf die Standardeinstellungen zurück. Wenn Sie sich also jemals Sorgen machen, dass Sie die Einstellungen eines Werkzeugs oder Pinsels vermasselt haben, können Sie auf diese Schaltfläche im Werkzeugeigenschaften-Bedienfeld klicken, um das Problem zu beheben!
Die Kolorieren-Funktion (Technologievorschau).
Für diejenigen, die gerne malen, aber von der leeren Leinwand ein wenig eingeschüchtert sind,
Clip Studio Paint bietet ein weiteres fantastisches Werkzeug, das Ihre Linien automatisch ausfüllt.
Stellen Sie Ihre Strichzeichnungen auf eine Referenzebene ein und platzieren Sie dann in einer darunter liegenden Ebene die gewünschten Farben
Gehen Sie zu "Bearbeiten" und dann zu "Einfärben (Technologievorschau)"
und klicken Sie auf "Hinweisbild verwenden und einfärben"
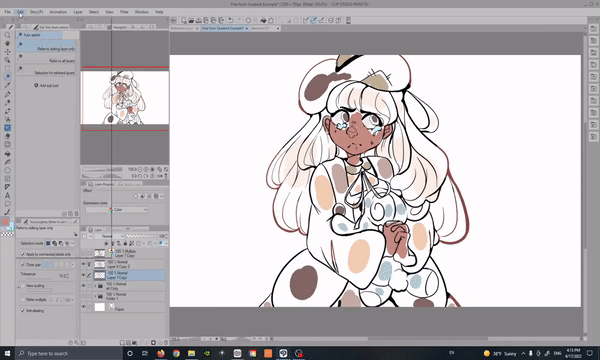
Dieses Werkzeug hat ein phänomenales Verständnis für Licht und Schatten, und obwohl es auf den ersten Blick nicht nach viel aussieht, sind diese Farben eine perfekte Untermalung, mit der man arbeiten kann
Aber was ist, wenn Sie keine Farben im Sinn haben?
Schauen Sie sich das an, Sie können Ihre Arbeit ohne Farbhinweise kolorieren !!
Wählen Sie diesmal Ihre Linienebene aus und klicken Sie auf die Option "Alle einfärben".
Dies ist das Ergebnis, das ich erhalten habe, und ich war von dieser Farbpalette so inspiriert, dass ich beschlossen habe, die Zeichnung zu rendern, damit Sie das kreative Potenzial dieses Werkzeugs vollständig erkennen können
Die vom Kolorierungswerkzeug erstellte Ebene hat automatisch eine weiße Füllung, aber wenn Sie die Farbeimereinstellungen von früher verwenden, können Sie sie problemlos entfernen.

Verwenden von 3D-Modellen und Referenzebenen zum Erstellen von Logos
Bisher haben wir viel darüber gesprochen, Referenzebenen so zu verwenden, dass sie bereits erstellte Grafiken unterstützen. Um die Dinge in diesem nächsten Abschnitt aufzurütteln, lassen Sie uns über das Erstellen von Kunst direkt mit Referenzebenen sprechen!
Ich werde in meinem Beispiel ein 3D-Modell verwenden, aber dieser Trick funktioniert mit jeder Art von Bildmaterial. Sie können Stockfotos oder Ihre eigenen verwenden, um diese coolen Silhouettenbilder zu erstellen.
Platzieren Sie das 3D-Modell, das Sie verwenden möchten, auf Ihrer Leinwand und positionieren Sie es nach Ihren Wünschen.
Ich empfehle die Verwendung einer größeren Leinwand, um ein Bild in guter Qualität zu erstellen.
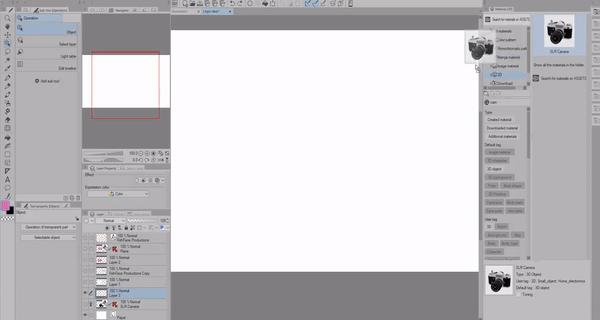
Legen Sie als Nächstes Ihre 3D-Modellebene als Referenzebene fest und erstellen Sie darüber eine neue Ebene. Diese neue Ebene wird diejenige sein, die wir verwenden werden, um den Silhouette-Effekt zu erzeugen
Wir verwenden das standardmäßige Farbeimerwerkzeug "Auf andere Ebenen verweisen".
Sie müssen lediglich die Einstellung „Mehrere verweisen“ auf „Referenzebene“ ändern.
Jetzt kannst du das Modell so frei ausmalen.

Sobald Sie ein Bild haben, mit dem Sie zufrieden sind, platzieren Sie beliebigen Text oder zusätzliche Details, die Sie in das Logo aufnehmen möchten.
Füllen Sie dann das Bild mit einer Volltonfarbe, da wir dieses Bild im nächsten Schritt als PNG speichern

Ich verwende eine bearbeitete Version des Lasso-Werkzeugs "Enclose and Fill". Hier erfahren Sie, wie Sie Ihr Lasso auf die gleiche Weise einstellen
Nr. 1 Stellen Sie die enge Lücke auf eine höhere Einstellung ein, manchmal muss sie je nach Ihren Füllanforderungen höher oder niedriger sein.
#2 setze die Zielfarbe auf "alle umschlossenen Bereiche inklusive Transparenz"
#3 Stellen Sie die Flächenskalierung auf -0,10 ein
und du bist fertig!!
Verwendung des Logos im 3D-Raum
Speichern Sie jetzt Ihr Logo als PNG in einem Ordner, den Sie leicht finden können
Im neuesten Update hat Clip Studio Paint primitive 3D-Modelle hinzugefügt.
Wenn Sie also die Registerkarte „Primitive“ im 3D-Bereich des Materialbedienfelds nicht sehen können, stellen Sie sicher, dass Sie aktualisieren.
Wir verwenden das Plane-Modell, also legen Sie es in Ihrem Arbeitsbereich ab
Sie werden einen grauen Balken unter dem 3D-Modell bemerken. Klicken Sie auf das Schraubenschlüssel-Symbol.
Dadurch werden die Einstellungen für das 3D-Modell angezeigt. Gehen Sie zum Abschnitt "Primitiv" und deaktivieren Sie "Drahtmodell anzeigen".
Klicken Sie als Nächstes im Abschnitt "Karte" auf die Option "Öffnen".
Jetzt können Sie Ihr Logo auswählen und im 3D-Raum verschieben!!
Sie werden feststellen, dass das Logo einen Farbton darüber hat. Dies liegt daran, dass wir noch Schatten vom ursprünglichen 3D-Modell aktiviert haben.
Alles, was Sie tun müssen, ist, „Lichtquelle anwenden“ und „Schatten auf den Boden werfen“ auszuschalten, um dies zu beheben.

Und wir sind fertig!! Jetzt können Sie das Logo beliebig anpassen!!
Verwenden von Referenzebenen für flache Farben
Sie können Ihre Strichzeichnungen als Referenzebene festlegen, um Ihre Linien einfach mit anderen Elementen dahinter zu füllen
Wenn Sie das Farbeimer-Werkzeug „Auf andere Ebenen verweisen“ auf Referenz setzen, werden Sie feststellen, dass der Farbeimer die zusätzlichen Zeilen auf der Seite ignoriert
und so würde es aussehen, wenn diese Einstellungen deaktiviert wären
Diese Methode eignet sich hervorragend für Grafiken, die keine Lücken aufweisen. Ich finde jedoch, dass mein Lineart zu komplex ist, als dass diese Methode für mich hilfreich wäre.
Eine andere Sache, die Sie beachten sollten, wenn Sie jemand sind, der sich über Füllungen mit Pixelfragmenten ärgert. Diese Methode neigt dazu, viele davon zu hinterlassen, selbst bei höheren Toleranzeinstellungen.
Diese können sehr ärgerlich sein, wenn Sie Farbauswahlen für Schattierungen und andere Effekte treffen.
Ich bevorzuge für diesen Zweck das Lasso-Füllwerkzeug
Denken Sie jetzt daran, dass das Lasso-Füllwerkzeug auch nicht perfekt ist und dazu neigt, die Ränder der Leinwand zu vermeiden, die Sie selbst reparieren müssen. Im Vergleich finde ich das Lasso-Füllwerkzeug jedoch viel effizienter und hinterlässt im Allgemeinen viel weniger Aufräumarbeit.
Ich benutze immer noch alle Farbeimerwerkzeuge und spreche in diesem Tutorial viel ausführlicher darüber. Ich würde es also überprüfen, wenn Sie Ihre Kunstwerke sauber ausmalen möchten.
Einstellungen des Auswahlwerkzeugs mit Referenzebenen
Wenn Sie Ihrer Grafik ein Muster oder eine Textur hinzufügen möchten, sollten Sie das Zauberstab-Werkzeug „Auswahl für verwiesene Ebenen“ verwenden. Es ist so einfach zu verwenden und eignet sich perfekt für jedes Outfit, das Sie mit einer Materialstruktur ausfüllen möchten
Ich habe meine Strichzeichnungen als Referenz festgelegt und alles, was ich tun muss, ist, mein Material in den Arbeitsbereich zu ziehen, und es bleibt in meiner Auswahl!

Sie können dieses Werkzeug auch mit Strichzeichnungen verwenden, die auf einer Vektorebene erstellt wurden.
alles, was Sie tun müssen, ist dieses Kästchen anzukreuzen und das war's! Sie können jetzt Vektorebenen als Referenz verwenden, um eine Auswahl zu treffen!
Sie können auch den Zauberstab „Auf alle Ebenen verweisen“ so einstellen, dass er auf die gleiche Weise funktioniert, indem Sie im Werkzeugeigenschaften-Menü auf das Symbol der Referenzebene klicken.
Obwohl ich diesen Zauberstab gerne benutze, weil ich diese Einstellungen nicht ständig ein- und ausschalten muss.
Überschreiten Sie nicht die Linie der Referenzebene Pinseleinstellungen
Die letzte Einstellung, über die wir heute sprechen werden, ist die Werkzeugeinstellung „Referenzebene nicht überqueren“.
Klicken Sie im Werkzeugeigenschaften-Menü auf das Schraubenschlüssel-Symbol.
Dadurch werden die Pinseleinstellungen angezeigt.
Gehen Sie dann zum Abschnitt "Anti Overflow".
Von hier aus finden Sie alle Einstellungen, die Sie für diese Funktion benötigen.
Einschließlich "Füllen bis zum Vektorpfad"
"Toleranzeinstellungen"
und "Bereichsskalierung"
Sie sollten auch auf das Kontrollkästchen ganz links klicken, da dies diese Optionen zu Ihrem Tool-Eigenschaftenmenü hinzufügt, wo Sie sie nach Bedarf ein- und ausschalten können.

Denken Sie daran, dass, wenn die allgemeine Mitte des Pinsels außerhalb Ihrer Referenzebene liegt, er außerhalb der Linien blutet.
Ich finde, dass diese Einstellung auch nicht gut auf Lücken in der Strichzeichnung reagiert, wie oben gezeigt, wenn der Pinsel gleicher Größe verwendet wird. Jetzt könnten Sie die Pinselgröße verringern, aber es wäre nicht anders, als Ihre Linien mit einem normalen Pinsel sorgfältig einzufärben.
Ich glaube wirklich, dass das Lasso und andere Farbeimerwerkzeuge im Allgemeinen besser für flache Färbungen geeignet sind, da sie schneller und viel sauberer zu verwenden sind.
Diese Einstellung eignet sich jedoch perfekt zum Hinzufügen von Kleidungsdetails mit Dekorationspinseln wie dem Rosenmuster.
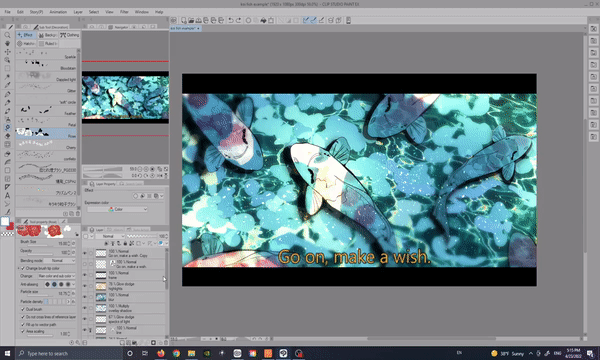
Eine andere Sache zu beachten,
Wenn Sie die Bereichsskalierungsoption nicht aktivieren, hinterlässt diese Pinseleinstellung wirklich hässliche Pixelfragmente, die nur schwer von Hand zu beheben wären.
Um die besten Ergebnisse zu erzielen, müssen Sie die Flächenskalierung aktivieren.
Ich fand, dass harte Pinsel wie der G-Stift dieses Problem zusammen mit der Airbrush nicht hatten.
Ich habe festgestellt, dass die Pinsel, auf die Sie achten müssen, Dekorationspinsel wie im obigen Beispiel sind.
und jede Art von strukturierten oder opazitätsbewirkten Pinseln, wie Wasserfarben und Ölfarben.
Wie immer hängt es von der verwendeten Grafik ab, aber wenn Sie jemals diese Pixelfragmente mit einem Ihrer Tools mit dieser Einstellung erhalten, müssen Sie Folgendes tun, um das Problem zu beheben!
Abschließende Gedanken
Ich hoffe, Sie haben ein paar neue Tricks gelernt, die Sie in Ihrem Workflow anwenden können! Vielen Dank, dass Sie sich mir angeschlossen haben
Stellen Sie sicher, dass Sie dieses Tutorial mögen und zu Ihren Favoriten hinzufügen, um es für später zu speichern. Es lässt mich auch wissen, dass ich in Zukunft weitere Tutorials erstellen soll!
Wenn Sie mehr von meinen Kunstwerken sehen möchten, finden Sie sie hier in meinem Linktree, wo Sie mein Insta, Tiktok und Youtube finden, wo ich noch mehr Inhalte wie diesen poste!
und damit bis zum nächsten mal buh bye!
























Kommentar