Dynamische Lichttechnik
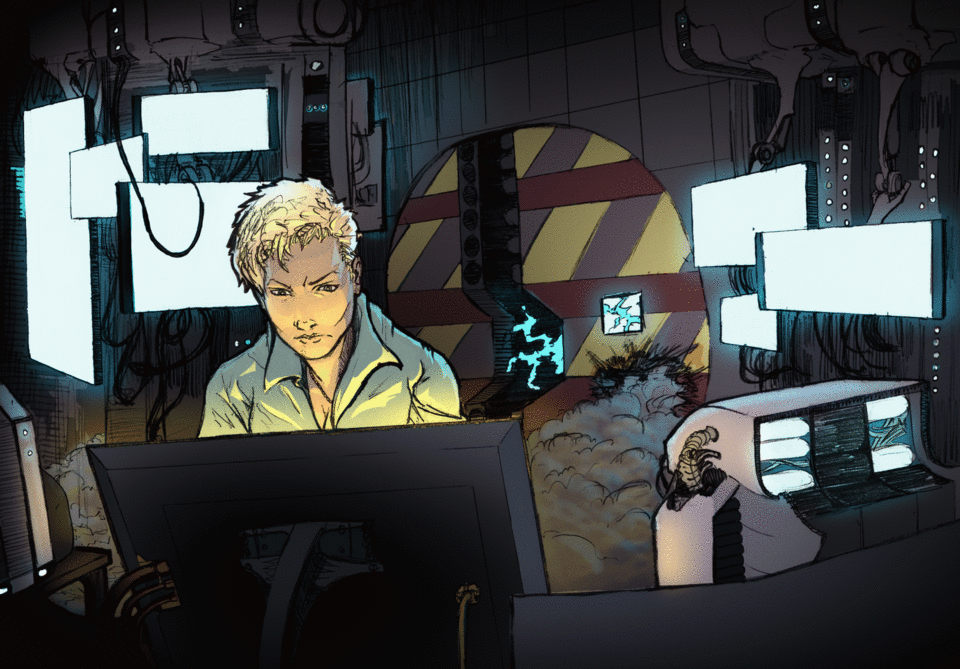
WARNUNG: IN DIESEM TUTORIAL ENTSTEHEN STARKE BLINKBILDER
Einführung
In diesem Tutorial erfahren Sie, wie Sie Objekte in dunklen Szenen zum Leuchten bringen. In diesem Beispiel werden Monitorbildschirme verwendet, aber der Effekt kann auf verschiedene Arten angewendet werden, z. B. Flammen, Glühbirnen, Neonlichter usw. Zum Schluss werden wir untersuchen, wie Sie eine Animation mit wechselnder Beleuchtung erstellen, um das Aussehen eines blinkenden Monitors in unserem Beispiel zu perfektionieren. Habe Spaß!
Färben Sie unsere Szene
Für dieses Projekt benötigen Sie ein Bild mit fertigen Linien und flachen Farben. Sie sollten die "Wohnungen" anhand der tatsächlichen Farbe (in der Regel als "lokale Farbe" bezeichnet) der Objekte in Ihrer Szene erstellen (z. B. Hautfarbe auf der Haut, Braun für Haare, grüne Kleidung usw.). Ich habe das folgende Bild für dieses Lernprogramm erstellt und empfehle, es zu verwenden, um die Prozesse zu verstehen. Fühlen Sie sich frei, es herunterzuladen und zu verwenden, wenn Sie möchten, ich habe sogar die Wohnungen und Linien getrennt aufgenommen, wenn Sie sie als Ebenen verwenden möchten (vergessen Sie nicht, Helligkeit in Deckkraft auf den Linien umzuwandeln!).
Wir beginnen mit der Erstellung einer Ebene, die mit einem mittleren Blau gefüllt ist, und setzen die Ebeneneigenschaft auf Farbe, damit die gesamte Illustration wie eine dunkle Nachtszene aussieht. Dadurch werden auch alle Farben im Bild vereinheitlicht und wirken realistischer.
Beleuchten Sie unseren Charakter
Als nächstes erstelle eine neue Ebene und fülle sie mit einer stark gesättigten Farbe deiner Wahl. Dies ist das Licht, das vom Bildschirm direkt vor der Figur kommt, also habe ich ein sattes Gelb gewählt. Ändern Sie den Mischmodus auf "Add Glow" (Sie können später mit anderen Modi herumspielen). Es mag im Moment etwas seltsam aussehen, aber lesen Sie weiter. Fügen Sie der Ebene eine Maske hinzu und klicken Sie darauf, um sicherzustellen, dass sie ausgewählt ist. Verwenden Sie als Nächstes das Füllwerkzeug, um die gesamte Maske mit der transparenten Farbe zu füllen. Deine Ebenen sollten wie meine unten aussehen:
Wählen Sie nun, während die Maske noch ausgewählt ist, einen Pinsel aus und wählen Sie Weiß aus
(oder eine andere Farbe), und beginnen Sie, auf Ihrem Charakter zu malen, um die Beleuchtung zu ihren Formen hinzuzufügen. Probieren Sie die Deckkraft des Pinsels aus oder verwenden Sie verschiedene Arten von Pinseln, um den gewünschten Effekt zu erzielen. Ich entschied mich einfach zu gehen und die Airbrush und das Auswahlwerkzeug zu verwenden.
Erstellen Sie eine zweite maskierte Farbebene für die Hintergrundbeleuchtung der anderen Bildschirme und wiederholen Sie den Vorgang, um das gewünschte Ergebnis zu erzielen. Ich habe mich für eine etwas andere Farbe (immer noch stark gesättigt) entschieden, um einen besseren Effekt zu erzielen. Malen Sie die Beleuchtung des Charakters erneut mit der gleichen Technik, bis Sie zufrieden sind.
Die Bildschirme zum Leuchten bringen!
Verwenden Sie in der Farbebene "Ebenen" die Auswahloption "Farbskala auswählen" und klicken Sie auf die Farbe Rosa und die Farbe Cyan. Dadurch werden alle Bildschirme, die kleinen Tasten und die Funken auf der Rückseite ausgewählt. Gehen Sie nun zur Maske Ihrer Hintergrundbeleuchtungsebene und füllen Sie die Auswahl mit der Schaltfläche im Auswahlmenü mit Weiß. Sie sollten sofort sehen, wie Ihre Szene in der von Ihnen gewählten Farbe aufleuchtet. Deaktivieren Sie die Bildschirme und wechseln Sie im normalen Modus mit noch ausgewähltem Weiß zum Soft Air Brush. Streichen Sie noch in der Maske leicht über die Bildschirme, um ein sanftes Leuchten zu erzeugen. Schließlich können Sie die Beleuchtung der anderen Objekte in der Szene verbessern. Achten Sie darauf, wie die Lichter den Rauch oder die Seiten der Computer treffen.
Wähle die Rückseite des Bildschirms vor dem Charakter mit der Ebene "Flats" aus. Kehren Sie die Auswahl mit der Schaltfläche im Auswahlmenü um und fassen Sie Ihre Airbrush erneut mit Weiß an. Klicken Sie auf die Maske der Ebene "Frontbeleuchtung" und lassen Sie den Bildschirm wie bei den anderen leuchten. Möglicherweise möchten Sie auch einige Lichtquellen auf Objekte auftragen, die sich in der Nähe befinden, z. B. Rauch oder Computer auf beiden Seiten.
Besser machen
Möglicherweise haben Sie bemerkt, dass der Raum immer noch so aussieht, als würde er von einem hellen weißen Licht mit geringer Tiefe beleuchtet. Um dies zu beheben, kehren Sie zur Ebene "Wohnungen" zurück und wählen Sie die hinteren Bildschirme und den Charakter aus. Kehre die Auswahl um und erstelle eine neue Ebene. Wählen Sie das Verlaufswerkzeug aus und wählen Sie die Option "Vordergrund zu transparent". Fügen Sie einige dunkle Farbverläufe an den Rändern des Raums hinzu und richten Sie sie nach Ihren Wünschen aus. Möglicherweise stellen Sie fest, dass der Raum dunkler wird, die Lichter auf den Bildschirmen etwas weniger falsch aussehen und die Bildschirme und der Charakter herausspringen.
Das sieht ganz gut aus, aber der Charakter zieht immer noch nicht genug Aufmerksamkeit auf sich, daher möchten wir der Szene möglicherweise etwas mehr Schattierung hinzufügen. Wählen Sie alle Lichtquellen und den Charakter mit den Ebenen aus, kehren Sie die Auswahl um und verwenden Sie dann einen großen weichen Luftpinsel mit Schwarz, um mehr Dunkelheit um sie herum zu erzeugen.
Fertig!
Animation !!! (^ U ^)
Wenn Sie das Animationsfenster nicht geöffnet haben, gehen Sie zu "Fenster" und vergewissern Sie sich, dass "Zeitachse" aktiviert ist. Erstellen Sie im Animationsfenster eine neue Zeitleiste und einen neuen Animationsordner. Füllen Sie dann diesen Ordner mit mehreren (ich habe beschlossen, 20) Unterordnern. Gehen Sie zum Menü "Animation" und wählen Sie "Track bearbeiten". Sie sollten eine Option mit der Bezeichnung "Stapelspezifikation von Cels" sehen. Stellen Sie sicher, dass Sie diese Option verwenden, und ändern Sie die "Endnummer" auf 20 (oder wie viele Ordner Sie möglicherweise haben). Schneiden Sie zum Schluss die beiden maskierten Farbebenen aus und verschieben Sie sie in den Ordner Animation "1". Kopieren Sie nun die gleichen Ebenen und fügen Sie sie in jeden nummerierten Ordner ein. Stellen Sie sicher, dass Sie für jeden Ordner den Mischmodus "Glühen hinzufügen" auswählen, einschließlich des Animationsordners. Andernfalls sieht Ihre Beleuchtung wie flache Farben aus. Deine Ebenen und Animations-Timeline sollten ähnlich wie meine unten aussehen:
Versuchen Sie, dieselbe Farbe wie für die vordere Beleuchtungsebene auszuwählen, und wählen Sie dieselbe Ebene in Ordner "2" aus. Ändern Sie den Farbton der ausgewählten Farbe geringfügig in die gewünschte Richtung, und ändern Sie ihn mit dem Füllungswerkzeug an einer beliebigen Stelle auf der Seite Farbe der vorderen Beleuchtung (Warnung: Stellen Sie sicher, dass Sie sich nicht auf der Maske der Ebene befinden). Wiederholen Sie den Vorgang mit allen nachfolgenden Ordnern und ändern Sie die Farbe jedes Mal ein wenig. Spielen Sie die Animation ab und beobachten Sie, wie die Beleuchtung der Szene die Farben ändert!

Sie können dasselbe mit den Hintergrundbeleuchtungsebenen tun, aber ich würde vorschlagen, die Änderungen subtiler oder zumindest anders vorzunehmen, um sicherzustellen, dass der Fokus nicht vom Charakter abweicht. Vielleicht gehe ich zurück und versuche es später zu verbessern, aber ich habe beschlossen, die Hintergrundbeleuchtung in Ruhe zu lassen, um völliges Chaos wie das folgende Bild zu vermeiden:

WHOA! Das ist auffällig ... Wo sehe ich aus? Hat noch jemand Kopfschmerzen?
Wenn Sie möchten, können Sie versuchen zu ändern, wie schnell sich die Farben ändern, indem Sie drastischere Unterschiede zwischen den Cels machen, sie durch Hinzufügen weiterer Cels glatter machen und sogar mit einigen der anderen Mischmodi herumspielen. Sie können auch mit dem Ändern der Sättigung und Helligkeit der Farben spielen, um verschiedene Effekte wie Dimmen, helles Blinken oder sogar flammenähnliche Beleuchtung zu erzielen. Wie Sie anhand des folgenden Beispiels für eine Glühbirne sehen können, können die von uns behandelten Techniken auf vielfältige Weise verwendet werden. Versuchen Sie also, herauszufinden, wie Sie sie ansonsten anwenden können.
Wenn Sie Fragen haben, haben Sie keine Angst zu fragen (^ v ^)
Habe Spaß!
























Kommentar