Animation Tutorial: Looping, Tanzendes Mädchen
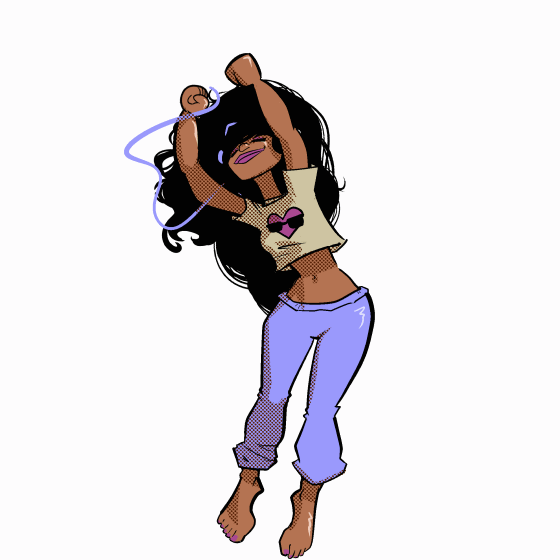
Die Figur skizzieren
Am besten beginnen Sie mit einer Folge von groben Skizzen. Zeichnen Sie die Extreme, bei denen Ihr Charakter am meisten gestreckt oder gestaucht ist. Beziehen Sie alle Momente ein, in denen der Charakter eine größere Bewegung oder Richtungsänderung aufweist.
Tipp: Stellen Sie sicher, dass Zwiebelschalen aktiviert sind, damit Sie immer Ihre vorherige Zeichnung sehen können.
Tipp: Verwenden Sie nicht "Neue Ebene" in der Ebenen-Palette, um Ihre Sequenz zu erstellen. Dadurch wird eine Ebene erstellt, die neue Ebene wird jedoch nicht zur Zeitleiste hinzugefügt. Sie können die Datei erst bearbeiten, wenn Sie sie zur Zeitachse hinzugefügt haben. Klicken Sie stattdessen in der Zeitleiste auf „Neue Animationszelle“.
Tipp: Seien Sie schnell und zeichnen Sie häufig neu. Versuchen Sie, die Proportionen von Skizze zu Skizze gleich zu halten. Diese einfache Sequenz wird Ihre beste Anleitung für die nächsten Stunden sein.
Ziehen Sie Ihre Bilder auf der Timeline vor und zurück, um das Timing anzupassen. Wo nötig neu zeichnen. Fügen Sie ggf. Skizzen hinzu oder entfernen Sie sie.
Für meine Tänzerin habe ich einen einfachen Rhythmus verwendet, sodass ich alle 6 Bilder eine Referenzskizze platzieren konnte. Ich zeichnete nur die Spitze jedes Sprunges und den niedrigsten Punkt jedes Rückpralls.
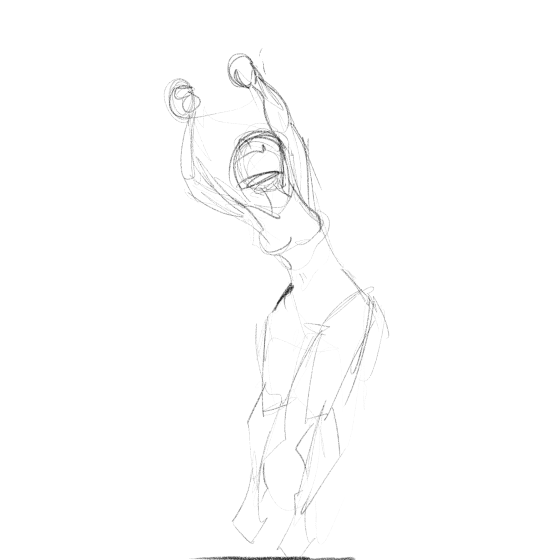
Die richtige Bewegung finden
Erstellen Sie in der Zeitleiste einen neuen Animationsordner. Nennen Sie es "Rechte Hand" oder ähnliches.
Erstellen Sie in diesem Ordner eine neue Animationszelle. Wähle eine Farbe und zeichne einen Kreis über die rechte Hand deines Charakters.
Klicken Sie in der Zeitleiste auf "Keyframes aktivieren" und dann auf "Keyframe hinzufügen".
Vergewissern Sie sich, dass das Objekt-Werkzeug ausgewählt ist, und ziehen Sie dann den Drehmittelpunkt (das kleine „+“ in der Mitte Ihrer Leinwand) in die Mitte Ihres neuen Kreises.
Fahren Sie mit Ihrer nächsten Referenzskizze fort. Ziehen Sie den Kreis an die neue Handposition. Ein neuer Keyframe wird automatisch erstellt. Fahren Sie mit all Ihren groben Skizzen fort.
Wenn Sie auf "Play" klicken, wird wahrscheinlich Folgendes angezeigt:
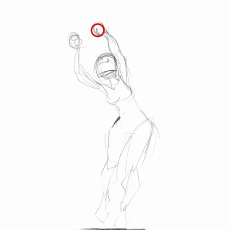
Arbeiten Sie mit Ihrer Timeline, bewegen Sie den Kreis mit dem Objektwerkzeug und fügen Sie Keyframes hinzu oder löschen Sie sie, bis Sie eine gleichmäßige, natürliche Bewegung haben. So etwas ähnliches:

Erstellen Sie nun für jeden ausdrucksstarken Körperteil einen neuen Ordner. Für diese Tänzerin bewegen sich ihre Hände und Hüften am meisten, deshalb habe ich für jede von ihnen einen Ordner erstellt. Ich habe drei weitere für Füße und Kopf hinzugefügt, da sich diese Teile etwas unabhängig von den anderen bewegten. Ich habe ihre Arme, Beine und ihren Oberkörper ignoriert, kann sie aber gerne hinzufügen, wenn Sie nicht der Meinung sind, dass Sie die Bewegung ohne weitere Referenz richtig visualisieren können.
Jetzt solltest du eine ziemlich beschäftigte Animation haben:
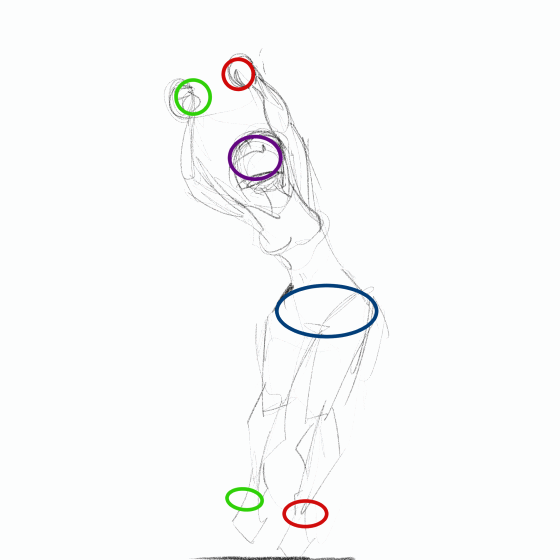
Alles zeichnen
(Tipp: Sie werden Ihre Figur Stück für Stück erstellen. Wenn Sie keine Ahnung haben, welche Farben und Stile Sie verwenden werden, nehmen Sie sich die Zeit, um sie in Ihrem normalen Stil auf eine andere Leinwand zu zeichnen. )
Wählen Sie im Ordner "Rechte Hand" die Ebene aus, auf der Sie den Kreis gezeichnet haben. Löschen Sie den Kreis.
Klicken Sie mit der rechten Maustaste auf Ihre Ebene und wählen Sie "Ordner erstellen und Ebenen einfügen". Anstelle einer einzelnen Ebene, die als Animationszelle fungiert, wird der Ordner nun zur Zelle. Es sollte, genau wie Ihre Ebene, den Namen "1" haben und auf der Zeitachse sichtbar sein. In diesem Ordner können Sie beliebig viele Ebenen erstellen und darauf zeichnen.
(Tipp: Versuchen Sie, Ihre Ebenen hier auf ein Minimum zu beschränken. Sie können zwar mehrere Ebenen gleichzeitig kopieren, ziehen und transformieren, indem Sie sie alle in einen Ordner ablegen Für dieses Projekt habe ich nur zwei Ebenen verwendet: Linien und Farben.)
Zeichnen Sie die rechte Hand anhand der groben Skizze als Referenz.
Fahren Sie auf der Zeitachse, die sich noch in Ihrem Ordner "Rechte Hand" befindet, mit Ihrer nächsten Referenzzeichnung fort. Die Bewegung der Hand sollte genau richtig sein ... Dank der Arbeit mit Kreisen sollte die Hand in ihre neue Position gebracht werden.
Klicken Sie auf „Neue Animationszelle“. Dadurch wird eine Partnerzelle für die vorhergehende erstellt. Wenn die gerade fertiggestellte Zelle also ein Ordner mit dem Namen „1“ war, der zwei Ebenen mit den Namen „Linien“ und „Farben“ enthält, wird die neue Animationszelle erstellt wird ein Ordner mit dem Namen "2" sein, der zwei Ebenen mit den Namen "Linien" und "Farben" enthält.
Zeichne die rechte Hand in ihre neue Position. Stellen Sie sicher, dass Zwiebelschalen aktiviert sind, damit Sie Ihre Proportionen mit dem vorherigen Bild vergleichen können.
Fahren Sie mit all Ihren Referenzskizzen fort. Als ich damit fertig war, hatte ich nur vier einzigartige Handzeichnungen, die über die 24-Frame-Sequenz verteilt waren. Bei der Wiedergabe sah es für mich glatt genug aus, sodass ich nicht mehr gezeichnet habe.
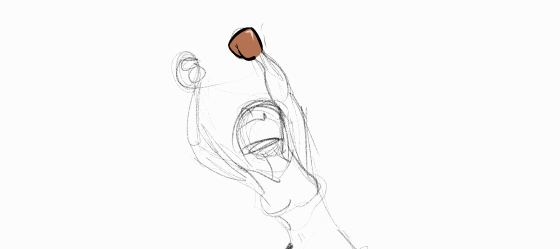
Erstellen Sie einen neuen Animationsordner unter "Rechte Hand". Nennen Sie ihn "Rechter Unterarm". Erstellen Sie dieselbe Ebene und Ordnerstruktur wie beim Zeichnen der Hand.
Zeichne den rechten Unterarm.
Erinnerst du dich daran, dass ich vier einzigartige Hände gezogen habe? Ich habe nur einen Unterarm gezeichnet.
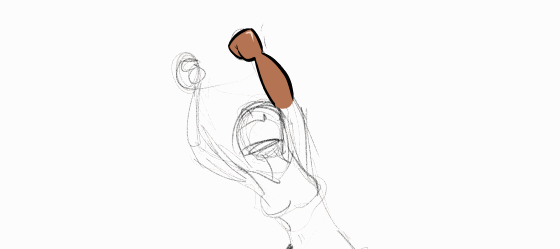
Der Unterarm ändert seine Form nicht genug, um ihn neu zu zeichnen. Es ist ein wenig verkürzt, aber ich habe das nur vorgetäuscht, indem ich die Hand etwas weiter nach unten schob und das Ende verdeckte.
(Tipp: Achten Sie darauf, an den Enden offene Linien zu lassen, damit Sie beim Verbinden von Körperteilen flexibler sind.)
Machen Sie weiter und erstellen Sie nach Belieben Ordner für Körperteile. Verwenden Sie Bewegung, Drehung und das Transformationswerkzeug. Diese Tools ersparen Ihnen unnötiges Zeichnen. Wenn Sie ein Körperteil nicht verschieben, dehnen oder drehen können, erstellen Sie eine neue Zelle und zeichnen Sie die neue Position.
Wenn Sie fertig sind, sollten Sie eine Zeichnung haben, die einfach aussieht, aber tatsächlich aus vielen, vielen Ebenen besteht:
Es erfordert einige Versuche und Irrtümer, um zu lernen, wie man diese Teile am besten zusammenfügt. Hier ist sie explodiert:
Und so sahen meine Ebenen aus. Ich habe einen Ordner mit dem Namen "body" erstellt und alles darin abgelegt, um die Dinge einfach zu halten.
Hier sind einige der einfachsten Ebenenordner aufgelistet. Ich konnte mit nur einer Zeichnung für ihre rechte Schulter und ihren Bizeps auskommen, musste aber zwei für ihre linke verwenden.
Umgang mit Kopf und Haaren
Um das Haar einfach zu halten, muss es vollständig hinter dem Körper bleiben. Aber einige Haare fallen natürlich vor dem Kopf. So habe ich es gemacht, um zu vermeiden, dass mehrere Haarschichten entstehen. Kopf vorne:
Haar hinter:
Ich habe die Haare ein paar Mal nachgearbeitet und versucht, die beste Passform zu finden. Dieses Haar hat 3 Frames Animation:
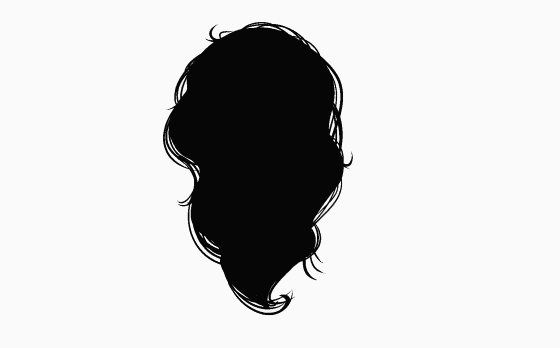
Erstellen Sie eine Ordnerstruktur wie folgt:
1: Ein Animationsordner mit dem Namen "Head". Aktivieren Sie Keyframes für diesen.
2: Ein Unterordner mit dem Namen "Gesicht". Zeichnen Sie das Gesicht.
3: Ein Unterordner unter "Gesicht" mit dem Namen "Hals".
4: Ein Unterordner unter "Neck" mit dem Namen "Hair 1".
5: Ein weiterer Unterordner unter "Hair 1" mit dem Namen "Hair 2".
Das sind viele Ordner / Ebenen, die mit Keyframes versehen und verschoben werden müssen. Anstatt jeden Ordner zu verschieben und zu versuchen, sie aufeinander abzustimmen, müssen Sie den Großteil Ihrer Keyframe-Animation im Ordner „Head“ ausführen. Da dieser Ordner alle anderen enthält, werden sie alle zusammen verschoben.
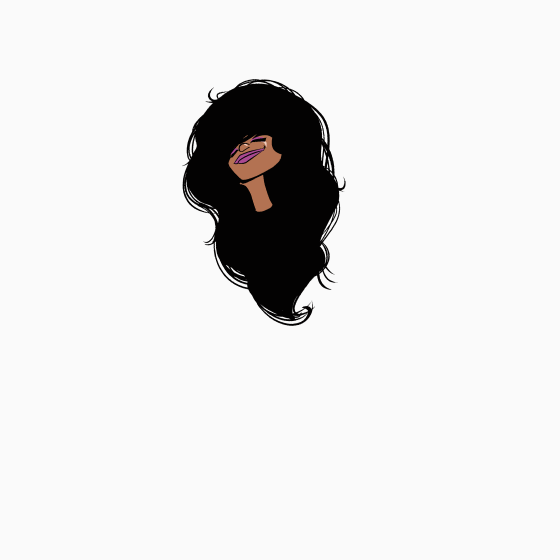
Zum jetzigen Zeitpunkt können Sie in Clip Studio Ihre Keyframes nicht von der Ebene, auf der Sie Ihren Referenzkreis gezeichnet haben, in einen Ordner kopieren und einfügen, der keine Zeichnungsinformationen enthält. Sie müssen sie neu erstellen.
Nachdem Sie den Ordner „Head“ animiert haben, können Sie den anderen Ordnern Keyframes hinzufügen, um eine interessantere, organischere Bewegung zu erzielen.
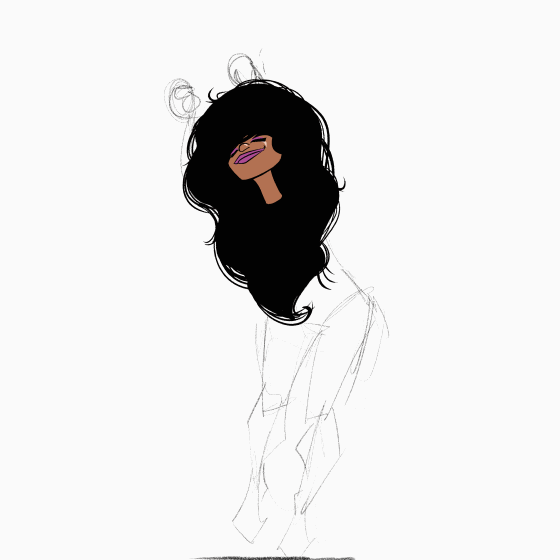
Und um ihr Lebendigkeit und Sprungkraft zu verleihen, fügte ich eine zweite Haarschicht hinzu:
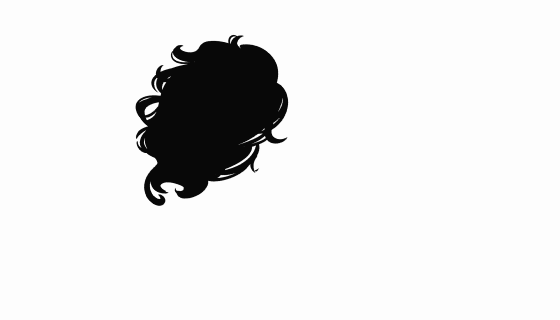
Und ein paar Kopfhörer:
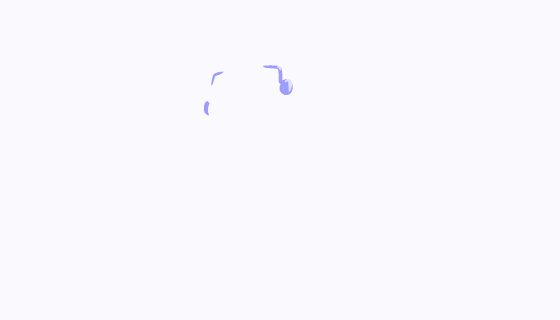

Der letzte Schliff
Das Kopfhörerkabel ist nur ohne Keyframe-Tricks gezeichnet. Ich habe 12 statt 24 Frames gezeichnet, die Zwiebelschale verwendet und rot gezeichnet, wenn sie nicht richtig floss. Wenn Sie langsamer fahren, können Sie in jedem zweiten Bild deutlich erkennen, dass die Schnur nicht mit ihrer Hand oder ihrem Ohr ausgerichtet ist:

Erstellen Sie für Schatten einen neuen Ordner über allen anderen Ordnern. Wenn Sie sich mit Ordnern auskennen, können Sie mit "An Ebene darunter ausschneiden" verhindern, dass im Hintergrund gezeichnet wird. In diesem Fall habe ich die Ebene einfach auf „Abdunkeln“ anstatt auf „Normal“ eingestellt. Sie können auch Ebeneneigenschaften für diesen Ordner festlegen, mit dem ich einen Screentone-Effekt hinzugefügt habe.
Die Schatten waren das einzige Element dieser 24-Frame-Animation, die ich 24 Mal zeichnen musste. Je nachdem, wie viel Bewegung Sie haben, können Sie möglicherweise mit weniger auskommen. Clip Studio ist in dieser Hinsicht unglaublich flexibel. Wenn Sie einige Bilder haben, die eindeutige Zeichnungen benötigen, können Sie dies tun, und wenn Sie einige Bilder haben, die eine einzelne Zeichnung enthalten, können Sie dies tun!

Mehr Spaß
Das Schöne an Animationen mit Keyframes und Transformationstools ist, dass Sie Zeichnungen sehr schnell austauschen können! Hier ist sie wieder mit einem neuen Kopf!

Mit ein wenig mehr Zeichnung können Sie einen Mann drehen:
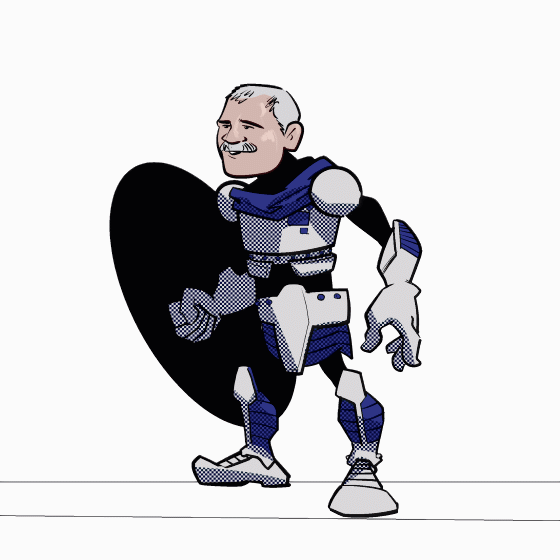
In eine Frau:

Und vergessen Sie nicht, dass Sie Ihrer Animation auf einfache Weise einen glatten, sich wiederholenden Hintergrund hinzufügen können:
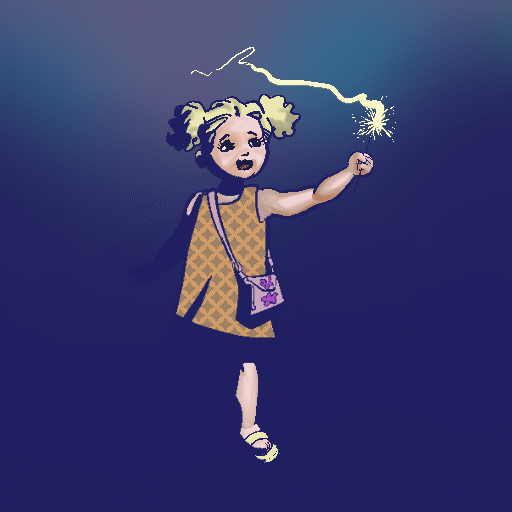
Wenn Sie meine Originaldatei der Dancer-Animation anzeigen möchten, ist dies hier:
Ich hoffe das hilft! Clip Studio wird von Monat zu Monat leistungsfähiger, und ich freue mich, dass neue Künstler es übernehmen.
























Kommentar