Comics für Print und Webtoon erstellen
Hallo!
Das Internet ist ein sich ständig verändernder Ort. Während Webcomics anfingen, normale Comicseiten oder Zeitungsstreifen zu imitieren, kam mit dem Aufkommen von Mobiltelefonen eine neue Art, Comics zu erleben: das vertikale Bildlaufformat von Webtoons!
Wenn Sie schon immer einen Comic machen wollten, aber nicht zwischen einem typischen Seiten-Comic oder einem mobil orientierten Webtoon wählen konnten, Wenn Sie bereits einen Comic haben und ihn an das andere Format anpassen möchten, wird dieses Tutorial versuchen, Ihnen einige Richtlinien und Tipps zu geben, wie Sie dies am besten mit Clip Studio Paint tun können
HINWEIS: Ich verwende die neueste Version von Clip Studio Paint Pro (1.9.7.). Es hat eine aktualisierte Oberfläche mit anderen Symbolen im Vergleich zu einigen älteren Versionen. Wenn Sie also Schwierigkeiten haben, dem Tutorial zu folgen, sollten Sie auf die neueste Version aktualisieren!
Wenn Sie möchten, können Sie sich hier auch eine Videoversion dieses Tutorials ansehen:
0. Die Hintergrundgeschichte
Ich arbeite derzeit am vierten Kapitel meiner Webcomic / Webtoon Weirdogs. Das Neuformatieren eines Comics ist nicht die einfachste oder natürlichste Aufgabe. Daher habe ich verschiedene Ansätze verwendet, um dies zu tun. Infolgedessen konnte ich einen Prozess finden, der für mich sehr gut funktioniert!
Für das erste Kapitel habe ich nur normale Comicseiten gezeichnet, ohne jemals die Absicht zu haben, daraus einen Webtoon zu machen. Aber als Webtoon Canvas einen Wettbewerb ankündigte, beschloss ich, den Comic neu zu formatieren und daran teilzunehmen. Da ich es zum ersten Mal tat, hatte ich ziemlich viel Probleme mit dem Prozess!
Für das zweite Kapitel dachte ich, es wäre klug und würde mir helfen, Updates früher fertig zu haben, wenn ich meinen Comic zuerst als Webtoon fertigstellen und erst dann in Comicseiten umformatieren würde. Dies war ein Fehler, da die Neuformatierung eines Webtoons in Comicseiten noch schwieriger ist als umgekehrt!
Im dritten Kapitel habe ich aus meinen Fehlern gelernt und eine gute Methodik gefunden. Dies ist keine End-All-Lösung, aber es ist ein Prozess, der für mich persönlich sehr gut funktioniert. Ihre Erfahrungen können unterschiedlich sein, und ich empfehle auf jeden Fall, verschiedene Ansätze auszuprobieren, wenn meine für Sie nicht funktionieren.
Also werden wir zuerst unsere Comicseiten erstellen und sie dann in Webtoon neu formatieren. Der Grund dafür ist einfach: Seiten haben ein engeres Format als die vertikale Schriftrolle. Eine Episode auf Webtoon kann so lang sein, wie Sie es möchten. Eine Comic-Seite kann jedoch nur so viel Inhalt enthalten. Es ist sinnvoller, sich zuerst an die strengeren Beschränkungen zu halten und sich dann zu öffnen.
Wenn Sie bereits einen Webtoon gemacht haben, ärgern Sie sich nicht! Hoffentlich bietet dieses Tutorial noch einige gute Ratschläge zur Optimierung Ihres Neuformatierungsprozesses oder bietet Ihnen zumindest einen besseren Prozess für zukünftige Kapitel Ihres Comics!
1. ERSTELLEN DER SEITE
Beginnen wir nun mit der Erstellung der Datei für die Comic-Seite.
Ich würde empfehlen, bereits darüber nachzudenken, in welcher Größe Ihr Comic gedruckt werden soll! Während Sie die Größe später ändern können, stellen Sie die beste Qualität sicher, wenn Sie das beabsichtigte Format vollständig einhalten.
Wenn Sie in Clip Studio eine neue Datei erstellen, können Sie die zweite Schaltfläche oben auswählen, um eine Comic-Seite zu erstellen, und anschließend eine Reihe nützlicher Voreinstellungen auswählen:
Sie können auch die dritte Schaltfläche auswählen, wenn Sie mehr Einfluss auf Ihre Optionen haben möchten:
In der Nähe der oberen rechten Ecke können Sie die Einheit auswählen (Millimeter, Zentimeter, Pixel, Zoll…), dann ein benutzerdefiniertes Format festlegen (vielleicht möchten Sie einen quadratischen Comic erstellen?), Benutzerdefinierte Rahmenoptionen und Beschnittoptionen auswählen!
Was blutet? Dies ist ein Begriff für überschüssige Bilddaten, die über das beabsichtigte Format hinaus hinzugefügt werden. Der Zweck besteht darin, weiße Ränder zu vermeiden, falls das Druckformat nicht genau zugeschnitten wird.
Lassen Sie uns zunächst nur die A4-Farbvorlage verwenden!
So wird es aussehen, obwohl ich die angezeigten Richtlinien bereits kommentiert habe:
Es gibt drei Rechteckrichtlinien. Im innersten Bereich sollten Sie den Inhalt Ihrer Hauptseite zeichnen. Das zweite Rechteck ist das endgültige Seitenformat. Wenn Sie möchten, dass sich die Kunst darauf erstreckt, können Sie sie füllen. Ich würde jedoch nicht empfehlen, in diesem Abschnitt Dialoge oder wichtige visuelle Inhalte hinzuzufügen! Das dritte Rechteck muss zum Beschneiden ausgefüllt werden, wenn Sie dem endgültigen Formatrechteck eine Grafik hinzufügen.
Wenn Sie diese Richtlinien später nicht mehr sehen möchten, gehen Sie einfach zu "Ansicht" und deaktivieren Sie "Schnittmarke / Standardrand".
2. ERSTELLEN DER PANELBASIS
Als Nächstes erstellen wir einen Rahmen, dessen Größe dem Rechteck des Seiteninhalts entspricht.
Verwenden Sie einfach das Rahmenrahmenwerkzeug, um es zu erstellen. Sie können bereits definieren, wie der Rand aussehen soll. Wenn Sie dies jedoch noch herausfinden, können Sie den Rand jetzt einfach zeichnen und später ändern.
Verwenden Sie zum Ändern des Rahmens das Werkzeug „Objekt“ und wählen Sie den Rahmen aus. Jetzt können Sie Optionen wie die Rahmenfarbe oder -stärke (Option Pinselgröße) im Eigenschaftenfenster des Werkzeugs anpassen!
Persönlich finde ich die lila Ansicht „Maskenbereich“ ablenkend, die Sie standardmäßig beim Erstellen eines Rahmenrahmens erhalten, daher deaktiviere ich sie immer!
Sie können dies tun, indem Sie die Ebene mit dem Rand im Ebenenfenster auswählen und die Option „Maskenbereich anzeigen“ deaktivieren:
Wir werden den großen Rahmen später in kleinere Paneele aufteilen. Natürlich können Sie stattdessen einfach Paneele zeichnen. Persönlich finde ich es einfacher, ein einheitliches Aussehen und einen einheitlichen Abstand zwischen den Paneelen beizubehalten, indem ich einen großen Rahmen teile, als einzelne Paneele hochzuziehen!
3. DIALOG ERSTELLEN
Der nächste Schritt besteht darin, den Dialog aus dem Skript meines Comics zu dieser Auslagerungsdatei hinzuzufügen.
Ich mache das, BEVOR ich den Comic skizziere, um sicherzustellen, dass sowohl für den Dialog als auch für das Kunstwerk genügend Platz ist. Wenn ich mit dem Skizzieren beginnen würde, ohne bereits zu wissen, wie viel Platz ich für den Text lassen muss, müsste ich möglicherweise Teile meiner Zeichnung abdecken, die ich klar halten möchte!
Eine wichtige Sache ist es, sicherzustellen, dass Ihr Dialog eine einheitliche Größe hat (außer bei besonderen Anlässen - zum Beispiel kann der geflüsterte Dialog kleiner oder der geschrieene Dialog größer sein).
Sie möchten auch sicherstellen, dass es groß genug ist, um leicht gelesen zu werden. Unterschiedliche Personen haben unterschiedliche Vorlieben für die Größe. Um herauszufinden, was für Sie funktioniert, drucken Sie eine Testseite aus oder beziehen Sie sich einfach auf andere Comics als Beispiel!
Um den Dialog hinzuzufügen, würde ich empfehlen, einen einzelnen Beispieltext zu erstellen und ihn für jede Sprechblase auf Ihrer Seite zu kopieren - auch wenn Sie bereits wissen, dass Sie die Größe später erhöhen möchten! Ich finde es einfacher, die Anpassungen vorzunehmen, nachdem ich den gesamten Dialog hinzugefügt habe, als wenn ich ihn hinzufüge!
Wenn die Seite beispielsweise fünf Sprechblasen enthält, füge ich den Beispieltext fünfmal auf der Seite ein:
Und so könnte ein fertiger Seitendialog aussehen:
Eine kurze Randnotiz: Möglicherweise stellen Sie fest, dass ich eine benutzerdefinierte Schriftart verwende. Es basiert auf meiner eigenen Handschrift. Wenn Sie Ihren Comic von anderen unterscheiden möchten, würde ich Ihnen unbedingt empfehlen, auch Ihre eigene Schriftart zu erstellen. Ich habe dazu Calligraphr verwendet, ein sehr einfaches und leistungsstarkes Tool - und die Basisversion davon ist kostenlos!
Beachten Sie beim Anordnen Ihres Textes, dass Sie nicht zu viel Text für eine einzelne Blase hinzufügen. Es ist immer gut, Dinge aufzuteilen, besonders wenn Sie sich vorstellen können, dass Ihr Charakter beim Sprechen kleine Pausen einlegt.
Vergleichen Sie die beiden folgenden Sprechblasenanordnungen: Die obige ist optisch nicht so interessant wie die untere. Je visuell interessanter Ihr Dialog ist, desto einfacher kann es für die Menschen sein, ihn zu lesen!
4. ERSTELLEN VON PANELS
Sobald Sie alle Dialoge dort haben, können Sie den großen Rahmen in Panels aufteilen! Wie bereits erwähnt, mache ich dies auf diese Weise, indem ich eine Rinne mit einheitlicher Größe (den Abstand zwischen den Paneelen) behalte. Wählen Sie zunächst das Werkzeug „Rahmenordner teilen“:
In den Werkzeugeigenschaften können Sie festlegen, wie groß Ihre Dachrinne sein soll:
Ziehen Sie nun einfach das Werkzeug über Ihren Rahmen. Wenn Sie die Umschalttaste gedrückt halten, können Sie sicherstellen, dass Sie perfekt horizontale oder vertikale Linien nach oben ziehen.
Ihre Seite könnte jetzt so aussehen:
5. DIE SKIZZE
Jetzt ist es Zeit zu skizzieren! Haben Sie keine Angst, viele verschiedene Kompositionen auszuprobieren, auch wenn Sie die Dinge im vorherigen Schritt anders aufgeteilt haben. Versuchen Sie, eine gute Lesbarkeit und einen guten Fluss zur Seite zu erreichen, indem Sie die Dialoge in einer geordneten Weise neu anordnen, und arbeiten Sie mit den Kompositionen und Zeichenaktionen, um sie an den Fluss anzupassen.
Hier ist die fertige Skizze für den Dialog, den ich zuvor platziert habe. Ich habe einige Pfeile hinzugefügt, um zu veranschaulichen, was ich unter Seitenfluss verstehe.
Im ersten Panel schaut Sammy nach rechts. Dies ist auch die Richtung, aus der die Sprechblase kommt. Die Zusammensetzung des Hintergrunds im zweiten Panel führt direkt zu Dodger - der Quelle der Sprechblase. Sammy sieht ihn in diesem Panel auch immer noch an, sodass der Betrachter mehrere Schwerpunkte hat, die direkt zu Dodger führen.
Für das dritte Panel habe ich beschlossen, die Seite zu öffnen und den Panelrand zu verschrotten (hier kommt der Anschnitt ins Spiel).
Wie Sie sehen können, habe ich die Dinge gegenüber meiner vorherigen Anordnung des Textes und der Panels geändert! Während Sie in Comics arbeiten, ist nichts in Stein gemeißelt, und Sie können sogar nach dem Skizzieren etwas ändern!
Diese Art von flüssigen Kompositionen wäre sehr schwer zu erreichen, wenn Sie zuerst an einem Webtoon arbeiten und ihn dann auf einer Seite neu anordnen. Die meisten Webtoons zeigen nur ein oder zwei Panels gleichzeitig an. Auf einer Seite sind oft zwischen 5 und 10 Panels gleichzeitig sichtbar!
Ich hoffe, Sie können sehen, warum es besser ist, zuerst Ihre Seiten und dann Ihre vertikale Bildlaufversion zu planen!
(OPTIONALER SCHRITT: Anpassen der Skizze für Webtoon)
Wenn Sie mit dem Überarbeiten von Seiten in das vertikale Bildlaufformat noch nicht vertraut sind, ist es sinnvoll, die fertige Skizze für die Seite zu übernehmen und zu überarbeiten. Auf diese Weise können Sie die Dinge einfacher bewegen und verschiedene Kompositionen für Ihr Kunstwerk ausprobieren, ohne dass die Dinge sofort poliert und perfekt aussehen müssen. Es hilft Ihnen auch herauszufinden, ob es Panels gibt, in denen Sie möglicherweise Sprechblasen oder Grafiken neu anordnen müssen!
Für einige Seiten ist dieser Vorgang nicht so wichtig. Die Beispielseite, mit der wir bisher gearbeitet haben, ist einer dieser Fälle. Sie ist ziemlich einfach und ehrgeizig. Ich werde später ein Beispiel für die Überarbeitung einer Skizze im Webtoon-Format zeigen. Fahren wir also zunächst fort.
6. BEENDEN IHRER SEITE ARTWORK
Als Referenz sieht das endgültige Bildmaterial für die Beispielseite so aus. Ich möchte nicht im Detail auf den Illustrations- und Farbprozess eingehen, da er nicht im Mittelpunkt dieses Tutorials steht. Es gibt jedoch einige organisatorische Dinge, die Sie beachten sollten, wenn Sie an einem Comic für zwei verschiedene Formate arbeiten!
Die Hauptsache zu wissen: Sie müssen einige Änderungen vornehmen.
Es führt kein Weg daran vorbei, wenn Sie zusätzlich zu regulären Comicseiten ein optimales Leseerlebnis auf Webtoon bieten möchten. Und wenn Sie aufgrund der Arbeitsbelastung nicht verrückt werden möchten, ist hier mein Tipp Nummer eins: SEPARIEREN SIE IHRE SCHICHTEN!
Diese Seite ist nicht das BESTE Beispiel für das, was ich meine. Schauen wir uns also kurz eine andere Seite an!
Links ist die Seite, rechts ist ein Abschnitt der Webtoon-Episode.
Das letzte Panel der Seite war als großes, wichtiges Splash-Panel gedacht, das die Leser überraschen und lustige Details enthalten sollte. Wenn Sie möchten, dass ein Panel in Webtoon eine größere Wirkung erzielt, sollten Sie es sehr groß machen. Auf diese Weise müssen die Leser länger scrollen, bis sie das gesamte Bedienfeld gelesen haben.
Ich habe rote Ränder in das Bild eingefügt, um anzuzeigen, wie viel des Comics auf einen typischen Telefonbildschirm passt. Indem ich den Dialog auf einen Telefonbildschirm beschränke, bevor die Szene angezeigt wird, erschaffe ich eher eine Überraschung. Der Leser hat einen Moment Zeit, sich zu fragen, was möglicherweise passieren könnte. Und dann scrollen sie nach unten, um zu sehen, dass es sich um ein Paintball-Match handelt!
Dies war einer der Fälle, in denen ich die Seitenskizze für das Webtoon-Format angepasst habe, bevor ich das Bildmaterial fertiggestellt habe. Ich wusste bereits, dass ich die Textlayouts ändern und sogar die Position von Dodger und Sammy neu ordnen musste!
Da ich wusste, dass ich mehr Änderungen vornehmen musste, wusste ich auch, dass ich einen besonderen Ansatz wählen musste, um ALLES von Sammy zu zeichnen, selbst wenn Dodger vor ihr steht, MEHR vom Hintergrund zeichnet und sogar einige der anderen zeichnet Hintergrundelemente auf separaten Ebenen, da dies später das Neuanordnen erleichtern würde!
Hier ist ein Blick auf alle Elemente, die verschoben wurden, damit Sie sehen können, wie viel Hintergrund ich tatsächlich ausgefüllt habe:
Dies ist natürlich ein extremes Beispiel, und Hintergründe hinter den Zeichen müssen nur gelegentlich ausgefüllt werden.
Aber auch für etwas Einfacheres (wie unsere Beispielseite) gibt es einige Dinge, die ich Ihnen unbedingt empfehlen würde:
Erstellen Sie separate Ebenen für verschiedene Zeichen in einem Bedienfeld Erstellen Sie separate Ebenen für verschiedene Hintergrundelemente (z. B. Vordergrundebenen, Haupthintergründe und Fernhintergründe (z. B. Wolken oder Skylines)). Füllen Sie immer die Kunst aus, hinter der Sprechblasen oder Vordergrundfelder stehen sollen!
Lassen Sie mich anhand dieser Seite ein Beispiel geben:
So werden die Dinge aufgeteilt:
Beachten Sie, wie ich das gesamte Bildmaterial hinter den Vordergrundfeldern gezeichnet habe. Dies geschah, weil ich die Vordergrundfelder in der Webtoon-Version trennen kann. Ich habe jedoch nicht die Flaschen hinter Sammys Pfanne eingezogen! Es wird nicht notwendig sein, sie zu bewegen, also musste ich es nicht tun.
Selbst wenn Sie die Dinge nicht neu anordnen müssen, hilft dieser Ansatz dabei, die Dinge zu organisieren, und es ist einfacher, diese Gewohnheit zu bilden, wenn Sie dies für jedes Panel tun!
Eine kleine Einschränkung: Wenn Sie viele Ebenen verwenden, müssen Sie Ihre Ebenen unbedingt benennen, um organisiert zu bleiben. Dies ist eine gute Angewohnheit, insbesondere wenn Sie jemals mit Assistenten zusammenarbeiten möchten, die sehr dankbar dafür sind, dass sie beschreibende Ebenennamen wie „Dodger Inks“ oder „Background Colors“ anstelle von „Layer 0“ und „Layer 123“ haben. ! Selbst für den Neuanordnungsprozess, den wir uns gerade ansehen, ist es für Sie viel einfacher zu wissen, auf welchen Ebenen Sie sich tatsächlich bewegen!
Manchmal bereite ich die Ebenen sogar vor dem Zeichenvorgang vor, anstatt sie beim Zeichnen zu erstellen. Die getrennte Arbeit an diesen alltäglichen Aspekten des Erstellens von Comics ist ein guter Weg, um Fortschritte zu erzielen, selbst wenn Sie sich zu kreativ ausgelaugt fühlen, um zu zeichnen oder zu schreiben.
Hier sind zwei weitere Tipps, mit denen Sie Ihren Comic-Erstellungsprozess beschleunigen und sich besser organisieren können!
Möglicherweise haben Sie in früheren Screenshots bemerkt, dass ich die Menüs Farbsatz und Unteransicht verwende.
Schauen wir uns zuerst das Menü "Farbsatz" an! Es ist sinnvoll, für jede wiederkehrende Figur in Ihrem Comic eine zu erstellen! Um eine neue Farbe hinzuzufügen, wählen Sie zuerst die Farbe in Ihrem Farbkreis aus und drücken Sie dann auf das kleine Paint Drop + -Symbol (1). Die Farbe wird Ihrem aktuell ausgewählten Farbsatz hinzugefügt. Sie können es jetzt neu anordnen, umbenennen oder löschen.
Sie können auch ein neues Farbset erstellen, indem Sie oben (2) auf das kleine Schraubenschlüsselsymbol klicken! Wenn Sie auf "Neue Einstellungen hinzufügen" klicken, erhalten Sie ein Vorlagenfarbset mit "leeren" Farben. Ich persönlich bevorzuge es, diese nicht zu haben, daher habe ich sie gelöscht und stattdessen vorhandene Farbsätze dupliziert und überarbeitet.
Zweitens das Menü Unteransicht!
Hier können Sie Referenzbilder laden. Wenn Sie Charakterblätter der Protagonisten Ihres Comics erstellt haben, einen Hintergrund von einem Foto zeichnen oder nur die Farben einer fertigen Comic-Seite kopieren möchten, können Sie immer eine Kurzreferenz zur Hand haben. Klicken Sie einfach auf das Ordnersymbol unten und laden Sie die gewünschten Referenzbilder. Sie können mehrere gleichzeitig auswählen und dann durchlaufen. Wenn Sie mit einer Referenz fertig sind, können Sie sie löschen. Sie können auch vergrößern und verkleinern, sich durch das Bild bewegen oder sogar Bilder drehen und spiegeln (3). Ich persönlich mag es, wenn die Option „Automatisch auf Pipette umschalten“ ausgewählt ist (4). Um das Bild zu verschieben, muss ich jetzt die Leertaste gedrückt halten, aber auf diese Weise kann ich beim Bewegen der Maus über das Bild sofort jede Farbe daraus aufnehmen. In gewisser Weise ist dies eine Alternative zum Farbset, aber ich mag beides, da das Farbset immer genauer ist!
7. EXPORTIEREN IHRER SEITENDATEI
Wenn Sie mit der Comic-Seite fertig sind, ist es sinnvoll, sie bereits zu exportieren, bevor Sie fortfahren. Wenn Sie Ihren Comic jetzt in Seitenform digital und nicht NUR zum Drucken veröffentlichen, möchten Sie ihn zuerst als RGB-JPEG-Datei exportieren!
Nachdem Sie dies getan haben, müssen Sie jetzt Ihre Auslagerungsdatei an CMYK anpassen.
Um mehr darüber zu erfahren, was CMYK ist und was es bedeutet, können Sie dieses Tutorial besuchen:
Um es sehr schnell zu erklären, ist es eine andere Art, Farben für den Druck (additiv) zu mischen als für Bildschirme (subtraktiv).
Einige Künstler arbeiten zuerst in CMYK, aber da wir beabsichtigen, den Comic AUCH digital in RGB zu veröffentlichen, würde ich empfehlen, zuerst in RGB zu arbeiten und erst in dieser Phase zu CMYK zu konvertieren.
Wenn Sie viele helle und lebendige Farben (insbesondere Grüns) verwenden, bedeutet die Konvertierung in CMYK, dass Ihre Farben anders aussehen. Anstatt also direkt ohne Qualitätskontrolle nach CMYK zu exportieren, schauen wir uns an, was wir tun können, um das Ergebnis zu optimieren!
Wählen Sie zunächst die Option Ansicht> Farbprofil> Vorschaueinstellungen:
Dieses Fenster wird geöffnet. Sie können jetzt Ihr beabsichtigtes Farbprofil auswählen. Fragen Sie Ihren Druckerservice, welches Farbprofil Sie verwenden sollten, bevor Sie fortfahren.
Sie werden feststellen, dass das leuchtend grüne "BLAM" -Panel rechts oder der Farbspritzer im unteren Bereich jetzt viel langweiliger aussehen. Aus diesem Grund exportieren wir nicht sofort nach CMYK.
Schauen wir uns das Dropdown-Menü "Rendering Intent" an. Dies bietet eine Vielzahl von Optionen, mit denen Ihre Farben von RGB in CMYK konvertiert werden können! Es kann eine gute Idee sein, die Option "Sättigung" zu wählen, insbesondere für Comics. Ich habe es ausgewählt und Sie werden bereits eine Verbesserung des Erscheinungsbilds der Seite feststellen!
Sie können das Grün zwar nicht gesättigter machen (die Standard-CMYK-Farben sind begrenzt), diese Optionen ändern jedoch den Kontrast Ihrer Farben. Und wenn Sie Ihre Farbtheorie kennen, wissen Sie, dass mehr Kontrast die Dinge lebendiger erscheinen lassen kann.
Wenn Sie mit allen vier Optionen für "Rendering Intent" nicht zufrieden sind, können Sie auch das Häkchen "Tonal Correction" aktivieren und den Kontrast auf allen vier Farbtafeln (Cyan, Magenta, Gelb und Key Tone) fein einstellen! Ich habe die Grüns durch Anpassen der Werte im Abschnitt "Cyan" blaugrüner gemacht:
Wenn Sie mit dem Ergebnis zufrieden sind, wählen Sie die Option "Auf Leinwand speichern"! Andernfalls werden Ihre Anpassungen beim Exportieren des Bildes nicht gespeichert.
Möglicherweise möchten Sie Ihre .csp-Datei jetzt als neue Datei mit einem anderen Namen speichern, um anzuzeigen, dass dies die CMYK-Version Ihrer Seite ist. Andernfalls müssten Sie die Farbanpassungen wiederholen, wenn Sie jemals eine Änderung vornehmen möchten, z. B. das Beheben eines Tippfehlers!
Lassen Sie uns abschließend die CMYK-Datei exportieren. Es ist dasselbe wie bei der RGB-Version. Wählen Sie nur "CMYK-Farbe" im Menü "Ausdrucksfarbe" aus!
8. UMSTELLUNG AUF WEBTOON (DIE GRUNDLAGEN)
Gut, jetzt kommen wir zum guten Teil. Als erstes möchten Sie ein langes vertikales Bildlaufformat aufrufen. Clip Studio Paint Pro hat eine maximale Bildhöhe von 50.000 Pixel! Das ist eine Menge. Wenn ich in Photoshop ein so großes Bild hätte, würde es nicht nur meinen Computer verzögern und zum Absturz bringen, sondern mich und meine ganze Familie im Schlaf wahrscheinlich umbringen. Aber CSP ist trotz dieser riesigen Dimensionen schnell und flink!
Webtoon selbst hat maximal 800 x 1280 Pixel pro Bilddatei. Eine Episode kann in mehrere Bilddateien aufgeteilt werden.
Ich würde empfehlen, eine neue Datei in Clip Studio Paint mit einer Größe von 800 x 50.000 Pixel zu erstellen. Schneiden Sie die Paneele nach dem Platzieren in der Höhe zu, wenn Sie feststellen, dass Sie nicht die vollen 50.000 Pixel benötigen.
Persönlich mag ich es auch, den dreifachen Wert von 2400 Pixel Breite anstelle von 800 Pixel zu wählen. Wenn ich neue Grafiken hinzufüge oder Panels für die Webtoon-Version meines Comics erweitere, habe ich sie auf diese Weise bereits in einer höheren Auflösung, sollte ich sie jemals brauchen! Dies ist aber natürlich optional!
Sobald ich diese Datei eingerichtet habe, öffne ich meine Seite in einer separaten Registerkarte in Clip Studio Paint ...
Wählen Sie dann einfach einen Frame-Ordner auf meiner Seite aus, drücken Sie STRG + C (oder wählen Sie Kopieren im Menü), wechseln Sie zu meiner vertikalen Bildlaufdatei und drücken Sie STRG + V (oder wählen Sie Einfügen im Menü). Stellen Sie dabei sicher, dass Sie NICHT das Werkzeug „Objekt“ verwenden. Andernfalls können Sie nur den Rahmen auswählen und kopieren, nicht den Inhalt des Ordners!
Ich mache das gerne Panel für Panel und verändere jedes Panel sofort so, wie ich es möchte, aber natürlich können Sie auch mehrere Panels gleichzeitig auswählen und sie dann alle gleichzeitig kopieren / einfügen, um die Anpassungen später vorzunehmen.
Normalerweise mache ich eine einzelne Episode aus 2-4 Seiten. Dies ist natürlich keine Voraussetzung und Sie können auch kürzere oder längere Folgen erstellen! Denken Sie jedoch beim Planen der Länge einer Episode an Tempo und Drama!
9. UMSTELLUNG AUF WEBTOON (DIE DETAILS)
Genau wie auf einer Seite ist der Lesefluss bei Webtoon wichtig! Hier ist zu beachten, dass Sie dank des theoretisch unendlichen Formats Ihrer Kunst viel mehr Raum geben können. Wie ich bereits erwähnt habe, kann ein längerer Bildlauf beim Lesen einen emotionalen Einfluss auf sie haben! Hier sind einige weitere Techniken, die Sie verwenden können:
Machen Sie wirkungsvolle Paneele hoch (wie zuvor beschrieben) Teilen Sie Sprechblasen auf und verschieben Sie sie weiter auseinander als auf einer Comic-Seite
Verteilen Sie Panels, die verschiedene Aktionen oder Szenen abdecken (aber Panels, die Teil eines einzelnen Dialogs sind, sollten nicht zu stark verteilt werden, da sich der Dialog sonst so anfühlt, als würden Charaktere pausieren oder Pausen einlegen)!
Schalten Sie die Panel-Kompositionen ein. Es kann langweilig werden, wenn jedes Paneel genau die gleiche Breite und Position hat. Wenn Sie die Position der Panels ändern, fühlt sich das Leseerlebnis natürlicher und weniger starr an.
Wenn Sie Aktionen anzeigen, die zusammengehören, ist es natürlich sinnvoll, diese Bedienfelder einheitlich zu halten.
Panelgrößen wechseln. Panels, die sich über die gesamte Breite des Webtoon-Formats erstrecken, haben größere Auswirkungen, wenn es auch Panels gibt, die NICHT auf die volle Breite erweitert werden. Teilen Sie breite Paneele auf. Manchmal müssen Sie Elemente in einem breiten Bedienfeld nicht neu anordnen, indem Sie das Bedienfeld einfach aufteilen. Sie können die Aktion in einem Bedienfeld sogar geringfügig anpassen, indem Sie kleine Variationen in der Grafik hinzufügen (z. B. Zeichenausdrücke). Zurück zu unserer ursprünglichen Beispielseite habe ich das breite Feld hier in zwei Felder aufgeteilt:
Fügen Sie bei Bedarf oder Wunsch Bonus-Panels hinzu. Manchmal kann das Hinzufügen kleiner Details im Webtoon-Format den Lesefluss verbessern! Hier ist ein Beispiel, in dem ich einer Sequenz ein zusätzliches Bedienfeld hinzugefügt habe, um einem Abschnitt des Dialogs mehr visuelle Wirkung zu verleihen. Auf der Seite hätte es die Komposition überladen, aber auf Webtoon hätte es ohne das Panel den Eindruck haben können, dass zu viele Dialogblasen ohne Kunst dazwischen sind!
Es ist auch wichtig, eine einheitliche Dialoggröße zu berücksichtigen, auch für Webtoon! Ich bin ehrlich, ich schenke dem nicht so viel Aufmerksamkeit wie auf Seiten (wo Sie mehrere Panels gleichzeitig sehen können und somit Größenunterschiede leichter bemerken), aber Sie sollten zumindest versuchen, das nicht zu haben Größe variieren zu stark. Stellen Sie wie beim Drucken sicher, dass Sie eine gute Textgröße haben, die auch für Personen mit kleineren Telefonbildschirmen gut lesbar ist.
In Anbetracht dieser Informationen möchte ich auch auf einige Tools hinweisen, die in Clip Studio Paint enthalten sind und die das Neuanordnen von Dingen viel einfacher machen als bei anderer Software!
Erstens: Wussten Sie, dass Sie eine Auswahl über mehrere Ebenen hinweg treffen können?
Nehmen wir an, ich möchte hier den Winkel von Dodgers Arm ändern! Ich habe es schon gefärbt! In Clip Studio Paint kann ich jedoch Auswahlen über mehrere Ebenen hinweg transformieren oder verschieben. Treffen Sie einfach die Auswahl und fügen Sie dann mehrere Ebenen hinzu, indem Sie bei gedrückter Umschalttaste auf diese klicken!
Tada! Sie müssen nicht für beide Ebenen dasselbe tun oder die Farben direkt wiederholen!
Zweitens: Ändern Sie die Größe kleiner Panels so, dass sie groß sind, und umgekehrt.
Manchmal möchten Sie für einen Webtoon einem kleinen Bereich auf einer Seite mehr Platz geben und ihn größer erscheinen lassen.
Manchmal möchten Sie vielleicht ein Panel nehmen, das auf einer Seite klein erscheint, und es in der Webtoon-Version größer darstellen oder umgekehrt. Einziges Problem: Danach ist der Lineart möglicherweise dicker (oder dünner) als alle anderen Linearts! Nun, ärgere dich nicht. Wenn Sie Ihre Lineart auf einer Vektorebene erstellt haben, können Sie jetzt die Breite der Lineart ändern!
Verwenden Sie einfach das Werkzeug „Korrekte Linienbreite“ und wir können davon ausgehen:
Dazu:
Und mit einer letzten Bereinigung dazu:
Viel besser als das Ganze neu zeichnen zu müssen, oder? Vektorebenen sind großartig.
Wenn Sie noch nicht alle Ihre Lineart mit Vektorebenen erstellt haben, dann machen Sie weiter. Ich werde nicht im Detail darauf eingehen, und ich bin sicher, dass Sie viele Tutorials finden werden, die einige der anderen wunderbaren Vorteile von Vektorebenen erklären, aber ja, dies ist ein Aspekt von ihnen, der besonders nützlich für die Arbeit an Comics in ist zwei Formate!
Hier sind zwei Tutorials, die sich mit einigen anderen Vorteilen von Vektorebenen befassen, wenn Sie damit noch nicht vertraut sind:
Wenn Sie Ihre Seiten zu einer Episode umgestellt haben, ist es wichtig, dass Sie Ihren Comic nativ testen! Wenn Sie an Ihrem Computer arbeiten, werden Sie möglicherweise keine Dinge bemerken oder daran denken, die sich besser anfühlen könnten, wenn Sie den Comic tatsächlich auf Ihrem Telefon lesen und ihn eher mit dem Daumen als mit der Maus durchblättern! Dazu exportiere ich die Episode, lade sie online hoch (z. B. auf Imgur), öffne die hochgeladene Datei auf meinem Telefon und teste sie. Danach treffe ich oft kleine Vorkehrungen.
10. HOCHLADEN AUF WEBTOON
Wenn Sie sich erinnern, habe ich erwähnt, dass Webtoon ein maximales Bildformat von 800 x 1280 Pixel hat. Aber ich habe dir gesagt, du sollst eine große, riesige Datei erstellen, die 2400 x 50.000 Pixel groß ist! Wie um alles in der Welt solltest du das hochladen?
Für den Anfang exportiere ich meine vertikale Bildlaufdatei immer in 33,33% (auf 800 Pixel Breite) und lasse dann Croppy den Rest erledigen.
Es ist ein wundervolles Werkzeug, das Ihre lange Bilddatei automatisch in die maximale Höhe für Webtoon aufteilt.
Sie werden feststellen, dass die resultierenden Bilder manchmal SEHR kurz sind. Dies liegt einfach daran, dass über die Höhe von 1280 Pixel möglicherweise nur ein sehr geringer Überschuss vorliegt. Das ist okay! Es ist auch in Ordnung, wenn Ihre Bilder in der Mitte eines Panels oder Dialogs zugeschnitten werden! Mach dir keine Sorgen. Webtoon fügt die Bilder automatisch wieder zusammen, ohne Rand oder Abstand zwischen ihnen.
DAS ENDE
Und das ist es! Ich hoffe, dieses Tutorial hat Ihnen geholfen, einige nützliche Methoden zum Erstellen von Comics für Webtoon und Print zu finden! Wenn Sie Fragen haben, können Sie sich gerne mit einem Kommentar an mich wenden.
Wenn Sie meine Webtoon Weirdogs lesen möchten, können Sie dies hier tun:


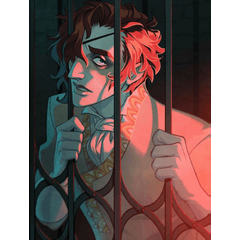





















Kommentar