Vollständige Anleitung zu Masken in Clip Studio Paint
In diesem Tutorial lernen Sie die verschiedenen Techniken kennen, die Sie zum Erstellen von Masken in Clip Paint Studio verwenden können. Die Masken sind nützliche Werkzeuge, die die Arbeit beschleunigen und es Ihnen ermöglichen, die Abbildung in Abschnitte zu unterteilen. Es gibt viele verschiedene Möglichkeiten, um das gleiche Ergebnis zu erzielen. Die vom Programm bereitgestellten grundlegenden Werkzeuge werden zuerst erklärt und die komplexesten nach und nach.
Auswahl
Wir beginnen mit dem grundlegendsten Werkzeug zum Erstellen einer Maske, dem "Auswahlwerkzeug". Wir greifen darauf zu, indem wir auf das Rechtecksymbol mit dem gestrichelten Linienabstand klicken.
Innerhalb des Tools finden wir verschiedene Versionen, die sich alle auf die Auswahlfunktion beziehen. Die ersten beiden, "Rechteck" und "Ellipse", ermöglichen es uns, Bereiche auf der Leinwand unter Verwendung dieser Formen auszuwählen.
Mit "loop" können wir die Freihandauswahl treffen, mit "polyline" werden wir durch die Verwendung von geraden Linien eingeschränkt.
Schließlich fungiert die Option "Auswahlstift" als Pinsel, mit dem Sie wie mit der "Schleife" die genaue Form, die Sie auswählen müssen, frei zeichnen können. Wenn es auf der Leinwand verwendet wird, erscheint es mit einem Grünton, um die Vision dessen, was definiert wird, zu erleichtern. Die Farbe verschwindet, sobald wir das Formular ausgefüllt haben. Die Option "Auswahl löschen" fungiert als Radiergummi, mit dem die Auswahl der Fragmente aufgehoben wird, die auf diese Weise nicht gewünscht werden.

Eine weitere Möglichkeit, die Auswahl mit einem der erläuterten Tools aufzuheben, besteht darin, die Alt-Taste gedrückt zu halten, während Sie sie verwenden. Ein Subtraktionszeichen erscheint am unteren Rand des Cursors, was bedeutet, dass wir uns in der Abwahlfunktion befinden. Im Gegenteil, wenn wir unserer Auswahl weitere Formen hinzufügen möchten, drücken wir die Umschalttaste. Infolgedessen wird am unteren Rand des Cursors ein Summenzeichen angezeigt.
Mit der Auswahlfunktion wird eine temporäre Maske auf der Leinwand erstellt, in der Sie nur innerhalb dieser Auswahl malen können. Es ist ein sehr nützliches und schnelles Werkzeug, um großartige Pinselstriche zu machen, ohne sich Sorgen machen zu müssen, dass man aus dem Weg geht.

Automatische Auswahl
Clip Paint Studio bietet ein Tool, das die Auswahl automatisch vornimmt, sodass das Programm die verschiedenen Figuren auf der Leinwand erkennt. Um darauf zuzugreifen, müssen wir auf das Zauberstab-Symbol klicken, das sich unter dem "Auswahlwerkzeug" befindet.
Im Inneren finden wir die Option, "nur auf die bearbeitete Ebene zur Auswahl zu verweisen" und "auf andere Ebenen zur Auswahl zu verweisen". Sie funktionieren genauso, mit dem Unterschied, dass der erste nur die Figuren in der Ebene erkennt, in der wir uns befinden, während der andere nach den Figuren sucht, wobei alle sichtbaren Ebenen auf der Leinwand berücksichtigt werden. Um das Tool zu verwenden, müssen Sie lediglich auf die Abbildung klicken, die das Programm erkennen soll, damit es sie auswählen kann.
Wie das "Auswahlwerkzeug" können wir mit dieser Funktion schnell und effizient eine temporäre Maske erstellen. Wenn Sie aktiv sind, können Sie nur innerhalb der Auswahl zeichnen. In diesem Beispiel wird alles außer dem Tier ausgewählt, um es zu beschatten.

Die Tasten "Alt" und "Shift" haben dieselben Funktionen wie im "Auswahlwerkzeug".
Wenn wir außerhalb der Auswahl malen möchten, diese aber nicht abbrechen möchten, können wir über die Schaltfläche Auswählen> Ausgewählten Bereich umkehren in das oberste Menü der Benutzeroberfläche wechseln.
Transparente Pixel blockieren
Wir finden diese Funktion oben im Ebenenmenü mit einem Symbol, das aus einem Vorhängeschloss und einem kleinen Quadrat mit verschiedenen Grautönen besteht. Um es zu aktivieren, müssen wir uns in der Ebene befinden, die wir verwenden möchten, und auf das Symbol klicken.
Diese Funktion blockiert alle transparenten Pixel in der Ebene. Das bedeutet, dass wir nur die Bereiche der Ebene verwenden können, in denen zuvor Farbe vorhanden war. In diesem Beispiel wird die Schicht mit dem Tier blockiert, um schattieren zu können, ohne die Figur zu verlassen.
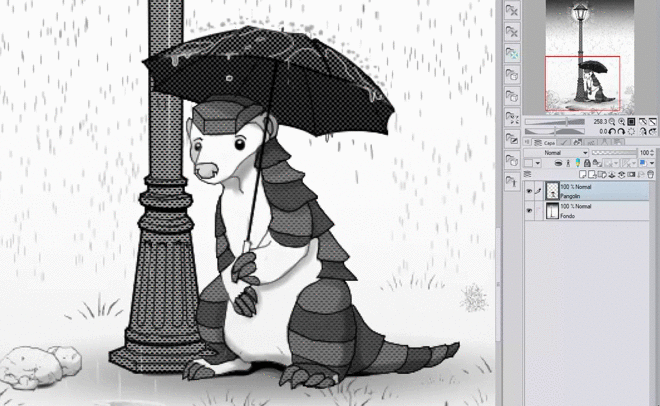
Auf diese Weise erzeugen wir eine Maske, die die Ebene selbst als Hinweis darauf verwendet, welche Teile der Leinwand wir malen können und welche nicht. Mit einer guten Organisation ist es ein sehr nützliches Werkzeug, um schnell eine Maske zu generieren. Der große Vorteil ist, dass wir es bei Bedarf aktivieren und deaktivieren können.
Pass auf die unterste Schicht auf
Um diese Funktion zu finden, müssen wir das Symbol aus zwei überlappenden Ovalen im Ebenenmenü suchen.
Wenn diese Option aktiviert ist, wird die ausgewählte Ebene mit einer roten Linie links angezeigt. Dies zeigt an, dass sie an die untere Ebene angepasst ist. Dies bedeutet, dass von allem, was wir in dieser Ebene malen, nur die Bereiche sichtbar sind, die mit der Farbe in der unteren Ebene übereinstimmen. In diesem Beispiel wird das Tier mit einer darüber angebrachten Schicht beschattet.
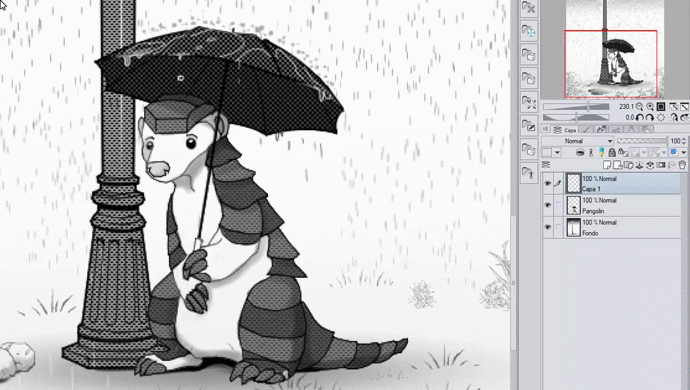
Mit dieser Funktion verwenden wir eine Ebene als Maske für Ihren Vorgesetzten. Anders als bei den vorherigen Methoden, bei denen wir nur im ausgewählten Bereich malen können, können wir mit diesem Formular an einer beliebigen Stelle auf der Leinwand malen. Es ist jedoch nur Farbe sichtbar, die sich innerhalb der Grenze der als Maske verwendeten Ebene befindet.
Maske abdecken
Dieses Werkzeug ist für Anfänger komplex, aber wenn es erst einmal beherrscht ist, ist es wichtig, um den Zeichenprozess zu beschleunigen. In diesem Tutorial wird die Verwendung ausführlich erklärt, damit jeder es beherrschen kann.
Wir beginnen damit, herauszufinden, wie die Funktion aktiviert wird. Dazu müssen wir zu dem Symbol im Ebenenmenü gehen, das als schwarzes Rechteck mit einem weißen Kreis angezeigt wird.
Durch Anklicken wird rechts neben der ausgewählten Ebene eine weiße Ebene erstellt. Dies ist die "Ebenenmaske".
Wie wir bereits bei den vorherigen Werkzeugen gesehen haben, dienen die Masken dazu, die Bereiche der Leinwand abzugrenzen, in denen das Bild erscheint. In diesem Fall ist die rechte Maskenebene der Indikator für diese Zonen. Die Teile in dieser Ebene, die weiß erscheinen, sind die Bereiche, in denen der Lack erscheint, während Schwarz die Bereiche sind, in denen er nicht sichtbar ist.
Die Maske wird automatisch in Weiß angezeigt, dh die Farbe auf der linken Ebene wird vollständig angezeigt. Um schwarze Bereiche zu erstellen - definieren Sie die Teile, die nicht sichtbar sein sollen - müssen Sie das "Radiergummi-Werkzeug" nehmen und sie in der Maske löschen. Es ist wichtig, auf die Maske zu klicken, nicht auf die Ebene.
Beim Löschen können wir überprüfen, dass, obwohl die Farbe in der Ebene intakt ist, nur die Bereiche angezeigt werden, die die Maske zulässt. Wenn wir korrigieren wollen, ist es so einfach, die Bereiche, die wieder sichtbar sein sollen, mit unserem bevorzugten Pinsel und der weißen Farbe auf die Maske zu malen. Das Beispiel zeigt, wie mit dem "Radiergummi" die schwarzen Bereiche in der Maske erzeugt werden, die die Farbe in der Ebene nicht mehr sehen lassen. Anschließend wird mit dem Stiftwerkzeug und der Farbe Weiß erneut auf die Maske gemalt, sodass die Zeichnung auf der Ebene wieder sichtbar ist.

Eine Alternative zur Verwendung des "Radiergummi-Werkzeugs" zum Erzeugen schwarzer Bereiche besteht darin, die Farbe zu verwenden, die als Transparenz fungiert. Auf diese Weise können wir jeden Pinsel verwenden, um die gleiche Funktion wie der Radierer zu erfüllen.
Wenn wir genau sehen wollen, wo sich die schwarzen Bereiche der Maske auf der Leinwand befinden, müssen wir bei gedrückter "Alt" -Taste auf die Maske klicken. Dabei erscheinen sie auf der Leinwand bläulich markiert. Zum Deaktivieren dieser Funktion muss die Maske durch erneutes Drücken der "Alt" -Taste erneut gedrückt werden.
Es ist möglich, das "automatische Auswahlwerkzeug" und die "Ebenenmaske" zu kombinieren, um schnell schwarze und weiße Bereiche zu erzeugen. Dazu müssen wir zu der gewünschten Ebene gehen, das "automatische Auswahlwerkzeug" verwenden, die Elemente auswählen, die sichtbar sein sollen, dh die weißen Bereiche, und auf das Maskensymbol klicken, um eine zu generieren unter Berücksichtigung dieser Auswahl. In diesem Beispiel wird das Äußere des Tieres ausgewählt und eine Maske erstellt, wodurch das Tier als schwarze Zone definiert und nicht sichtbar wird.

Wenn wir die Maske vollständig entfernen wollen, müssen wir mit der rechten Maustaste darauf klicken und auf die Schaltfläche "Maske entfernen" klicken. Wenn wir im Gegenteil die Ebene und die Maske so verbinden möchten, dass die Farbe in den schwarzen Bereichen endgültig verschwindet, müssen wir die Option "Maske auf Ebene anwenden" auswählen.
Schließlich zeigt dieser Tic zwischen der Ebene und der Maske an, dass sie verknüpft sind.
Dies bedeutet, dass, wenn Sie das Werkzeug "Ebene verschieben" oder "Freie Transformation" verwenden - "Bearbeiten"> "Transformieren"> "Freie Transformation" -, dies sich sowohl auf die andere als auch auf die andere Ebene auswirkt.
Im Gegenteil, wenn wir die Ebene oder Maske einzeln ändern möchten, müssen wir die Verknüpfung aufheben. Klicken Sie dazu auf den Tic, um ihn auszublenden. Sobald die Verknüpfung aufgehoben wurde, wird nur der Inhalt der Ebene verschoben, wenn Sie auf die Ebene klicken und das Werkzeug "Ebene verschieben" verwenden. Wenn wir hingegen auf die Maske klicken und das darin enthaltene Werkzeug verwenden, wird nur der Inhalt der Maske gescrollt.

Wie wir gesehen haben, ist die "Ebenenmaske" ein sehr vielseitiger Weg, um unsere Illustration zu organisieren. Der große Vorteil dieser Methode ist, dass die Maske so oft wie nötig bearbeitet werden kann, ohne dass die Farbe in der Ebene verloren geht.
Schnelle Maske
Diese Funktion kann als eine agile Verschmelzung der "Auswahlwerkzeuge" mit der "Ebenenmaske" verstanden werden. Um darauf zuzugreifen, müssen wir zum obersten Menü in der Schaltfläche Select> Quick Mask gehen.
Bei Aktivierung wird eine neue weiße Ebene mit dem Titel "Schnellmaske" angezeigt.
Wie bei der "Ebenenmaske" können wir in dieser Ebene einen beliebigen Pinsel oder ein beliebiges Werkzeug verwenden, um freihändig zu zeichnen, was wir auswählen möchten. Es erscheint auf der Leinwand mit einem rötlichen Farbton, um die Sicht auf das, was abgegrenzt wird, zu erleichtern.

Wenn wir möchten, können wir den Rotton in eine andere Farbe ändern, indem wir auf das rote Kästchen im Ebenenmenü klicken.
Um die Pinselstriche zu korrigieren, können wir das "Radiergummi-Werkzeug" oder die Farbe, die als Transparenz dient - wie in der "Ebenenmaske" erläutert - verwenden, um zu löschen, bis wir die genaue Figur haben, die wir benötigen.
Sobald wir die genaue Form der Auswahl haben, müssen wir zum obersten Menü in der Schaltfläche Auswählen> Schnellmaske zurückkehren, um die Funktion zu beenden.

Wie wir im Beispiel sehen können, wird die Ebene "Schnellmaske" nicht mehr angezeigt. Stattdessen haben wir eine Auswahl mit der genauen Silhouette dessen, was darauf gezeichnet wurde. Die größte Tugend dieser Funktion ist zweifellos ihre Geschwindigkeit, da sie als sofortige "Ebenenmaske" fungiert.
Auswahlbereich speichern
Schließlich wird die Funktion "Speicherauswahlbereich" erläutert. Um darauf zuzugreifen, müssen wir in das Menü oben in der Schaltfläche Auswählen> Auswahlbereich speichern gehen.
Eine neue leere Ebene mit dem Titel "Auswahl 1" wird erstellt.
Die Werkzeuge in dieser Ebene werden wie die "Schnellmaske" angewendet. Der erste sichtbare Unterschied besteht darin, dass der Ton des Strichs in der Ebene mit einer grünen Farbe anstelle einer rötlichen Farbe angezeigt wird.
Im Abschnitt "Schnellmaske" haben wir jedoch bereits erfahren, dass die Farbe durch Klicken auf das Farbfeld oben im Ebenenmenü geändert werden kann.
Anders als in der "Schnellmaske" ist diese Ebene nicht deaktiviert. Mit anderen Worten, es ist eine permanente "Schnellmaske". Auf diese Weise können wir verschiedene Formulare sammeln, die wir für zukünftige Auswahlen speichern möchten, und so den Illustrationsprozess beschleunigen. Wenn Sie mehr erstellen möchten, wiederholen Sie einfach den Vorgang, indem Sie auf die Schaltfläche Auswählen> Auswahlbereich speichern klicken.
Um die in der Ebene erstellte Form auszuwählen, müssen Sie auf das grüne Symbol rechts neben der Auswahlebene klicken.
Sobald das Formular ausgewählt ist, müssen Sie zu der gewünschten Ebene wechseln und innerhalb der Auswahl malen. Wenn die Auswahlebene nicht mehr sichtbar sein soll, müssen wir sie durch Klicken auf das Augensymbol links ausblenden.
Auch wenn die Ebene nicht sichtbar ist, können Sie die darauf gezeichnete Form auswählen, indem Sie auf das grüne Symbol rechts davon klicken.
Diese Art von Maske zeichnet sich dadurch aus, dass die Anzahl der von uns gewünschten Auswahlen gespeichert werden kann und diese somit jederzeit während des Illustrationsprozesses verwendet werden können.
Hier endet das Tutorial über die verschiedenen Möglichkeiten zum Erstellen von Masken in Clip Paint Studio!
























Kommentar