Dateiobjekt: Verwendung, Muster und Texturen.
Einführung
Sie wissen nicht, was Archivobjekte sind?
Kein Problem, in diesem Tutorial wird nicht nur Schritt für Schritt erklärt, was ein File Object ist und wie es erstellt werden kann, sondern auch seine Anwendungsmöglichkeiten innerhalb von Clip Studio Paint und die darin ausgeführten künstlerischen Arbeiten.
Im Allgemeinen besteht diese Funktion darin, ein permanentes Bild zu erstellen, sei es eine Zeichnung, ein Design, ein Text oder eine Textur, das als eigenständiges Element gespeichert wird, das in jede Leinwand eingefügt und entsprechend geändert werden kann.
Auf diese Weise kann ein Künstler Arbeitszeit sparen, indem er diese Funktion nutzt, um nicht immer wieder dasselbe zu malen.
Damit kann Ihre Anwendung sehr umfangreich sein, dieses Tutorial konzentriert sich jedoch ausschließlich darauf, wie Sie ein Dateiobjekt erstellen und es in sich wiederholende Muster und Texturen konvertieren.
Kurzerhand beginnt das Tutorial.
1. Wie erstelle ich ein Dateiobjekt?
Der erste Schritt besteht darin, das Design oder die Zeichnung zu erstellen, die Sie konvertieren möchten.
Sobald die Zeichnung fertig ist, ist die Konvertierung in ein Dateiobjekt so einfach wie:
Wählen Sie die Zeichenebene aus -> drücken Sie die rechte Taste -> Gehen Sie zu "Dateiobjekt" -> wählen Sie "Ebene in Dateiobjekt konvertieren ..."
Nach Auswahl der Option erscheint ein Fenster in der Mitte des Bildschirms.
Im Abschnitt "Bereich" werden zusätzlich zwei verschiedene Möglichkeiten gezeigt, wie das Dateiobjekt gespeichert werden kann:
1. Zeichenbereich: speichert ausschließlich die Größe und Proportionen der erstellten Zeichnung
2. Leinwandgröße: Hiermit werden die Abmessungen der Leinwand beibehalten, auf der sich das zu konvertierende Design befindet.
Eine Option wird ausgewählt und die Zeichnung wird irgendwo auf dem Computer gespeichert, wo sie schnell wieder aufgerufen werden kann. Vergessen Sie nicht, der Datei einen Namen zu geben, der Ihnen hilft, sich an ihren Inhalt zu erinnern.
Und damit ist das Design nun offiziell ein Dateiobjekt, das sich durch ein Symbol darin vom Rest der Ebenen unterscheidet.
Bevor Sie mit diesem ersten Teil fertig sind, ist es wichtig, sich daran zu erinnern, dass auch der umgekehrte Vorgang durchgeführt werden kann, dh das Konvertieren eines Dateiobjekts in eine normale Ebene. Der Weg, dies zu erreichen, ist:
Klicken Sie mit der rechten Maustaste auf die Objektebene> Rasterisieren
1.1. Als Dateiobjekt importieren
Nun gibt es neben dem eben erwähnten Vorgang noch eine zweite Möglichkeit, ein File Object zu erstellen, das gleichzeitig dazu dient, die zuvor erstellten hinzuzufügen.
Dazu importieren Sie einfach die erstellte Datei in die gerade erstellte Zeichnung.
Dazu müssen Sie:
Gehen Sie zu Datei> Importieren> Dateiobjekt erstellen und wählen Sie das entsprechende Dokument aus.
Und wie Sie sehen, befindet sich das erstellte Design auf einer anderen Leinwand noch mit den Eigenschaften eines Dateiobjekts, was daran zu sehen ist, dass es immer noch das gleiche Symbol auf der Ebene hat.
2. Ändern Sie ein Dateiobjekt
Nun, da die Methode zum Erstellen eines Dateiobjekts bekannt ist, ist es wichtig zu erwähnen, dass es unmöglich ist, auf der Ebene in dieser Ebene zu malen, zu löschen und gleichzeitig nicht alle Transformationen Optionen können angewendet werden, die in Clip Studio Paint verfügbar sind.
Das bedeutet jedoch nicht, dass Sie die Farbe oder Form des Dateiobjekts nicht ändern können, der Vorgang ist nur anders:
2.1. Perspektive und Transformation
Die Größe eines Dateiobjekts lässt sich hauptsächlich mit dem Auswahlwerkzeug ändern: Objekt.
Dadurch ist es möglich, die Proportionen und die Drehung so weit wie nötig zu ändern, aber immer den proportionalen Maßstab der betreffenden Zeichnung beizubehalten.
Falls Sie die Perspektive der Zeichnung ändern müssen, rufen Sie am besten den Abschnitt "Dateiobjekte bearbeiten" auf, in dem es die Option "So transformieren" gibt.
Wenn Sie das Menü anzeigen, sehen Sie eine zweite Option namens: Freie Transformation.
Durch Aktivieren dieser Option ist es möglich, alle Winkel des Dateiobjekts zu ändern, ohne die ursprünglichen Abmessungen zu berücksichtigen, und so die Perspektive zu ändern, um ihm die gewünschte Form zu geben.
Wenn Sie die ursprüngliche Form der Zeichnung wiederherstellen möchten, wählen Sie einfach die Schaltfläche: Aktuelle Transformation wiederherstellen.
2.2. Farbe
Um das Design eines Dateiobjekts bemalen oder ändern zu können, ist Folgendes erforderlich:
Wählen Sie Ihre Ebene> Rechtsklick> gehen Sie zu "Dateiobjekt"> und wählen Sie "Datei aus Dateiobjekt öffnen".
Dadurch wird ein neues Fenster geöffnet, das das zuvor gespeicherte Dateiobjekt enthält.
Diese gerade geöffnete neue Leinwand kann nach Bedarf geändert, bemalt, Texturen hinzugefügt, gelöscht, Farbe geändert werden.
Wenn die Größe dieses Fensters jedoch minimiert wird und wir es mit der Leinwand vergleichen, in der wir uns ursprünglich befanden, wird festgestellt, dass sich letzteres nicht ändert.
Damit die vorgenommenen Änderungen auf der anderen Leinwand angezeigt werden, muss eine der folgenden Aktionen ausgeführt werden:
- Speichern und überschreiben Sie das Dateiobjekt.
- Die zweite Option besteht darin, zur Dateiobjektebene zu gehen, dh zu der Ebene mit dem unverwechselbaren Symbol> Rechtsklick> wählen Sie "Dateiobjekt"> "Dateiobjekt aktualisieren".
Der Hauptunterschied zwischen den beiden Optionen besteht darin, dass die eine eine dauerhafte Änderung des Designs beinhaltet und bei erneuter Verwendung das neue Design erhält, während die andere nicht beibehalten werden muss und perfekt zum Testen ist.
Schließlich würde dies die grundlegenden Konzepte zur Manipulation eines Dateiobjekts beenden, die auf jede zukünftige Arbeit angewendet werden können, in der wir es benötigen.
Kommen wir nun zu den praktischen Nutzen dieser Funktion.
3. Muster wiederholen
Nachdem die Grundlagen zum Erstellen eines Dateiobjekts erworben wurden, besteht der nächste Schritt darin, die restlichen Funktionen oder Verwendungsmöglichkeiten aufzuzeigen.
Der Hauptgrund besteht darin, Muster und Texturen in Wiederholung zu generieren, dh Bilder, die sich in einer Schicht unendlich vervielfachen und bei vielen Gelegenheiten verwendet werden, um optisch ansprechendere Designs zu erstellen und vor allem Zeit zu sparen.
Sobald das Muster gezeichnet und zu einem Dateiobjekt geworden ist, gehen Sie einfach zu:
"Operation" Tool> "Object"> und wählen Sie das Feld "Reason" aus dem Abschnitt "Editing File Object".
Wie zu sehen ist, wiederholt sich das Zeichnen der Ebene unbegrenzt, je weiter wir die Zeichnung verkleinern, aber die Richtung kann auch nach Belieben geändert werden, indem die Optionen verwendet werden, die neben der Option Motiv beobachtet und angezeigt werden nachdem Sie das Feld + daneben ausgewählt haben.
Damit ist es möglich, die Wiederholung horizontal, vertikal oder in alle Richtungen zu invertieren, zu spiegeln und zu lenken.
Ein wichtiger Hinweis ist zu verdeutlichen, dass sich die Änderungen, die in der Zeichnung vorgenommen werden, die das Muster bildet, auch in allen Wiederholungen manifestieren.
Ein wichtiger Hinweis ist, klarzustellen, dass sich die Änderungen an der Zeichnung, die das Muster bildet, auch in allen Wiederholungen manifestieren. Wenn Sie also alles berücksichtigen, was im Abschnitt zum Ändern von Dateiobjekten gezeigt wird, können Sie die Farbe und Form der Muster so oft wie nötig.
4. Textur
Der Realisierungsprozess ist dem Prozess der Erstellung eines sich wiederholenden Musters sehr ähnlich, jedoch gibt es ein Detail, das bei der Erstellung von Texturen berücksichtigt werden muss.
Zuallererst ist es wichtig, dass alle Seiten der Textur, die verwendet werden soll, quadratisch sind, d .
Dazu können sie die Lineal- und Rasteroptionen im Menü Ansicht verwenden.
Die erste Option manifestiert sich in einem Lineal, das die gesamte Leinwand umgibt, mit dem Sie gerade Linien überall auf der Ebene erstellen und ziehen können.
Diese Linien können nach dem Platzieren mit dem Operationswerkzeug: Objekt verschoben werden.
Das Raster hingegen erzeugt eine Vorlage, die als Referenz verwendet werden kann. Es ist wichtig, sich daran zu erinnern, dass die Abmessungen des Rasters mit der Option: Rastereinstellungen geändert werden können.
Nachdem Sie sich vergewissert haben, dass die Textur in perfektem Zustand ist, besteht der letzte Schritt darin, einfach das gleiche Verfahren wie beim Muster zu befolgen und damit haben Sie bereits eine perfekte Textur erstellt.
Damit bleibt nur, das bisher Gelernte in allen zukünftigen Arbeiten anzuwenden.
5. Schlussfolgerung
Endlich ist das Tutorial zur Verwendung von File Objects fertig, viel zu lesen und ich hoffe, Sie haben alles verstanden.
Vielen Dank für Ihre Aufmerksamkeit und bis bald.







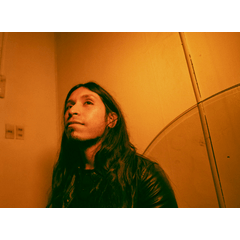















Kommentar