Time savers: 10 advice to draw more efficiently!
Introduction
One of the advantages that digital art might provide is undeniably a better productivity.
Today, and for different reasons, most artists are bothered by time management and struggle with upcoming deadlines.
Knowing this, and while possessing the necessary tools, it's really a shame not to use them to their full potential.
In this video, I'll go over 10 tips to show you how to work more efficiently using clip studio paint.
Let' go over the most basics first:
#1: The thumbnail overview.
Whenever we draw, we tend to zoom in, focus on the smallest parts of our work, and get lost in details. Because of that, it is important to have a thumbnail view.
The navigator window over here is basically a small duplication to what's going on on your canvas.
And checking it every now and then is a good way to keep track of the general state of your overall progress.
The head is too big for the body? You might not notice right away when you're focused on drawing the lashes of an eye, but if you check the thumbernail, you'll spot your mistakes quicker than you ever could without it.
#2: the mirroring button.
It's a traditional advice but an effective one to flip your drawing in order to better spot all the mistakes on it.
In clip studio, there's a simple button that mirrors your canvas.
And in my opinion, clicking it while drawing should become a reflex.
# 3: Editing.
Now that we spotted all the mistakes, how do we correct them?
Let's take this left eye.
Too small, too low, too annoying.
I know how it should look like, but it's a waste of time to erase and draw everything back again.
The solution? lasso tool, CTRL and T.
Click on the lasso tool and select whatever you want to edit.
Then using your keyboard, press CTRL and T at the same time.
And now you should be able to move the selection and even change its size and perspective.
On that note, if you want to keep the same dimensions while making the selected part larger or smaller, keep holding the key ALT down.
But if you want to modify its dimensions or perspective, keep holding the key CTRL down.
#4: The fill tool.
That option is so handy that I created a separate video to explain all of its features.
But to sum up most of its usefulness, the fill tool allows you to set base colors in a record amount of time.
When you click on it, 4 options appear on the sub tool window.
All four of them will allow you to fill your drawing, but in different ways:
The first one fills specifically what you selected on the layer you selected.
The second option however takes all the layers into consideration.
The enclose and fill option is the same as the previous one but with a wider range of application.
It’s a lasso tool that will fill what’s within the lines you selected.
The enclose and fill option is the same as the previous one but with a wider range of application.
It’s a lasso tool that will fill what’s within the lines you selected.
#5: Generating lineart and screentones.
This is probably on of the best features for all the mangakas out there !
Basically, you can turn any 3D object/backgroung or model, and even photos into lineart and screentones.
All you have to do, is right click on the layer you want to extract from, and choose “convert to lines and tones”.
If you want to know more about the options on the window that appears, just check my video on the subject.
#6: Decorations
There are a lot of brush types on any digital art program, but these are literally premade decorations.
Trees, grass, flowers, stars, bloodstains, and even lace.
They are customizable in size, opacity, thickness and variable in appearance. You can even download other decorations on clip studio assets, or create your own brush.
#7: 3D models.
I know that the use of this option is polemic, but nonetheless time saving.
Whenever you struggle with perspective, backgrounds, hands, or body type, you can always use the 3D models as a reference.
On the lateral window = All material = 3D, you can choose a body type, drag it to you canvas, add a predefined pose, or make one yourself.
This way, you no longer need to spend hours looking for the perfect pose on the internet, you can just make it!
#8: Colorize technology.
This is probably the laziest yet the fastest way to get your art decently colored.
All you have to do is set your lineart as a reference layer,
Then create a new layer and very roughly add the respective colors underneath it.
Go to “edit” and choose “colorize technology”. Wait a moment, and voila!
#9: Screentones in one click.
Applying screen tones in traditional art could be very challenging.
But If you want to go from this, to this, in the fastest possible way, then there is this option in clip studio that will make your life way easier.
The secret is in this little sub tool in the layer properties window. This option basically allows you to turn any layer into screentones.
What’s on the layer doesn’t really matter and doesn’t have to be gray, any color or texture can be turned in screentones.
Underneath the screen tone button, you can always change its settings to accommodate the result you want to achieve.













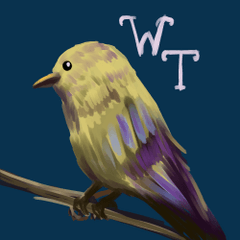









Kommentar