Tipps zur Verwendung von Vektorebenen in Clip Studio Paint
Einführung
Hallo an alle! Willkommen zu meinem Tutorial, in dem ich Ihnen einige persönliche Tipps für die Verwendung von Vektorebenen für meine Linienarbeit zeige.
Wir werden von hier aus mit Vektorebenen für den linearen Teil des Prozesses fortfahren:
Sehen Sie sich auch die Videoversion dieses Tutorials an!
Also, was sind Vektorebenen? Sie sind eine Art Ebene, die Sie in Clip Studio Paint verwenden können. Im Gegensatz zu normalen Ebenen können Sie jeden einzelnen Strich, den Sie erstellen, erfassen, in der Größe ändern und bearbeiten, sodass Sie Ihre Linienarbeit für einen effizienteren und komfortableren Prozess schnell bearbeiten können.
Einige grundlegende Tipps
Hier zeige ich Ihnen jetzt ein paar grundlegende Dinge, die Sie mit Vektorebenen machen können.
Standardmäßig zeichnen Sie in Clip Studio auf einer Rasterebene (oder einer normalen Ebene). Um auf einer Vektorebene zu zeichnen, können Sie auf das Symbol rechts neben der Schaltfläche „Neue Ebene“ (die mit dem kleinen Würfel) klicken.
Wenn Sie eine Rasterebene verschieben, wird alles, was auf dieser Ebene gezeichnet ist, verschoben, dasselbe gilt, wenn Sie sie drehen, in der Größe ändern und mehr möchten. Die einzige Möglichkeit, Elemente einzeln zu verschieben, besteht darin, das Auswahlwerkzeug (in diesem Fall das Lasso-Werkzeug) zu greifen und das Element auszuwählen, das Sie verschieben möchten.
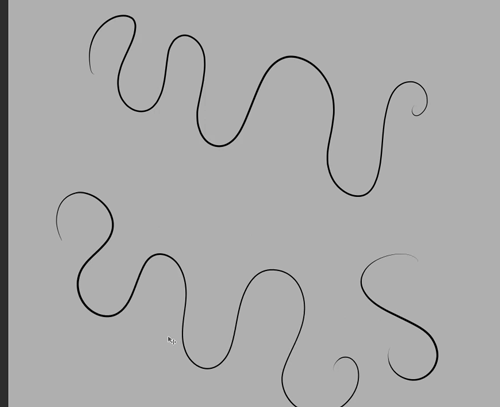
Bei Vektorebenen wählen Sie einfach das Operationswerkzeug aus, klicken auf das Element, das Sie verschieben möchten, und es wirkt sich nur auf den ausgewählten Teil aus, auch wenn es sich mit anderen Objekten überschneidet. Sie können auch drehen, die Größe ändern, mehrere Striche gleichzeitig auswählen und sogar die ausgewählten Teile löschen, ohne den Rest der Ebene zu beeinflussen.

Mit einer Vektorebene haben alle Striche oder Linien, die Sie erstellen, Kontrollpunkte (diese kleinen weißen Punkte), mit denen Sie einen bereits gezeichneten Strich manipulieren und ändern können, indem Sie ihm ganz einfach jede gewünschte Form geben!

Sie können die Breite des Strichs auch noch ändern, nachdem Sie die Linie bereits gezeichnet haben; Sie können Linien dünner oder dicker machen, indem Sie sie einfach auswählen und dann auf das Bearbeitungswerkzeug klicken; Unter den Werkzeugeigenschaften haben Sie die Möglichkeit, die Pinselgröße nach oben oder unten zu ändern! Das ist sehr nützlich, ich benutze es besonders, wenn ich etwas verkleinern muss und die Linie viel zu dünn wird. Damit kann ich es wieder fetter machen.

Eine letzte Sache für diesen Abschnitt ist, dass Sie auf einer Vektorebene auch die Farben einzelner Striche ändern können; Klicken Sie auf das Bearbeitungswerkzeug, wählen Sie dann die Zeilen aus, die Sie ändern möchten, und klicken Sie im Werkzeug auf der Registerkarte Eigenschaften auf das farbige Quadrat neben der Option „Hauptfarbe“. Dort öffnet sich das Farbeinstellungsfenster mit Ihrem Farbrad. Von dort aus können Sie jede gewünschte Farbe auswählen, OK drücken und sie wird sich ändern!

Denken Sie bei überlappenden Linien daran, dass die letzte Linie, die Sie zeichnen, über den anderen liegen wird. Wenn Sie möchten, dass die rote Linie über der blauen liegt, muss die rote Linie zuerst gezeichnet werden. Diese Funktion kann äußerst nützlich sein, wenn Sie Ihre Lineart färben möchten, um ihr den letzten Schliff zu geben!
Wenden Sie diese Tipps und mehr an!
Nachdem wir nun einige grundlegende Tipps vermittelt haben, wenden wir sie auf eine tatsächliche Zeichnung an. Hier zeige ich Ihnen Teile meines Lining-Prozesses für diese Skizze eines Charakters. Ich werde das Symmetrielineal für dieses Stück verwenden, da ich möchte, dass die Zeichnung symmetrisch ist.
Ändern nur eines Teils des Strichs
Zuerst wollte ich für diese Linien einen allgemeinen Kontrast zur Linienstärke haben. So wollte ich zum Beispiel auf ihrer Nase, dass die Spitze eine geringere Linienbreite hat, während ich auch eine stärkere Linie auf der Unterseite haben wollte.
Um dies zu tun und nur einen Teil des Strichs zu ändern, können Sie zum Abschnitt „Linie korrigieren“ in der Symbolleiste gehen (standardmäßig befindet er sich auf der unteren Seite) und zum Werkzeug „Linienbreite anpassen“ gehen.
Im Allgemeinen verwende ich nur die Option Verdicken und Schmal. Verdicken macht die Linienbreite stärker, während Schmal sie dünner macht. Also habe ich zuerst Thicken verwendet und ein paar „Striche“ gemacht, bis ich mit dem Gewicht der Schnur zufrieden war, und ich habe den gleichen Vorgang an der Nasenspitze durchgeführt, aber stattdessen mit dem Narrow-Werkzeug.
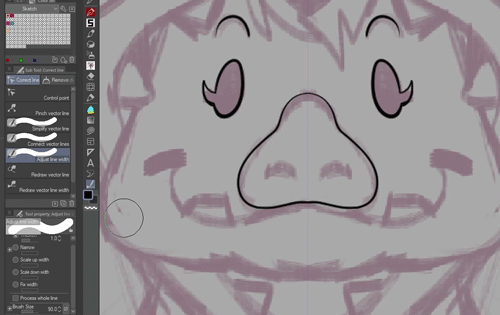
Löschen auf einer Vektorebene
Eine äußerst nützliche Sache bei Vektorebenen in Clip Studio ist, dass Sie beim Radieren die Option haben, nur so lange zu löschen, bis sich Linien schneiden.
Damit können Sie zuerst Ihre Linien erstellen, ohne sich zu viele Gedanken darüber machen zu müssen, dass sich Ihre Linien kreuzen, und sie einfach löschen und in Sekundenschnelle reinigen, wie in diesen Clips gezeigt!

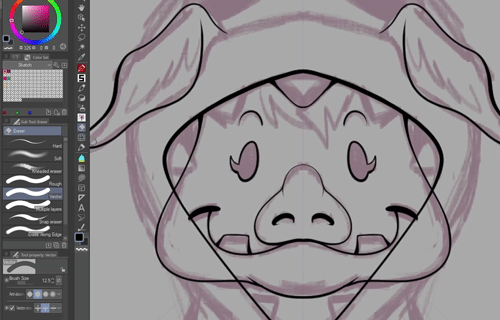
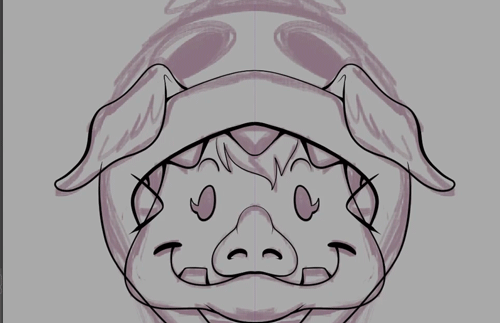
Ein zusätzlicher Tipp
Dies ist also nicht unbedingt ein Merkmal der Vektorebene selbst, sondern eher eine Empfehlung, die ich aussprechen möchte, wenn Sie Vektorebenen für Ihre Linienführung verwenden und auch das Symmetrielineal verwenden. Im Allgemeinen wird beim Zeichnen von Vektoren mit Symmetrie bei der Auswahl der Striche eine Seite anstelle von beiden verschoben.
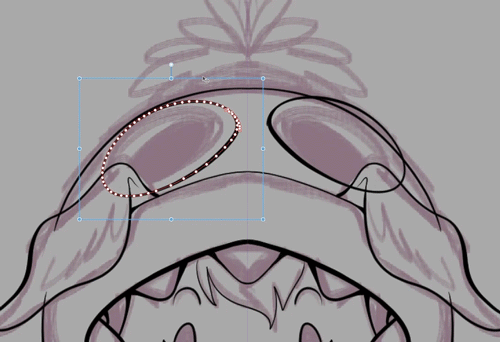
Hier ist also ein Auswahlwerkzeug des Benutzers Pharan, mit dem Sie beide Seiten gleichzeitig verschieben können, einschließlich auf Vektorebenen. Ich werde es hier verlinken, damit Sie es auch auf der Clip Studio Assets-Website herunterladen können!
Sie können es hier herunterladen: https://assets.clip-studio.com/en-us/detail?id=1974271

Abschluss
Und da sind alle meine persönlichen Tipps zum Lineart mit Vektorebenen. Ich hoffe, es war für alle nützlich, die neu im Programm sind oder Vektorebenen noch nicht ausprobiert haben! Hier ist das Endergebnis. Ich hoffe, Ihnen hat dieses Tutorial gefallen :)!














Kommentar