Anfängerleitfaden für ordentliches Lineart + Bonus!
Video-Link:
Wenn Sie diesen Artikel als Video sehen möchten, klicken Sie auf diesen Link:
Einführung
Hallo zusammen, Fatima ist da!
Kämpfen Sie mit wackeligen Linien, die Ihr Kunstwerk behindern? Oder vielleicht sind Sie jedes Mal enttäuscht, wenn Ihre Strichzeichnungen nicht so gut aussehen wie Ihre Skizze.
Mach dir keine Sorgen! Denn in diesem Artikel zeige ich Ihnen, wie Sie glatte und saubere Strichzeichnungen meistern!
Außerdem habe ich einige tolle Tricks, die Sie sich nicht entgehen lassen sollten, also bleiben Sie unbedingt bis zum Ende!
Stift- und Touch-Einstellungen
Bevor wir mit dem Zeichnen beginnen, müssen wir sicherstellen, dass wir die richtigen Einstellungen für Stift- und Touch-Gesten haben.
Klicken Sie dazu auf das Clip-Symbol in der oberen Leiste und gehen Sie zu den Einstellungen
Und dieses Fenster sollte erscheinen:
Gehen Sie zu „Berührungsgesten“
(1) ermöglicht Ihnen die Verwendung einiger Werkzeuge mit Ihrem Finger, und wenn Sie die Option deaktivieren, wird der Finger daran gehindert, irgendetwas zu tun. (Ich empfehle, es zur einfacheren Arbeit zu überprüfen) .
(2) bietet Ihnen zwei Möglichkeiten:
(A) trennt die von Fingern und Stift verwendeten Werkzeuge.
Mit dieser Option ist die Verwendung der Finger zum Zeichnen, Löschen usw. nicht möglich. Sie können sie jedoch für andere Zwecke wie Zoomen, Rückgängigmachen und Wiederherstellen verwenden.
(B) ermöglicht Ihnen die Verwendung derselben Werkzeuge für Stift und Finger.
Es ist besser, die erste Option zu verwenden
Anpassungen vor der Zeichnung
Anpassungen der Skizzenebene
Nachdem wir die Skizze fertiggestellt haben, müssen wir einige Schritte ausführen, bevor wir Strichzeichnungen zeichnen
Wählen Sie Ihre Skizzenebene aus und unter (1) oben können Sie die Deckkraft ändern.
(2) führt Sie zur Ebeneneigenschaft
*Hinweis: Wenn Sie mehr als eine Skizzenebene haben, können Sie diese in einem Ordner ablegen, den Ordner auswählen (indem Sie darauf tippen) und die Schritte ausführen.
Klicken Sie in den Ebeneneigenschaften auf das Symbol „Ebenenfarbe“. Dieser Farbblock sollte angezeigt werden. Sie können darauf drücken, um die Farbe der Ebene zu ändern.
*Hinweis: Wenn Sie möchten, dass Ihre Skizzenebenen unterschiedliche Farben haben, wählen Sie jede Ebene aus und führen Sie dieselben Schritte mit einer anderen Farbe aus.
Ihre Skizzenebene sollte so aussehen ↑
Pinseleinstellungen
Hier ist ein cooler Trick, um das Wackeln beim Zeichnen zu verringern
Gehen Sie in den Werkzeugeigenschaften auf „Stabilisierung“ und passen Sie sie nach Ihren Wünschen an.
Niedriger bedeutet weniger stabil, und höher bedeutet mehr, einfach so:
**Ich verwende lieber einen weniger abgerundeten Pinsel. Der Pinsel, den ich für diese Zeichnung verwendet habe, ist dieser:
Weitere Informationen finden Sie unter Clip Studio-Assets*
Zeichenprozess
Endlich fangen wir mit dem Zeichnen an, juhu!
Hier ein Tipp: Sie sollten die Lichtquelle in Ihrer Zeichnung lokalisieren, auch wenn Sie Strichzeichnungen erstellen. Verwenden Sie dickere (fettere) Linien in dunkleren Bereichen, in denen sich der Schatten in Ihrem Objekt befindet, und dünnere Linien in helleren Bereichen.
Diese Methode macht Ihre Strichzeichnungen verständlicher und interessanter.
Hier ist ein Trick: Wenn Sie ein paar kleinere Korrekturen an Ihren Strichzeichnungen vornehmen möchten, anstatt alles noch einmal zu zeichnen, können Sie diesen verwenden
*Trommelsound*
Das Verflüssigungstool!
Sie finden es hier ↑
Das Verflüssigungswerkzeug in Clip Studio Paint bietet viele Optionen.
Im Moment werden wir diese drei hier verwenden.
(1) ist „Push“, Sie können es verwenden, um einige Zeilenplatzierungen zu korrigieren, einfach so:

(2) ist „erweitern“
Wenn Sie die Dicke Ihrer Linien erhöhen möchten, können Sie entweder mehr zeichnen oder die Option „Erweitern“ verwenden, um das Problem zu beheben.

(3) ist „Prise“
Kneifen ist das Gegenteil von Ausdehnen. Auf diese Weise können Sie es für … Sie haben es erraten: dünnere Linien verwenden!

Tipp: Wenn sich zwei Linien treffen, verbinden Sie sie, indem Sie die Dicke zwischen ihnen erhöhen
Aber natürlich müssen sich Linien nicht immer treffen und verbinden (es sei denn, Sie möchten das Füllwerkzeug zum Färben verwenden, was ich persönlich nicht empfehle).
Letzter Schliff
Nachdem Sie mit dem Zeichnen der Strichzeichnungen fertig sind, blenden Sie die Skizzenebene aus.
Um die Strichzeichnungen ansprechender zu gestalten, färben wir sie ein!
Aber keine Sorge, es ist einfacher als es scheint, und ich zeige Ihnen zwei Methoden dafür!
Methode 1: Transparenz sperren
Durch das Sperren der Transparenz (in CSP auch als Alpha-Sperre oder Sperren transparenter Pixel bezeichnet) können Sie innerhalb der Strichzeichnungen oder anderen Dingen zeichnen, ohne über die Ränder hinauszugehen.
Um es zu verwenden, wählen Sie Ihre Strichzeichnungsebene aus und klicken Sie auf dieses Symbol, wie im Bild oben gezeigt

Und dann färben Sie es (mit dunkleren Farben als Ihren Grundfarben)
Wie ich kürzlich erwähnt habe, ist es Ihnen dadurch nicht möglich, außerhalb der Linien zu zeichnen
Methode 2: Ausschneiden
Erstellen Sie eine neue Ebene über der Strichzeichnungsebene
Klicken Sie auf das Beschneidungssymbol und färben Sie dann die beschnittene Ebene ein.
Sie denken vielleicht: Warum bleiben wir nicht einfach bei der ersten Methode? Ist es nicht einfacher?
Der Vorteil der zweiten Methode besteht darin, dass mehr als eine Ebene zum Ausschneiden verwendet werden kann. Dies ist für viele andere Zwecke als Strichzeichnungen hilfreich.
Mit einer dieser Methoden sieht das Ergebnis so aus
BONUS 1
Ich zeige Ihnen einen coolen Trick, den Sie in Clip Studio Paint machen können!
Gehen Sie in einer Ihrer Zeichnungsebenen zu den Ebeneneigenschaften und klicken Sie auf das Symbol „Ton“.
Dadurch wird ein Manga-Effekt für die ausgewählte Ebene erstellt.
Hinweis: Dieser Effekt wird in Schwarzweiß angezeigt, aber wenn Sie ihn einfärben möchten, können Sie die zuvor besprochene Beschneidungsmethode verwenden :D
Und das wird das Ergebnis sein!
(Ich habe diesen Effekt separat zur Strichzeichnungsebene und zur Farbebene hinzugefügt.)
BONUS 2
Da wir für diesen Monat ein Beleuchtungsthema haben (aber es ist nicht das Hauptthema dieses Artikels), zeige ich Ihnen einige einfache Schritte, um eine bezaubernde Beleuchtung für Ihre Kunstwerke zu schaffen!
Schritt 1: Licht
Erstellen Sie eine neue Ebene über Ihren Ebenen, stellen Sie den Mischmodus auf „Hinzufügen“ und zeichnen Sie mit einer Airbrush auf verschiedene Bereiche Ihres Bildes mit verschiedenen Farben wie Orange, Gelb usw., je nachdem, welche Szene Sie erstellen möchten Tun.
(Sie können verschiedene Pinsel auswählen)
Und das wird das Ergebnis sein:
Schritt 2: Sättigung
Erstellen Sie eine neue Ebene über Ihrer Beleuchtungsebene und stellen Sie den Mischmodus auf „Überlagern“ ein.
Durch diesen Effekt wird Ihre Beleuchtung gesättigter und weniger langweilig. Beachten Sie das Bild unten:
Hinweis: Wenn Sie einen Hintergrund haben und nicht möchten, dass sich diese Ebenen darauf auswirken, erstellen Sie einen Ordner, legen Sie alle Ebenen Ihres Objekts darin ab und befestigen Sie dann die Ebenen „Hinzufügen“ und „Überlagern“ im Ordner .
Schritt 3: Schatten
Zu guter Letzt können Sie Ihrem Objekt mit einem einfachen Trick einen Schatten hinzufügen:
Wählen Sie Ihre Farbebene aus, indem Sie auf die drei Linien oben links im Ebenenfenster drücken, gehen Sie zu „Auswahl aus Ebene“ und tippen Sie auf „Auswahl erstellen“.
Auf diese Weise haben Sie die Farbebene ausgewählt, ohne über die Ränder hinauszugehen.
Erstellen Sie nun eine neue Ebene unterhalb der beiden Ebenen, die wir für die Beleuchtung verwendet haben, stellen Sie sie auf „Multiplizieren“ ein und füllen Sie sie mit einer anderen Farbe als der Beleuchtungsfarbe.
Verringern Sie die Deckkraft und passen Sie sie an, bis Sie zufrieden sind.
(Wenn Ihnen die Auswahlmethode nicht gefällt, können Sie sie einfach in den Ordner des Objekts kopieren.)
Und das wird das Endergebnis sein 〜 ❁
Abschluss
Ich hoffe, dieser Artikel hat Ihnen nützliche Informationen geliefert und Sie dazu inspiriert, mehr zu zeichnen!
Wenn es Ihnen gefallen hat, denken Sie bitte darüber nach, es zu liken und mit Ihren Freunden zu teilen!
Vielen Dank, dass du bis zum Schluss bei uns geblieben bist 🙏




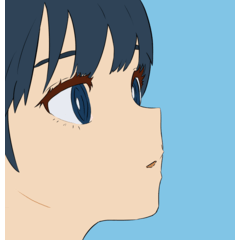


















Kommentar