Kunst ohne Umrisse schaffen
Intro
In diesem Artikel werde ich beschreiben, wie Sie eine Illustration erstellen, ohne Linien oder Tinten zu verwenden.
Ich werde flache Trennungen erstellen, Texturen hinzufügen, Pinsel auswählen und Schatten und Lichter hinzufügen. Am Ende des Tutorials wird es auch Bonusmaterial zum Hinzufügen eines Hintergrunds mit geringem Aufwand geben.
Trennungen erstellen
Ich werde nach einer fertigen Skizze arbeiten.
Vor allem erstelle ich einen neuen Ordner und benenne ihn entsprechend. Wenn Sie Dinge in Ordnern organisieren, sparen Sie später Zeit, aber Sie können auch gleichzeitig die Einstellung aller darin enthaltenen Ebenen ändern.
Meine bevorzugte Methode zum Erstellen von Trennungen ist die Verwendung eines Lasso-Füllwerkzeugs. Wenn Sie eine Auswahl treffen, wird das Innere automatisch mit der aktuellen Farbe gefüllt, und der Bereich wird abgewählt.
Ich lasse die Deckkraft des Ordners fallen, damit ich die Formen in der Skizze sehen kann. Nur die Deckkraft der Ebene zu verringern, würde funktionieren, aber wir benötigen mehrere Ebenen, und das kann schnell frustrierend werden.
Natürlich können Sie auch ein normales Lasso-Werkzeug verwenden. Sie müssen nur den Schritt des Füllens der Auswahl hinzufügen, anstatt dass dies automatisch erfolgt.
Ich fange mit ihrem Gesicht an. Am Anfang mache ich mir keine Sorgen um die Gesichtsdetails wie die Augen, sondern möchte nur ihre Haut ausfüllen.
Um hinter einer bereits vorhandenen Trennung zu arbeiten, erstelle ich eine neue Ebene und ziehe sie an den unteren Rand des Ordners.
Wenn ich zwei Objekte habe, die gleich sind, wie ihre Hand und ihr Arm hier, wähle ich eine leichte Variation der entsprechenden Farbe aus. Dadurch kann ich jedes Teil separat bearbeiten, wenn ich das Auto-Select-Tool verwende.
Um Trennungen für Bereiche zu erstellen, die über Ihrer aktuellen Arbeit liegen, müssen Sie sich auf der oberen Ebene befinden.
Genau wie bei normalen Pinseln in Clip Studio Paint ist es auch eine Option, eine Auswahl mit Transparenz zu füllen. So räume ich die Ränder meiner Trennungen auf. Sie können hinzufügen und entfernen, bis Sie genau die gewünschte Form haben.

Schauen wir uns andere Methoden zum Zeichnen in den flachen Farben an. Ein Stiftwerkzeug mit voller Deckkraft funktioniert ziemlich gut. Ich weiß, dass einige Künstler die Methode bevorzugen, in jedem Teil zu zeichnen und sie mit einem Stift anstelle von Auswahlwerkzeugen zu füllen. Wenn dies also ein natürlicheres Gefühl ist, sollten Sie stattdessen diese Methode verwenden!
Es besteht auch die Möglichkeit, den Umriss wie beim Einfärben zu zeichnen und dann die Innenseite mit einer Eimerfüllung zu füllen. Dies war lange Zeit meine Methode. Stellen Sie einfach sicher, dass Ihr Bucket-Tool nur die Ebene sehen kann, auf der Sie sich befinden, indem Sie das Kontrollkästchen "Mehrere verweisen" deaktivieren.

Wenn ich die Haare färbe, fülle ich die oberen Teile, wie die Pony und Stücke, die vor dem Gesicht liegen, auf der obersten Schicht aus. Aber für Teile, die sich hinter dem Kopf des Charakters befinden, arbeite ich an einer dritten Ebene am unteren Rand des Ordners.
Wenn ich Füllungen für anorganische Objekte wie den Stuhl mache, ist es am besten, das Auswahlwerkzeug "Polylinie" zu verwenden. Anstatt freihändig zu sein, definieren Sie die Auswahl basierend auf Punkten, wenn Sie klicken. Doppelklicken Sie, um die Auswahl zu schließen. Sie können auch zum ursprünglichen Punkt zurückkehren.

Ich benutze das nicht so oft, also benutze ich einfach die Basisversion und fülle sie manuell aus. Wenn Sie mit Polylinien an einem großen Bereich arbeiten, stellen Sie sicher, dass Ihr Auswahlmodus auf „Hinzufügen“ eingestellt ist, damit Sie weiterarbeiten können, ohne jedes Mal anhalten und füllen zu müssen.
Das Polylinien-Auswahlwerkzeug kann einige schöne Kanten erzeugen. Wenn Ihr Stil sehr scharf ist, ist es möglicherweise besser, ihn die meiste Zeit zu verwenden.
Bei Objekten mit vielen weichen Kanten funktioniert dies jedoch nicht so gut für meine Kunst. Es braucht viele nahe beieinander liegende Punkte, um eine detaillierte Form zu erhalten, und ist für mich zeitaufwändiger als freie Hand. Wenn Sie nur eine Maus verwenden, ist die zusätzliche Steuerung wahrscheinlich sehr hilfreich.
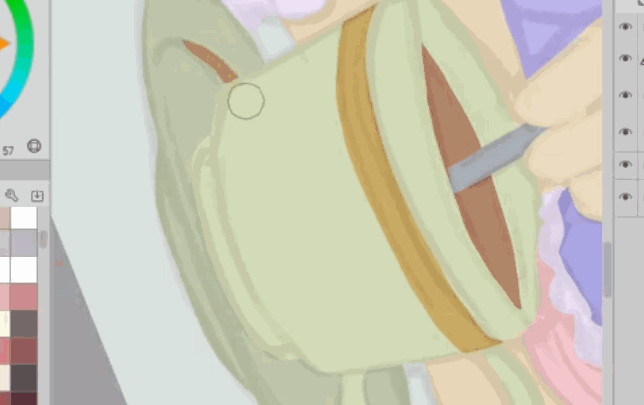
Was ist also mit Trennungen, die sich am selben Rand treffen oder sich in einer anderen Farbe befinden?
Ich wähle einfach diese Farbe aus und arbeite dann innerhalb der Auswahl an einer neuen Ebene. Sie können Stift- oder Lasso-Füllwerkzeuge innerhalb einer vorhandenen Auswahl verwenden.
Wenn Sie an einer neuen Ebene arbeiten, können Sie die Transparenz einfach löschen oder malen, um die Form zu bereinigen. Andernfalls müssen Sie zwischen den Farben hin und her wechseln.
Sie möchten sicherstellen, dass Ihre flachen Farben klar lesbar sind, da die Silhouette die Abbildung trägt. Ich bin ein wenig von meiner Skizze abgewichen, damit sich meine Formen weniger überlappen und mehr hervorstechen.
Bevor ich mit dem nächsten Schritt fortfahre, überprüfe ich noch einmal, ob meine Farben keine Lücken aufweisen. Wenn Sie die Leinwand auf einer unteren Ebene mit einer Kontrastfarbe füllen, können Sie Teile, die Sie verpasst haben, leicht erkennen.
Texturen hinzufügen
Schauen wir uns einige Möglichkeiten an, wie Sie Texturen hinzufügen können, um das Bild interessant zu halten.
Standardmäßig wird Clip Studio Paint mit einigen ziemlich anständigen strukturierten Pinseln geliefert. Diese Kreidepinsel sind hierfür besonders nützlich, da die Textur mit der Größe des Pinsels skaliert. Der Geräuschpinsel ist einer meiner Favoriten. Aus der Nähe sieht dieser Pinsel aus wie eine schöne Sprühstruktur. Ich benutze dies oft, wenn ich in diesem Stil male.
Wenn Sie die Größe verringern, können Sie sehen, dass auch die Textur des Pinsels verkleinert wird. Wenn wir in Clip Studio einen tatsächlichen „Sprühpinsel“ verwenden würden, würde die Pinselspitze als Partikel verwendet, das herumgeworfen wird. Dies ist für einige Dinge gut, aber ich finde, dass Sprühpartikelpinsel für die Erstellung von Texturen nicht sehr gut geeignet sind, da sie sich wiederholen und sichtbare Muster erzeugen.
Der beste Weg, um Texturpinsel zu finden, die zu Ihrer Arbeit passen, ist das Experimentieren.
So sieht der Pinsel "Rauschen" aus, wenn er auf die Pinselgröße "1000" eingestellt ist.
Unten sehen Sie ein Beispiel dafür, wie es aussieht, wenn ich mit dem "Buntstift" -Pinsel wieder in der Grundhautfarbe male.
Eine Möglichkeit, eine Textur nicht eintönig zu machen, besteht darin, verschiedene Farben zu wählen und zu mischen. Verwenden Sie auch verschiedene Pinsel im selben Bereich, um ein organischeres Aussehen zu erzielen. Die meiste Zeit mache ich den Pinsel viel größer als den Abschnitt, den ich male, damit Sie mehr von der Form des Pinsels sehen können. Dies ist ziemlich chaotisch und wir möchten die Textur auf bestimmte Bereiche beschränken, anstatt überall zu fließen.
Wenn ich das automatische Auswahlwerkzeug erneut verwende, wähle ich die Farbe aus, in der ich arbeiten möchte. Wenn Sie bereits mit dem Hinzufügen von Texturen begonnen haben, müssen Sie zu den Trennungen gehen und stattdessen eine auswählen. Dann geh zurück und maskiere es.
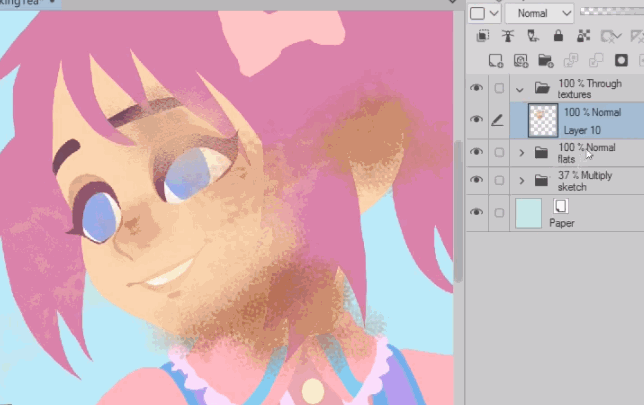
Es gibt einen zweiten Satz Pinsel, mit denen ich gerne Texturen erstelle. Dies ist ein benutzerdefiniertes Set, das von einem anderen Künstler erstellt wurde und das ich unten verlinkt habe.
Sie können einzigartigere Texturen erhalten, indem Sie einen gemalten Bereich mit einem anderen Pinsel löschen. Sie kombinieren sich auf diese Weise und Sie haben ein neues Muster, das sonst schwer zu malen wäre.

Eine andere Möglichkeit, eine Textur zu erstellen, besteht darin, Pinsel zu mischen. Diese nehmen vorhandene Pixel auf und verschieben sie basierend auf der Form der Pinselspitze und den einzelnen Pinseleinstellungen. In einigen Pinseln ist auch eine Mischung eingebaut. Wenn dies nicht der Fall ist, können Sie sie hinzufügen.
Viele Bürsten verhalten sich je nach Stiftdruck unterschiedlich. Wenn Sie ein Grafiktablett haben, lohnt es sich, damit herumzuspielen und zu experimentieren.
Hier habe ich Mischwerkzeuge verwendet, um einem festen Strich, in den ich gemalt habe, Textur hinzuzufügen. Ich habe ihn auch mit einem strukturierten Pinsel durchgesehen und in Transparenz gemalt.
Neben dem Malen in Texturen können Sie auch Bildmaterialien verwenden. Sie können diese aus Ihrer Materialbibliothek auf Ihr Bild ziehen oder Ihre eigenen Fotos einfügen, wenn Sie dies bevorzugen. Bildtexturen können einfach skaliert und für unterschiedliche Erscheinungsbilder auf verschiedene Mischmodi eingestellt werden. Sie können sie maskieren und dann Transparenz malen, um einen Teil des Bildes zu löschen.
Sie können dies mit strukturierten Pinseln kombinieren, um weitere Optionen zu erhalten. Eine Sache, die ich persönlich gerne mache, ist, ein Texturbild einzufügen, es zu maskieren und die Maske zu löschen, damit Sie nichts davon sehen können, und dann Teile wieder einzumalen. Auf diese Weise malen Sie mit dem Bild anstelle einer bestimmten Farbe. Sie müssen sich auf dem Schwarzweiß-Miniaturbild der Maske befinden, damit dies funktioniert. Überprüfen Sie Ihre Ebenen, wenn Sie Probleme mit dieser Technik haben.

Mit derselben Methode können Sie Muster und Bilder für Kleidung und Hintergründe hinzufügen, um Ihre Illustration interessanter zu gestalten.
Die von Ihnen verwendeten Bildmaterialien können je nach dem von Ihnen eingestellten Ebenenmodus ein sehr unterschiedliches Erscheinungsbild haben.
Ich füge das Hinzufügen der Texturen hinzu, aber wenn Sie einen Teil davon sehen möchten, enthält das Video am Anfang des Artikels einen Zeitrafferteil. Ich konzentriere mich darauf, Textur an den "Enden" von Objekten hinzuzufügen, wie den Fingerspitzen, der Unterseite des Pferdeschwanzes, um die Tassenränder und an anderen Stellen.
Ich experimentiere mit noch mehr Pinseln, insbesondere Schraffuren und Comic-Effekten, während ich arbeite. Es ist wichtig zu beachten, dass jeder "Teil" der Zeichnung eine eigene Texturebene hat, die eine Ebenenmaske hat, um das Bild sauber zu halten.
Innenlinien und Schatten
Von hier an haben wir das grundlegende Fundament gelegt. Jetzt können wir beginnen, das Bild mit Schatten und einigen inneren Linien für Akzente zu verfeinern.
Ich bringe meinen ursprünglichen Skizzenordner nach oben und ändere den Ebenenmodus auf Farbbrennen. Sie können es normal belassen oder mit reduzierter Deckkraft multiplizieren, aber ich habe festgestellt, dass mir das Verbrennen von Farben geholfen hat, die Abbildung darunter diesmal besser zu sehen.
Ich erstelle einen neuen Ordner, setze ihn auf "Durch" und erstelle eine neue Ebene. Ich habe den Ebenenmodus so eingestellt, dass er sich multipliziert, da ich dort meine Schatten mache.
Genau wie früher benutze ich die flache Farbschicht, um ihre Haare auszuwählen, und fange an, in Schatten zu blockieren.
Ich möchte mit diesen keine weitere Textur hinzufügen, daher verwende ich das Lasso-Füllwerkzeug und feste Stifte.
Ich versuche nur, den Dingen ein wenig Tiefe zu verleihen. Dies ähnelt stark der Zellschattierung und ich möchte keine weiche Schattierung oder ein 3D-Gefühl.
Ich benutze einen strukturierten Kreidepinsel für die Akzentlinien. Es ist wirklich wichtig, bei der Innenausstattung nicht über Bord zu gehen. Zu viel Unordnung an einer Stelle bringt die Abbildung aus dem Gleichgewicht.
Sie möchten diese spärliche Linie auch auf die Innenseite bestimmter Objekte fokussieren und nicht entlang der Außenkanten einer Kontur. Wenn Sie feststellen, dass etwas nicht klar ist, fügen Sie anstelle eines Umrisses einen Schatten oder eine Hervorhebung hinzu.
Für den Stil möchte ich das gleiche Gefühl hervorrufen, das diese schönen, aus Papier ausgeschnittenen Illustrationen haben. Jeder Teil der Zeichnung ist eine Ebene mit leichten Schattierungen und einigen Linien zur besseren Lesbarkeit, wenn die Dinge klein und schwer erkennbar werden, nur mit Silhouetten und Tiefenschatten.
Highlights und raffinierte Formen
Jetzt ist es Zeit, dem Charakter den letzten Schliff zu geben.
Ich mag es, Glanzlichter als letzten Schritt zu speichern, denn wenn ich sie zu früh hinzufüge, kann ich leicht zu viel tun und sie übermäßig glänzend oder laut machen.
Dieses Mal behalte ich meinen Ordner und meine Ebenen auf "Normal". Meine Absicht ist es, die Highlights flach zu halten.
Ich benutze "Darker Pencil", weil es eine kleine Textur hat und nicht viel Stiftdruck benötigt, um undurchsichtig zu sein. Normalerweise muss ich nur einen Durchgang machen, um die Farbe fest zu machen.

Ich habe oben links für meine Lichtquelle gewählt und hebe nur diese Seite einiger Teile der Zeichnung hervor. Es gibt auch etwas Umgebungslicht hinter dem Charakter.
Um die richtige Farbe zu erhalten, wähle ich die Grundfarbe aus und benutze das Farbrad, um sie etwas aufzuhellen. Normalerweise schiebe ich den Farbton für Glanzlichter etwas in Richtung eines wärmeren Farbtons.

Ich spiele mit verschiedenen Farben für die Highlights. Ich möchte genug Kontrast haben, damit diese hellen Flecken nicht Teil der "Textur" des Bildes sind.
Wenn ich bemerke, dass eine Form nicht klar definiert ist, gehe ich zurück in die Schatten und füge Schatten hinzu und kante sie.
Ich fahre fort, bis ich mit der Illustration zufrieden bin.
Man könnte das leicht als erledigt bezeichnen, aber ich wollte einen kurzen Hintergrund hinzufügen, um das Konzept zu verkaufen.
Bonus
Ich wähle die Hintergrundfarbe aus und gehe zu meinen 3D-Materialien. Drag & Drop in meine Auswahl und es wird automatisch maskiert.
Es gibt so viele nützliche 3D-Hintergründe für Assets. Ich habe diese Lounge vor einiger Zeit heruntergeladen und sie ist perfekt für das schicke Café, das ich möchte.
Um mit dem Verschieben-Werkzeug etwas in eine Ebenenmaske zu ziehen und die Maske an Ort und Stelle zu halten, müssen Sie zuerst die Verknüpfung aufheben. Anschließend können Sie den Ebeneninhalt frei verschieben, ohne die Maskenposition zu ändern.
Sie können die Verknüpfung der Maske mit der Ebene aufheben, indem Sie auf das Häkchen zwischen ihnen klicken.
Obwohl mein Charakter relativ flach ist, existiert sie immer noch in einem 3D-Raum, daher versuche ich, die Horizontlinie des 3D-Hintergrunds mit meinem Charakter auszurichten. Wenn Sie eine Maus oder ein Scrollrad haben, können Sie das Sichtfeld des Hintergrunds durch Vergrößern und Verkleinern anpassen. Dies funktioniert nur, wenn Sie kein Modell aktiv ausgewählt haben.
Sobald ich mit der Perspektive zufrieden bin, ist es an der Zeit, die 3D-Requisiten besser an die Kunst anzupassen.
Ich denke über meine Komposition nach und dass die Dinge so schwer zu verstehen sein könnten, wie sie derzeit sind. Deshalb möchte ich den Hintergrund vereinfachen.
Wenn Sie auf den kleinen Schraubenschlüssel in der unteren Symbolleiste klicken, werden die Details des Unterwerkzeugs für das Modell angezeigt. Alles, was in dieser 3D-Ebene enthalten ist, befindet sich in der Objektliste. Normalerweise können Sie die Teile ausblenden oder verschieben, indem Sie sie in der Szene auswählen und auf das Auge klicken, es schließen oder in der Objektliste suchen.
Wenn ich nicht sicher bin, was etwas ist, weil es in einer anderen Sprache ist, oder wenn ich nur Probleme habe, es zu finden, weil die Liste wirklich lang ist, werde ich herumspielen, indem ich Dinge verstecke, bis ich herausgefunden habe, wie es organisiert ist, und was ich entfernen kann Ich will von der Szene.
Wenn Sie auf ein 3D-Objekt klicken, sollte es zu dem Objekt in der Liste springen und Sie können es dort ausblenden. Normalerweise funktioniert dies, aber einige Dinge können schwierig manuell auszuwählen sein, da sie nicht vollständig angezeigt werden.

Wenn ich kann, bewege ich manchmal einfach ein Teil mit den Achshandlern aus dem Blickfeld.
Lassen Sie uns nun den Hintergrund mit dem Charakter übereinstimmen. Ich lasse die Deckkraft der 3D-Ebene fallen. Dann gehe ich zu den „Werkzeugeigenschaften“ des Objekts, scrolle nach unten und deaktiviere die Option Lichtquelle anwenden.
Dies hilft bereits sehr, da es den Hintergrund abflacht.
Als nächstes erstelle ich eine Korrekturebene über dem 3D-Modell, damit ich die Farben ändern kann. Ich möchte einen weichen Farbverlauf auswählen. Ich lasse die Deckkraft ein wenig fallen.
Dann ändere ich den Ebenenmodus des 3D-Hintergrunds, um ihn zu multiplizieren, damit die Textur und die Farben, die ich zuvor gemalt habe, durchscheinen.
Ich dupliziere die 3D-Ebene und verstecke das Original. Dann klicke ich mit der rechten Maustaste und rastere die doppelte Ebene.
Dies ist wirklich eine abgeflachte Ebene, die ich ändern oder noch besser als Trennebene zur Auswahl verwenden kann.
Ich erstelle eine neue Ebene, setze sie auf Bildschirm und ziehe sie nach oben. Mit der ausgewählten Glasfarbe male ich in etwas Licht. Stück für Stück arbeite ich am Hintergrund.
Ich mache dasselbe für die Schatten und wechsle zwischen meinen Multiplikations- und Bildschirmebenen hin und her.
Ich benutze Texturpinsel, während ich die Schatten und Lichter mache, um den Texturschritt zu umgehen und dies schneller zu machen. Ich benutze fast ausschließlich die Geräuschkreidebürste.
Ich füge diesen Ebenen eine Maske hinzu, damit ich größere Bereiche bearbeiten kann, ohne alles aus der Ebene des gerasterten Modells auswählen zu müssen.
Als letzten Schritt habe ich alle Hintergrundebenen in einen Ordner gelegt, auf "Durch" gesetzt, die Deckkraft leicht verringert und benannt.
Das ist es! Ich hoffe, dieses Tutorial war nützlich. Lassen Sie mich in den Kommentaren wissen, wenn Sie etwas gelernt haben.
Über den Autor
Ich heiße FalyneVarger. Ich habe den größten Teil meines Lebens gezeichnet. Ich habe vor ungefähr 10 Jahren angefangen, kommerziell zu arbeiten und habe Kunstwerke für Bücher, Spiele, Comics und mehr nichtkommerzielle Aufträge erstellt, als ich mich erinnern kann.
Ich bin an den meisten Orten @falynevarger, aber Sie können mich online unter einem der folgenden Links finden!















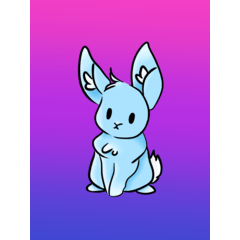








Kommentar