How To Make Decoration Brushes!
Introduction
Hello and welcome to my second tutorial! As I am a huge fan of creating my own brushes (and I have made over a hundred brushes so far) I thought it would be nice to show you how you can create your own stamp brushes, spray brushes and seamless pattern brushes. At the end of this tutorial I will also show you some examples of how and where to use them!
Setting Up Your Canvas
Before we can start designing our own brushes, we need to set up a new file with specific settings.
1. For brushes can have a maximum size of 2.000 pixels, we need to set the height and width of our canvas to 2.000px x 2.000px. This setting later on enables our custom brush to be sharp even when we have selected the maximum brush size.
2. Set your canvas color to [greyscale]. This setting is very important if you want to create brushes that are able to change color.
3. Click on [OK] if you have set up your file.
Understanding Your Layers
Create a new layer and make sure that everything you draw stays on this layer. It is only possible to create a brush of an image that is on a single layer. If you draw something on several layers make sure to merge them as soon as you are done with it. Also, try to draw your picture as large as possible. The closer you can get to the corner of the canvas, the better!
The Function of Black and White
When you draw a brush in greyscale, keep in mind that each black and white serve a specific purpose. They both take on a certain color later on when they are used as brushes.
When you look at your tools bar you can see that you have two fields for colors. One on the left and one on the right. Each field affects the color of the brush you chose:
The black lines of your artwork will take on the color you pick for the left field.
The white lines of your artwork will take on the color you pick for the right field.
I created two brushes to show you how it works:
The artwork you can see below has been drawn only in black. That means that as soon as you create a brush out of it, the color you pick in the left field of your color selection window will change the entire color of the brush when you use it.
The artwork you can see now has been drawn with two colors: black AND white, both colors on one single layer. This means that both will change when used as a brush, depending on the colors you pick in your selection fields.
Keep this in mind when you design your artwork.
The left color field changes the black parts of your artwork to your selected color.
The right color field changes the white parts of your artwork to your selected color.
How to Save Your Artwork as a Brush Tip
When you are done with your artwork, you need to save it as a brush tip in order to be able to set it up as a brush. Here is how it is done:
1. Make sure that the artwork is on one single layer and that this layer is selected.
2. Click on [edit] -> [register as material] -> [Image]
3. Give your image a name. This can be done in the upper left corner under [material name]. Naming your image makes it easier to find it later on when setting up the actual brush.
4. In the lower left corner, tick the box that says [use for brush tip shape].
5. Select a folder in which you would like to save your image.
I decided to save it in [All materials] -> [Monochromatic pattern]
6. If you have done all these steps, klick on OK. Your image is now ready to be used as a brush tip!
How to Create a Stamp Brush
Stamp brushes are a fun way to add single stamped patterns to your artwork.
Here is how you can create your own!
First, set up your canvas as learned in step [A].
Then design your brush image and save it as you have learned in step [D].
1. After that, go on as follows: select the “Tools” tab in your tools bar, then click on [Decoration]. (It should be in between the [Airbrush] and [Eraser] tools.)
Then select [Pattern] and click on the [Heart] brush.
2. Next to the tab “Sub-Tool [Decoration]” is an icon with three lines. Click on it and a window opens.
3. In this window, select [duplicate sub-tool…] and create a copy of the heart brush. You can give it any name you want. After that click on [OK].
Now that we have created a copy of the heart brush, it is time to add our own brush tip to it. To do it, simply select the ‘Tool property’ tab, and click the wrench at the bottom of the tab.
Inside the [Sub Tool Detail] window, you can now set several options. One of the most important options is the ‘Brush tip’, where we will select the image that we created earlier.
First, we need to delete the old brush tip. To do that, click on the brush tip (in this case the heart image) and then delete it by clicking on the “trash can” button.
To select a new brush tip, click the ‘Add brush tip shape’ button.
Now, search for the image you created by entering its name in the upper left corner. When you found it, select it and click on [OK].
Now we have set your new, self-made design as a brush tip, but before we can use it as a stamp brush we need to change a few other settings!
Select the menu option “Stroke”.
There, select the single dot behind the option “gap” and click on the third image behind “repeat method”.
After that you are done! You can now use your brush as a stamp brush.
How to Create a Seamless Pattern Brush
First, set up your canvas as learned in step [A].
Then design your brush image and save it as you have learned in step [D].
[!] Please keep in mind that for your image to be seamless, both edges of your artwork need to be identical because they will touch each other as a seamless brush. You can easily achieve this by using a symmetry ruler and putting it in the middle of the canvas. That way, both sides of the design will be exactly the same.
(Info: From now on, the first few steps to create a seamless pattern brush are the same as when you create a stamp brush. Still, as soon as you have set your brush tip, we need to make several adjustments in the brush settings for it to be a seamless pattern brush. To not cause any confusion I will explain the whole process from the beginning. But if you feel secure in copying the heart brush and setting your own brush tip, you can skip to the point in which we make additional changes to the settings.)
1. select the “Tools” tab in your tools bar, then click on [Decoration]. (It should be in between the [Airbrush] and [Eraser] tools.)
Then select [Pattern] and click on the [Heart] brush.
2. Next to the tab “Sub-Tool [Decoration]” is an icon with three lines. Click on it and a window opens.
3. In this window, select [duplicate sub-tool…] and create a copy of the heart brush. You can give it any name you want. After that click on [OK].
Now that we have created a copy of the heart brush, it is time to add our own brush tip to it. To do it, simply select the ‘Tool property’ tab, and click the wrench at the bottom of the tab.
Inside the [Sub Tool Detail] window, select the option ‘Brush tip’, where we will select the image that we created earlier.
First, we need to delete the old brush tip. To do that, click on the brush tip (in this case the heart image) and then delete it by clicking on the “trash can” button.
To select a new brush tip, click the ‘Add brush tip shape’ button.
Now, search for the image you created by entering its name in the upper left corner. When you found it, select it and click on [OK].
Now that we have selected our brush tip we need to make a few different adjustmens. Instead of selecting a gap width as we did for the stamp brush, we now tick the box next to “ribbon”.
Furthermore, select the second option for “repeat method”.
Now your brush tip got connected to a seamless pattern that you can use as a regular pen brush.
How to Create a Spray Brush
To create a spray brush, we now need to duplicate a different brush than before. Instead of the “Heart” brush we will now use a “Sparkle” brush. Here is how you can create your own spray brush:
First, set up your canvas as learned in step [A].
Then design your brush image and save it as you have learned in step [D].
E.g. for this brush I will use a drawing of a snowflake.
1. Now go on as follows:
select the “Tools” tab in your tools bar, then click on [Decoration]. (It should be in between the [Airbrush] and [Eraser] tools.)
Then select [Effect] and click on the [Sparkle A] brush.
2. Next to the tab “Sub-Tool [Decoration]” is an icon with three lines. Click on it and a window opens.
3. In this window, select [duplicate sub-tool…] and create a copy of the sparkle brush. You can give it any name you want. After that click on [OK].
Now that we have created a copy of the sparkle brush, it is time to add our own brush tip to it. To do it, simply select the ‘Tool property’ tab, and click the wrench at the bottom of the tab.
Inside the [Sub Tool Detail] window, select the option ‘Brush tip’, where we will select the image that we created earlier.
First, we need to delete the old brush tip. To do that, click on the brush tip (in this case the heart image) and then delete it by clicking on the “trash can” button.
To select a new brush tip, click the ‘Add brush tip shape’ button.
Now, search for the image you created by entering its name in the upper left corner. For this brush I designed a snowflake. When you found it, select it and click on [OK].
In the next step, select the category “spraying effect” and tick the box next to “spraying effect”.
After that, you can adjust the particle size as well as the particle density to your preference.
And you are done! You can now use your brush as a spray brush
Where and How to Use Decoration Brushes
When I create new brushes, I usually use them for either backgrounds or to add patterns, objects and textures to my characters.
I use stamp brushes for a variety of things: buttons, ribbons, single patterns, flowers, plants and much more! Here are a few examples of some stamp brushes that I have made:
Some of the stamp brushes can also be used as spray brushes, e.g. snowflakes, stars, geometric patterns but also clouds, grass, foliage and other things!
Below you can see some foliage stamp brushes that I found in the Clip Studio Assets store. However they can also be used as Spray brushes. In my opinion, using brushes like this makes it a lot easier to create backgrounds and sceneries.
I mostly use seamless pattern brushes for outfit designs, but you can of course also create seamless patterns for backgrounds. A good example for a seamless pattern brush that can be used for backgrounds would be a skyline of a city!
However, here you can see some of the seamless pattern brushes that I created for outfit and character designs.
I love using chains or bordures for it saves a lot of time when creating clothing! I also like to use seamless pattern brushes to create pearls and lace. Below you can find some brush examples for this which I made:
In the following two images you can see some of the character designs that I have created in which I used a lot of self-made decoration brushes.
On the left outfit I used brushes for the pattern on the sleeves and the socks. On the purple dress I used lace brushes and a stamp brush for the ornament on her dress as well as seamless brushes for pearls and chains. For the two designs on the right I used some stamp brushes to create celtic ornaments and some seamless pattern brushes for the chain around her chest.
For the following designs (which I lovingly call Peacock dresses), I used ornament brushes and pearl brushes to add jewelry as well as some ribbon stamp brushes for the outfit on the right.
The second batch of designs resembles flowers and therefore I used a lot of flower stamp brushes for them. I also used chain and pearl brushes again as well as ribbon stamps and some foliage brushes!
Final Words
In my opinion, you can turn literally everything into a decoration brush. They save a lot of time and it is also a lot of fun creating them! Be it for people that make illustrations or people that create a manga or comic, decoration brushes speed up the process and are a helpful tool.
I hope that my tutorial gave you a good insight into the basics of creating your own decoration brushes and I hope that you will love making them as much as I do!







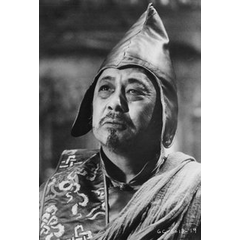
















Comment