How to use "Free Transform" with Key-Frame interpolation
Introduction
This is my first tutorial, and granted it might be a bit of an exploit more than anything. But hey, it works! So until CSP implements an official way to do this, this exploit might turn out to be useful to some!
Before we get started, let's get some big questions out of the way:
What is Interpolation/Key-Frame Animation?
Key-Frame animation is a feature offered by Clip Studio Paint. To explain it simply: You place a "Key-Frame" for your image somewhere on your timeline. This will save the image's current state at this point. Then you move to a different point in the timeline, move or transform your image in some way, and then leave another "Key-Frame." Again, it will save your image's current state in this location on the timeline.
But wait! There's more! Clip Studio Paint will automatically fill the space between your first and second keyframe by creating a smooth transition from the image's first state, to the second. This is called interpolation!
For example, you could use this to make a ball move smoothly from the left side of the canvas to the right. You can also use this to make an image smoothly change an image's size, rotate it, change opacity and so on.
What you CAN'T usually do - without the tricks described in this tutorial - is to transform your image "freely."
What is Free Transformation?
Transforming an image usually refers to changing the size and rotation, but it can get more specific than that. Free Transformation lets you not just change the size of an image, but lets you move each corner individually. This can be used to create different perspectives or just change up your drawing in some interesting funky ways!
By letting Clip Studio Paint interlope between Freely Transformed keyframes, you can create some interesting effects! Here is a very simple example:
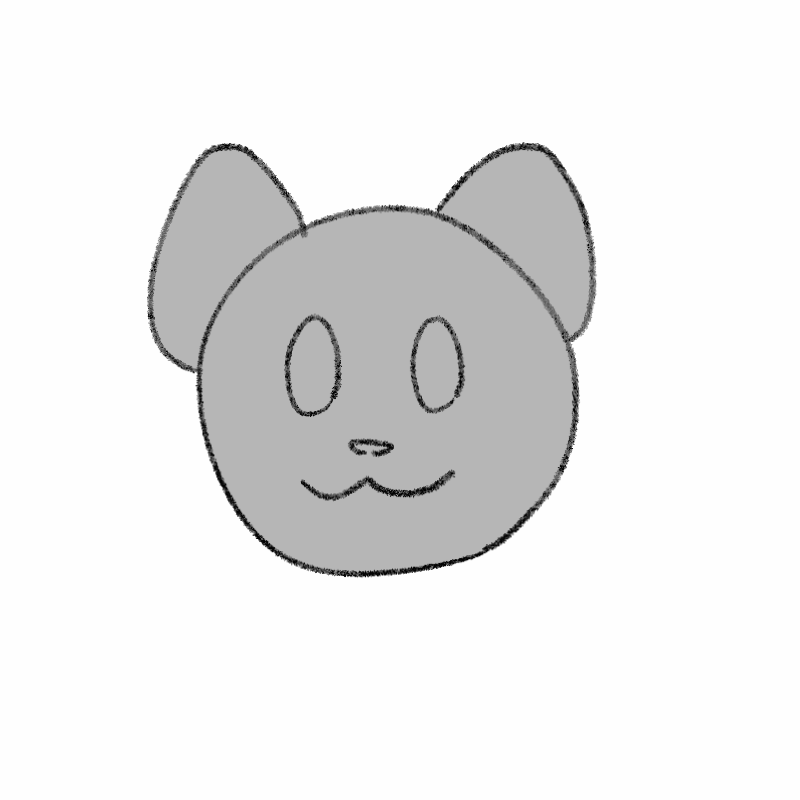
Preparing the Image
First off, as I've already said, this is a bit of an exploit. Thus interpolation between freely transformed keyframes currently only works under specific conditions. To do so you need to have a single Image Material Layer outside of any Animation Folders - Layer Folders/Multiple Layers must be merged and converted. There are a few ways to do this, but here is my approach:
1) Put all the layers you wish to merge into a folder
2) Right-click the folder and select "Merge selected layers"
3) Right-click the now merged layer and select "Convert layer..."
4) A window will open. Make sure to select "Image Material layer" and confirm
5) Move the layer outside of any Animation layers
Now, I know I've said these are all the steps to prepare an image, but there is actually one more, and it's a bit of a strange one.
At this point of time, if you activate key frames and try to transform an image, you will be limited to Scale/Rotate transformation.
Now here's the step that makes me believe this is more of an exploit rather than an intended feature, and the step that is key to achieving this goal:
6) While Key-Frames are turned OFF, activate "Free Transform" either through your menu or Quick Access. You need to FREELY TRANSFORM your image at this stage. (i.e. minimally move one corner).
Key-Frames and Interpolation
Now we are ready to activate and set our key frames. You might notice that whatever minimal transformation you did will be noticable by the blue square around the image no longer being a perfect square. This will allow you to move each corner of the image individually.
If you need a refresher on how to use Key-Frames, here's how I would continue my steps:
7) Press "Enable Keyframes on this Layer" on your Timeline menu
8) Set a new keyframe to start at by selecting "Add Keyframe"
9) Move to the point in your timeline where you want to set your next keyframe
10) Select the Operation Tool
11) Transform your image by moving each corner individually! A transformation should automatically create a new keyframe, but if it doesn't, simply press press "Add Keyframe" once more
And there you have it! Now you can play your animation to view your beautiful interpolation.























Comment