3 pasos para sumergir tu escenario en el espíritu invernal [Tab ver]
Prólogo
Cuando se trata de una escena invernal, hay muchas formas de abordarla, no solo agregando más plantas moribundas y mucha nieve, sino también jugando con los colores influenciados por la estación.

Preparación
Durante el invierno, mientras todo está muy oscuro y borroso afuera debido a la nieve y las plantas casi se están muriendo, alguien [tal vez tú o yo] está disfrutando de un momento de lectura en la comodidad de su hogar con algunos amiguitos.
Dicho esto, te mostraré cómo crear ese ambiente no solo decorando, sino también coloreando y agregando algunos movimientos aquí y allá.
¡Comencemos!
Composición
Diseña un interior con los elementos que más te gusten.
Comienza con algunos objetos casuales de la época navideña como:
- Chimenea
- Árbol de Navidad
- Sofá
- Velas
- Ventana con cortinas y algunas galletas
…
Siempre y cuando sigas la regla de los tercios, así.
Planificación para la animación
Cuando el diseño esté terminado, se usarán diferentes colores para esbozar las partes y se animarán.
[Usé rojo para marcarlas]
Crear fondo [Usar reglas para corregir la perspectiva]
Es bastante difícil que las perspectivas dibujadas a mano sean precisas, por lo que usar una regla en Clip Studio Paint corregirá todo fácilmente.
Hay una barra de herramientas a la izquierda.
1. Haga clic en [Regla]
2. Abra [Subherramienta]
3. Elija [Regla de perspectiva]
Haga clic en [Propiedad de la herramienta]
Seleccione [Agregar punto de fuga]
A continuación, arrastre la línea para ajustarla a los bordes superior e inferior.
Para crear 1 punto de fuga fuera del lienzo.
Replicamos los pasos con otra pared, tendremos otro punto de fuga.
Marque esta opción para activar la regla en todas las capas, ya que dibujaremos en diferentes capas.
Regla = 1 capa
Boceto = 1 capa
Recuerda activarlo para dibujar siguiendo la regla.
Para crear la ventana, utilizamos
[Regla de figura] - para dibujar la curva anterior
[Regla simétrica] - para que ambos lados de la ventana sean iguales
Asegúrese de activar [SHIFT] para dibujar un círculo y una regla recta.
Utilice la herramienta [Transformación libre] para ajustar la ventana a la perspectiva.
Luego usa cualquier pincel que te guste para trazar el boceto.
Proceso de video
1 - Contraste de color
Para demostrar que los colores pueden aportar el ambiente invernal, comencemos con esta habitación vacía.
Entonces, cuando se trata de elegir colores para un paisaje invernal, incluso para algo tan simple como una habitación vacía, hay dos cosas.
Tono cálido <=> Tono frío
[Interior] [Exterior]
Luz <=> Sombra
[Cálido] [Frío]
[Frío] [Cálido]
Por ejemplo, en este dibujo, quería calentar el interior junto con el frío del exterior, así que cuando dibujé esta pieza por primera vez, imaginé que había 2 fuentes de luz:
1 provenía de la chimenea. [Luz cálida]
2 provenían de la ventana. [Luz fría]
Sin embargo, no quiero que mi ilustración quede demasiado saturada, así que elegí colores en esta área en lugar de la esquina derecha. Además, terminé prefiriendo que estuviera así porque los colores se complementan mejor con el naranja y el azul.
Luego usa estos colores para hacer un boceto en color.
Continúe eligiendo colores que tengan un mismo tono con los colores principales para agregar más profundidad. Los colores claros presentarán objetos distantes y los colores más oscuros presentarán cosas cercanas.
Añadiendo más colores con el mismo tono para variar la profundidad aquí.
Luego de terminar con el color preliminar, separamos el interior y el exterior en dos capas.
Asegúrese de [Bloquear píxeles transparentes] para que los colores no se esparzan por la forma.
Agregue el boceto en color en la pestaña [Subvista] como referencia.
Después de colorear 2 partes del fondo, expórtelas como imágenes transparentes desactivando esta opción.
2 - Añadiendo elementos decorativos
La clave es:
“Cada detalle se separará en capas”
Lo que significa que habrá una capa para
Objetos casuales
Troncos
Árbol de Navidad
Una taza de chocolate caliente
Algunas velas
Regalos
Corona
Unas medias
Guirnalda
Pose de lectura.
Luego tendremos una carpeta para cada objeto.
Una carpeta incluirá:
1 capa para el dibujo lineal.
1 capa para el color.
[Ambas serán PÍXELES TRANSPARENTES BLOQUEADOS]
Activa o desactiva el fondo para asegurarte de que los colores coincidan.
Luego de terminar de colorear, desactive la capa [PAPEL] para hacer invisible el fondo.
Luego termínelos todos y guárdelos por separado como imágenes transparentes.
Las poses de gato se exportarán únicamente como arte lineal transparente. Sin color.
3 - Animar nieve, llamas, vapor...
Animaré en Clip Studio Paint (Pro)
Lo que significa que tengo un TIEMPO DE REPRODUCCIÓN máximo de 24, más de eso no será posible. Si quieres un tiempo de reproducción más largo, te recomiendo que elijas la versión EX.
Frecuencia de cuadros
La cantidad de imágenes por segundo.
Tiempo de reproducción
La cantidad total de imágenes que necesitas terminar para una animación completa.
Fórmula
Tengo solo 24 imágenes[Tiempo de reproducción] y 8 imágenes[Frecuencia de cuadros] = 1 segundo
[Tiempo de reproducción/Frecuencia de cuadros = Segundos]
=> 24 / 8 = 3
Por lo tanto,
para que una animación dure menos de 3 segundos, necesito dibujar 24 imágenes en total. (8 por segundo)
Cuanto mayor sea la velocidad de cuadros, más fluida será la animación.
Después de crear un archivo nuevo, tengo que abrir la pestaña [Línea de tiempo] manualmente debido a que uso la versión para tableta.
Luego importe imágenes transparentes mediante
- [Archivo] => [Importar] => [Imagen]
- Abra Almacenamiento.
Usaré [KEYFRAME] para animar muchos elementos aquí, así que hablemos de eso.
[KEYFRAME] en Clip Studio Paint es una herramienta que nos ayuda a completar los cuadros [IN-BETWEEN] automáticamente.
1. Habilitar [KEYFRAME]
2. Agregar [KEYFRAME]
3. Elegir el tipo de interpolación [Hay 3 de ellos, deberías probarlos para saber más]
Nieve cayendo
Lo más obvio que aparece durante el invierno es la nieve.
Así que vamos a crear un poco.
Crear [nueva carpeta de animación]
En el primer fotograma, haga clic en [HABILITAR FOTOGRAMA CLAVE]
Haga clic en [AGREGAR FOTOGRAMA CLAVE]
Elija [Interpolación lineal]
Para que la nieve sea más realista, NO la dibujes en forma de círculo. Vamos a crear una forma aleatoria como esta.
En el último fotograma, utiliza esta herramienta para arrastrar la nieve hacia abajo.
Y se añadirá automáticamente un nuevo fotograma clave.
Se agregará un nuevo fotograma clave.
También ajusto el gráfico para que la caída sea más natural y aleatoria.
Luego duplica la carpeta [Carpeta de animación de nieve] y ajusta el gráfico para marcar la diferencia en las trayectorias de caída.
Luces centelleantes
1. Elige un color cálido para presentar las luces.
2. Haz clic para crear una nueva carpeta de animación.
3. Convierte la carpeta en carpeta de colores.
Seguimos usando [KEYFRAME] para animar las luces, pero elegimos [SUAVE INTERPOLACIÓN] en lugar de Lineal.
- En el primer fotograma, la opacidad es del 100 %
- Para que parpadeen, omite algunos fotogramas y luego ajusta la opacidad al 47 %[se agregará un nuevo fotograma clave automáticamente]
- Repite los pasos anteriores hasta el último fotograma.
Replica el proceso para crear el halo de luces con cualquier tipo de aerógrafo.
Y aquí está el resultado de nieve y luces.

Llama [chimenea y velas]
Estoy usando el método [straight ahead] para animar la llama.
Pero aún así sigo esta estructura.
Crear [Nueva carpeta de animación]
Haga clic en [Nueva celda de animación] hasta completar 24 cuadros.
Haga clic y mantenga presionado para cambiar el nombre de la carpeta
Dibuja la forma de la llama siguiendo la estructura anterior 24 veces.
Convierte la carpeta en modo [Sobreexponer color]
Utilice [Relleno LASSO] para colorear la llama directamente cuadro por cuadro.
Elija un color más oscuro [Rojo] para rellenar la parte interior de la llama.
Aquí está la llama en la chimenea.

No es necesario crear una nueva carpeta de animación ni volver a dibujar la llama de las velas.
Utilice [HERRAMIENTA LAZO] para elegir la forma
[COPIAR Y PEGAR]
Haga clic en [Escalar y rotar] para mover la llama a las velas.
Ajuste el tamaño y luego haga clic en Aceptar
Repita el proceso con otras velas en otros marcos.

Vapor caliente
La estructura de los movimientos del vapor caliente es la misma que la de la llama.
Así que también tenemos una nueva carpeta con 24 celdas para Steam.
Luego colorea directamente sobre el borrador.
Gire la carpeta al modo [Color Dodge] y ajuste la opacidad al 54%.
Aquí está el resultado.

Toque final
Detalles de bonificación
Usando cualquier pincel texturizado => ajusta el tamaño y la opacidad para mezclar colores en las paredes.
Colorea la línea mediante [Bloquear píxeles transparentes] la capa de línea.
Cambiar líneas a colores en lugar de negro.
Arreglando la silueta de los árboles de hoja perenne con un pincel texturizado para lograr más realismo.
Ajuste el tamaño del pincel para agregar texturas al cielo.
Movimientos de bonificación
Para hacer la escena más animada, agregué algunos movimientos a los gatos dormidos e hice que las sombras y las luces temblaran.
Oscilación de sombras y luces
Al separar objetos, puedo duplicar la tabla y luego convertirla al modo [Multiplicar] para crear sombras fácilmente.
Uso de transformación libre para ajustar las sombras.
También uso de efectos de desenfoque para los bordes.
A continuación, arrastre la capa [Sombra] a una [Carpeta de animación] en blanco.
Habilitar [KEYFRAME]
Agregar [KEYFRAME]
Elegir [Suavizar interpolación]
Utilizar la [Herramienta de objeto] para mover la sombra a lo largo de las direcciones.
Tendremos un ritmo como este.
El mismo proceso con la luz, pero en lugar del modo [Multiplicar], conviértalo en modo [Sobreexponer color].

Arrastre la capa [cat] a una carpeta [Animation] en blanco
Haga clic y mantenga presionado para elegir [Duplicar capa] 23 veces.
Cola ondulante
Ahora borraremos la cola de cada cuadro para encajarla en esta estructura.
Respiraciones para dormir
Continuamos con el otro gato, arreglaremos la línea trasera en cada cuadro.
La espalda se moverá hacia arriba y hacia abajo ligeramente al ritmo de la respiración.
Inhalar = Arriba
Exhalar = Abajo
Gracias por leer hasta aquí ♡
Guardé esta obra de arte como archivos Mp4/GIF que puedes descargar gratis a través del siguiente enlace.





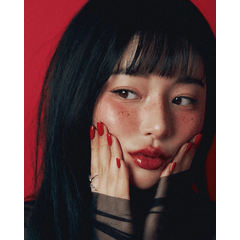








Comentario