Acabados (tonos, efectos, etc.)
En esta parte del tutorial, quiero profundizar en cómo uso los tonos y efectos de Clip Studio Paint.
La forma en que se usan estas herramientas varía mucho de un artista a otro, por lo que compartiré mis propios métodos.
Principalmente, mi proceso de pensamiento detrás de él está tratando de replicar la forma en que mi mangaka favorita termina en sus trabajos. Por lo tanto, aún no he desarrollado un método favorito y preciso en este caso, todavía es una fase de "prueba y error", pero entretenida, porque puedes ser creativo con todas las cosas que este programa pone a tu disposición y descargar pinceles personalizados, etc. de la nube.
Arboles:
Tienes la silueta blanca de un árbol.
Cree una nueva capa ráster, configúrela en "Gris" en el cuadro Expresión de color y coloque esta capa debajo de las capas de tinta.
Elija la herramienta Relleno (G). Sigo seleccionado "Consultar otras capas" porque esto permite que la herramienta se rellene dentro de los bordes. Estas son mis configuraciones:
Hago clic dentro de la silueta del árbol y la llena completamente de negro.
Ahora cambio el color a blanco, y con mi G-Pen (aproximadamente 14/17 px de ancho) empiezo a agregar puntos blancos dentro de la silueta negra para simular la iluminación de las hojas.
Luego, cuando estoy satisfecho con el resultado, cambio el color a negro nuevamente y comienzo a agregar algunos puntos negros fuera de la silueta, para que el contorno final se vea más "natural" y menos compacto.
También puede aplicar esta técnica a los arbustos, por supuesto.
Asfalto:
Establezca otra capa ráster en gris (coloque siempre las capas de efectos debajo de las capas de tinta). Active la regla de perspectiva que utilizó anteriormente para dibujar su fondo y comience a dibujar líneas negras gruesas primero para hacer una base uniforme. Luego, a partir de eso, dibuja líneas más delgadas pero abarrotadas.
Ahora haga una nueva capa de trama gris. Póngalo debajo de la capa de líneas de asfalto. Ajústelo a 33% de opacidad. Desactivar la regla de perspectiva.
Seleccione el área de asfalto con Selección (M) Polilínea.
Elija la herramienta Relleno (G), pero esta vez configúrela como "Consulte solo la capa de edición". Esto ignorará las líneas de todas las otras capas y pintará en el área seleccionada.
Rellena el área con negro.
Ahora elija el borrador suave. Ajústelo a unos 500 px. Establezca la dureza al mínimo, la densidad del pincel a 60.
Comience a borrar cuidadosamente para hacer un área suave resaltada.
Ahora estamos agregando una capa de tono.
Abra la ventana de materiales y seleccione un tono de su agrado (en este caso configuré el número de frecuencia de pantalla en 40). Arrástrelo a la ventana de sus capas. Coloque la capa de tono sobre todas las capas de asfalto.
Presione el botón Eliminar del teclado para enmascarar rápidamente la capa. Esto hará que el tono de página completa "desaparezca" del documento y podrá usar la herramienta Relleno para aplicar tonos rápidamente (siempre use la selección de Polilínea para las áreas que va a llenar con la herramienta Relleno "Consulte solo la capa de edición").
Elija el borrador suave nuevamente y borre cuidadosamente el tono:
Ahora con el borrador duro configurado a unos 17 px, borre en líneas rectas finas. Esto dará la impresión de un asfalto reflectante húmedo.
Raspado de tono:
A veces, simplemente llenar un área con negro no es exactamente lo que está buscando, y desea agregar algo de sombreado. Esta técnica es buena especialmente si, como yo, estás imitando la sensación de manga hecha en papel.
Aquí es donde puede ser útil el sombreado cruzado (para el raspado de tonos). Se puede encontrar en Decoración (B)> Sombreado.
Generalmente uso esto en capas de trama grises donde primero bloqueo la opacidad, para no dibujar más allá de los bordes.
Nube de gasa:
También puede encontrar esto en Decoración (B)> Sombreado.
Las posibilidades de esta herramienta son infinitas: la nube de gasa blanca sobre negro crea un resaltado suave.
Gauze Cloud en capas de tono le da una agradable sensación espeluznante. Puede reforzar los bordes pero al mismo tiempo darle un ambiente ligero y agradable al panel.
Líneas diagonales:
Otra herramienta útil que se encuentra en Decoración (B)> Sombreado.
Es perfecto para sombrear edificios, porque crea un contraste grande y ordenado entre las áreas iluminadas y sombreadas. Esta herramienta (al igual que Gauze Cloud, Tone scraping, etc.) puede seguir la guía de una regla de perspectiva.
Relleno de lazo:
Uno de mis favoritos. Le permite llenar rápidamente áreas pequeñas con tono o color.
Puede encontrar esto en la Figura (U).
Si bien puede imitar una pluma fude al sombrear la ropa, al dibujar el fondo la uso principalmente para sombrear plantas.
El proceso para esto fue:
1. Creé una capa gris de trama. Escogí el relleno de lazo y comencé a llenar las áreas donde quería aplicar sombras negras.
2. Una vez terminado, bloqueé la transparencia de la capa y agregué un poco de nube de gasa gris para hacer contraste en la parte inferior de los arbustos.
Más consejos de tono:
Los tonos de Clip Studio son increíbles porque en las capas de tonos puedes usar cada pincel o herramienta de decoración. Entonces, incluso aquí, las posibilidades son infinitas y puede ser creativo, tratando de encontrar sus métodos favoritos para usar tonos.
Además de los rellenos de tono uniformes básicos, puede usarlo para crear algunos efectos de sombreado interesantes en los edificios.
Este es un esfuerzo conjunto entre Gauze Cloud, Airbrush (B)> Tone Scraping y borrador duro.
1. Seleccioné el área de construcción con Polyline Selection, fui a la capa de tonos y rocié un poco de tono con Gauze Cloud.
2. Luego tomé la herramienta Aerógrafo (B)> Raspado de tono y puse el tamaño de Partícula en 2, y rocié un poco más de tono a lo largo de la pared. Esto creó un tono de tono más suave.
3. Con el borrador duro configurado en aproximadamente 12/17 px, comencé a borrar cuidadosamente el tono en líneas rectas finas.
4. Hice una nueva capa de trama gris y la coloqué sobre la capa de tono. Seleccioné Aerógrafo (B)> Raspado de tono nuevamente, y elegí el color blanco. Delicadamente agregué algunas partículas para que el sombreado sea más uniforme. Puede ver los puntos blancos desde la herramienta de raspado de tonos.
Intenta mezclar cosas y eventualmente desarrollarás tu propio estilo.
Aerógrafo (B)> Raspado de tono:
Generalmente uso esto cuando el panel está básicamente terminado. Creo una capa gris de trama, la coloco sobre todas las capas (tanto las capas de tinta como las de acabado) y elijo la herramienta de raspado de tono del aerógrafo.
Puede usarlo para emular chispas de luz (como las de los arbustos) o para dar un efecto "mágico" a las áreas oscuras de su panel. También se puede usar para representar las pequeñas partículas de polvo en el aire.
Y esto es para mis consejos sobre acabados y efectos.
Si quieres, házmelo saber lo que piensas, o si crees que he dejado de lado algo importante.
Muchas gracias por leer, realmente espero que estos consejos le sean útiles.
Recuerda no rendirte y puedes aprender todo lo que quieras.
¡Buena suerte!







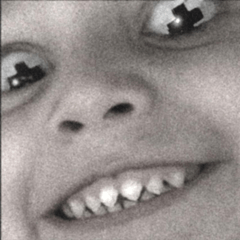
















Comentario