¡Cómo hacer pinceles de decoración!
Introducción
Hola y bienvenidos a mi segundo tutorial! Como soy un gran admirador de crear mis propios pinceles (y he hecho más de cien pinceles hasta ahora), pensé que sería bueno mostrarle cómo puede crear sus propios pinceles para sellos, pinceles en aerosol y pinceles sin patrón. ¡Al final de este tutorial también le mostraré algunos ejemplos de cómo y dónde usarlos!
Configurando su lienzo
Antes de que podamos comenzar a diseñar nuestros propios pinceles, necesitamos configurar un nuevo archivo con configuraciones específicas.
1. Para los pinceles puede tener un tamaño máximo de 2.000 píxeles, necesitamos establecer la altura y el ancho de nuestro lienzo en 2.000px x 2.000px. Esta configuración más adelante permite que nuestro pincel personalizado sea nítido incluso cuando hemos seleccionado el tamaño máximo del pincel.
2. Establezca el color de su lienzo en [escala de grises]. Esta configuración es muy importante si desea crear pinceles que puedan cambiar de color.
3. Haga clic en [Aceptar] si ha configurado su archivo.
Entendiendo tus capas
Cree una nueva capa y asegúrese de que todo lo que dibuje permanezca en esta capa. Solo es posible crear un pincel de una imagen que está en una sola capa. Si dibujas algo en varias capas, asegúrate de fusionarlas tan pronto como hayas terminado. Además, intente dibujar su imagen lo más grande posible. ¡Cuanto más te acerques a la esquina del lienzo, mejor!
La función de blanco y negro
Cuando dibujes un pincel en escala de grises, ten en cuenta que cada blanco y negro tiene un propósito específico. Ambos adquieren un cierto color más adelante cuando se usan como pinceles.
Cuando miras la barra de herramientas, puedes ver que tienes dos campos para los colores. Uno a la izquierda y otro a la derecha. Cada campo afecta el color del pincel que eligió:
Las líneas negras de su obra de arte tomarán el color que elija para el campo izquierdo.
Las líneas blancas de su obra de arte tomarán el color que elija para el campo correcto.
Creé dos pinceles para mostrarle cómo funciona:
La obra de arte que puede ver a continuación se ha dibujado solo en negro. Eso significa que tan pronto como crees un pincel, el color que elijas en el campo izquierdo de la ventana de selección de color cambiará todo el color del pincel cuando lo uses.
La obra de arte que puede ver ahora se ha dibujado con dos colores: blanco y negro, ambos colores en una sola capa. Esto significa que ambos cambiarán cuando se usen como pincel, dependiendo de los colores que elija en los campos de selección.
Tenga esto en cuenta cuando diseñe su obra de arte.
El campo de color izquierdo cambia las partes negras de su obra de arte a su color seleccionado.
El campo de color correcto cambia las partes blancas de su obra de arte a su color seleccionado.
Cómo guardar tus ilustraciones como punta de pincel
Cuando haya terminado con su obra de arte, debe guardarla como punta de pincel para poder configurarla como pincel. Así es como se hace:
1. Asegúrese de que la ilustración está en una sola capa y que esta capa está seleccionada.
2. Haga clic en [editar] -> [registrarse como material] -> [Imagen]
3. Dale un nombre a tu imagen. Esto se puede hacer en la esquina superior izquierda debajo de [nombre del material]. Nombrar su imagen hace que sea más fácil encontrarla más adelante al configurar el pincel real.
4. En la esquina inferior izquierda, marque la casilla que dice [usar para la forma de la punta del pincel].
5. Seleccione una carpeta en la que desea guardar su imagen.
Decidí guardarlo en [Todos los materiales] -> [Patrón monocromático]
6. Si ha realizado todos estos pasos, haga clic en Aceptar. ¡Su imagen ahora está lista para ser utilizada como punta de pincel!
Cómo crear un pincel de sello
Los pinceles de sello son una forma divertida de agregar patrones estampados individuales a su obra de arte.
¡Así es como puedes crear el tuyo!
Primero, configure su lienzo como se aprendió en el paso [A].
Luego diseñe su imagen de pincel y guárdela como aprendió en el paso [D].
1. Después de eso, continúe de la siguiente manera: seleccione la pestaña "Herramientas" en su barra de herramientas, luego haga clic en [Decoración]. (Debe estar entre las herramientas [Aerógrafo] y [Borrador]).
Luego seleccione [Patrón] y haga clic en el pincel [Corazón].
2. Junto a la pestaña "Subherramienta [Decoración]" hay un icono con tres líneas. Haga clic en él y se abrirá una ventana.
3. En esta ventana, seleccione [duplicar subherramienta ...] y cree una copia del pincel de corazón. Puedes darle el nombre que quieras. Después de eso, haga clic en [Aceptar].
Ahora que hemos creado una copia del pincel de corazón, es hora de agregarle nuestra propia punta de pincel. Para hacerlo, simplemente seleccione la pestaña "Propiedad de herramienta" y haga clic en la llave inglesa en la parte inferior de la pestaña.
Dentro de la ventana [Detalle de subherramienta], ahora puede configurar varias opciones. Una de las opciones más importantes es la "Punta de pincel", donde seleccionaremos la imagen que creamos anteriormente.
Primero, necesitamos eliminar la punta del pincel anterior. Para hacer eso, haga clic en la punta del pincel (en este caso, la imagen del corazón) y luego bórrela haciendo clic en el botón "bote de basura".
Para seleccionar una nueva punta de pincel, haga clic en el botón "Agregar forma de punta de pincel".
Ahora, busque la imagen que creó ingresando su nombre en la esquina superior izquierda. Cuando lo encuentre, selecciónelo y haga clic en [Aceptar].
Ahora hemos establecido su nuevo diseño hecho a mano como punta de pincel, pero antes de que podamos usarlo como pincel de sello, ¡debemos cambiar algunas otras configuraciones!
Seleccione la opción de menú "Trazo".
Allí, seleccione el único punto detrás de la opción "espacio" y haga clic en la tercera imagen detrás de "método de repetición".
¡Después de eso has terminado! Ahora puede usar su pincel como pincel de sello.
Cómo crear un pincel de patrones sin fisuras
Primero, configure su lienzo como se aprendió en el paso [A].
Luego diseñe su imagen de pincel y guárdela como aprendió en el paso [D].
[!] Tenga en cuenta que para que su imagen sea perfecta, ambos bordes de su obra de arte deben ser idénticos porque se tocarán entre sí como un pincel transparente. Puede lograrlo fácilmente utilizando una regla de simetría y colocándola en el medio del lienzo. De esa manera, ambos lados del diseño serán exactamente iguales.
(Información: a partir de ahora, los primeros pasos para crear un pincel de patrón sin costuras son los mismos que cuando crea un pincel de estampado. Sin embargo, tan pronto como haya configurado la punta del pincel, debemos hacer varios ajustes en la configuración del pincel para que sea un pincel de patrones sin fisuras. Para no causar confusión, explicaré todo el proceso desde el principio. Pero si se siente seguro al copiar el pincel de corazón y configurar su propia punta de pincel, puede saltar al punto en el que hacer cambios adicionales a la configuración).
1. seleccione la pestaña "Herramientas" en su barra de herramientas, luego haga clic en [Decoración]. (Debe estar entre las herramientas [Aerógrafo] y [Borrador]).
Luego seleccione [Patrón] y haga clic en el pincel [Corazón].
2. Junto a la pestaña "Subherramienta [Decoración]" hay un icono con tres líneas. Haga clic en él y se abrirá una ventana.
3. En esta ventana, seleccione [duplicar subherramienta ...] y cree una copia del pincel de corazón. Puedes darle el nombre que quieras. Después de eso, haga clic en [Aceptar].
Ahora que hemos creado una copia del pincel de corazón, es hora de agregarle nuestra propia punta de pincel. Para hacerlo, simplemente seleccione la pestaña "Propiedad de herramienta" y haga clic en la llave inglesa en la parte inferior de la pestaña.
Dentro de la ventana [Detalle de subherramienta], seleccione la opción "Punta de pincel", donde seleccionaremos la imagen que creamos anteriormente.
Primero, necesitamos eliminar la punta del pincel anterior. Para hacer eso, haga clic en la punta del pincel (en este caso, la imagen del corazón) y luego bórrela haciendo clic en el botón "bote de basura".
Para seleccionar una nueva punta de pincel, haga clic en el botón "Agregar forma de punta de pincel".
Ahora, busque la imagen que creó ingresando su nombre en la esquina superior izquierda. Cuando lo encuentre, selecciónelo y haga clic en [Aceptar].
Ahora que hemos seleccionado nuestra punta de pincel, necesitamos hacer algunos ajustes diferentes. En lugar de seleccionar un ancho de espacio como lo hicimos para el pincel de sello, ahora marcamos la casilla junto a "cinta".
Además, seleccione la segunda opción para "método de repetición".
Ahora la punta de su pincel se conectó a un patrón sin costuras que puede usar como un pincel normal.
Cómo crear un pincel de spray
Para crear un pincel en aerosol, ahora necesitamos duplicar un pincel diferente que antes. En lugar del pincel "Corazón" ahora usaremos un pincel "Sparkle". Así es como puede crear su propio pincel de pulverización:
Primero, configure su lienzo como se aprendió en el paso [A].
Luego diseñe su imagen de pincel y guárdela como aprendió en el paso [D].
P.ej. para este pincel usaré un dibujo de un copo de nieve.
1. Ahora continúe de la siguiente manera:
seleccione la pestaña "Herramientas" en su barra de herramientas, luego haga clic en [Decoración]. (Debe estar entre las herramientas [Aerógrafo] y [Borrador]).
Luego seleccione [Efecto] y haga clic en el pincel [Sparkle A].
2. Junto a la pestaña "Subherramienta [Decoración]" hay un icono con tres líneas. Haga clic en él y se abrirá una ventana.
3. En esta ventana, seleccione [duplicar subherramienta ...] y cree una copia del pincel brillante. Puedes darle el nombre que quieras. Después de eso, haga clic en [Aceptar].
Ahora que hemos creado una copia del pincel brillante, es hora de agregarle nuestra propia punta de pincel. Para hacerlo, simplemente seleccione la pestaña "Propiedad de herramienta" y haga clic en la llave inglesa en la parte inferior de la pestaña.
Dentro de la ventana [Detalle de subherramienta], seleccione la opción "Punta de pincel", donde seleccionaremos la imagen que creamos anteriormente.
Primero, necesitamos eliminar la punta del pincel anterior. Para hacer eso, haga clic en la punta del pincel (en este caso, la imagen del corazón) y luego bórrela haciendo clic en el botón "bote de basura".
Para seleccionar una nueva punta de pincel, haga clic en el botón "Agregar forma de punta de pincel".
Ahora, busque la imagen que creó ingresando su nombre en la esquina superior izquierda. Para este pincel diseñé un copo de nieve. Cuando lo encuentre, selecciónelo y haga clic en [Aceptar].
En el siguiente paso, seleccione la categoría "efecto de pulverización" y marque la casilla junto a "efecto de pulverización".
Después de eso, puede ajustar el tamaño de partícula, así como la densidad de partícula a su preferencia.
Y ya está! Ahora puede usar su pincel como pincel
Dónde y cómo usar pinceles de decoración
Cuando creo nuevos pinceles, generalmente los uso para fondos o para agregar patrones, objetos y texturas a mis personajes.
¡Utilizo pinceles de sellos para una variedad de cosas: botones, cintas, patrones únicos, flores, plantas y mucho más! Aquí hay algunos ejemplos de algunos pinceles de sellos que he hecho:
Algunos de los pinceles de sello también se pueden usar como pinceles, p. Ej. ¡copos de nieve, estrellas, patrones geométricos, pero también nubes, hierba, follaje y otras cosas!
A continuación puede ver algunos pinceles de sello de follaje que encontré en la tienda de Clip Studio Assets. Sin embargo, también se pueden usar como pinceles de spray. En mi opinión, el uso de pinceles como este hace que sea mucho más fácil crear fondos y paisajes.
Utilizo principalmente pinceles de patrones sin fisuras para diseños de atuendos, pero, por supuesto, también puede crear patrones sin fisuras para fondos. ¡Un buen ejemplo de un pincel de patrones sin fisuras que se puede usar para fondos sería el horizonte de una ciudad!
Sin embargo, aquí puedes ver algunos de los pinceles de patrones sin fisuras que creé para los diseños de atuendos y personajes.
¡Me encanta usar cadenas o bordes porque ahorra mucho tiempo al crear ropa! También me gusta usar pinceles de patrones sin fisuras para crear perlas y encajes. A continuación puede encontrar algunos ejemplos de pinceles para esto que hice:
En las siguientes dos imágenes puedes ver algunos de los diseños de personajes que he creado en los que utilicé muchos pinceles de decoración hechos a mano.
En el atuendo izquierdo usé pinceles para el patrón en las mangas y los calcetines. En el vestido morado usé pinceles de encaje y un pincel de estampado para el adorno en su vestido, así como pinceles sin costura para perlas y cadenas. Para los dos diseños de la derecha, utilicé algunos pinceles de estampado para crear adornos celtas y algunos pinceles de patrones sin fisuras para la cadena alrededor de su pecho.
Para los siguientes diseños (que con cariño llamo vestidos de pavo real), utilicé pinceles de adorno y pinceles de perlas para agregar joyas, así como algunos pinceles de sello de cinta para el atuendo de la derecha.
El segundo lote de diseños se parece a las flores y, por lo tanto, utilicé muchos pinceles para estampar flores. ¡También utilicé cepillos de cadena y perlas nuevamente, así como sellos de cinta y algunos cepillos de follaje!
Ultimas palabras
En mi opinión, puedes convertir literalmente todo en un pincel de decoración. ¡Ahorran mucho tiempo y también es muy divertido crearlos! Ya sea para personas que hacen ilustraciones o personas que crean un manga o cómic, los pinceles de decoración aceleran el proceso y son una herramienta útil.
¡Espero que mi tutorial te haya dado una buena idea de los conceptos básicos para crear tus propios pinceles de decoración y espero que te encante hacerlos tanto como a mí!







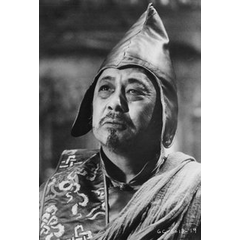















Comentario