Cómo dibujar cualquier edificio en vista isométrica
Introducción
Hola a todos, soy Steele.
Cuando pensamos en cómo dibujar un objeto en 3D, pensaremos en el dibujo en perspectiva, ¿verdad?
Pero hay otro método que se llama '' Dibujo isométrico '', que es un método excelente para dibujar algo en 3D, y luego hablaremos sobre qué es el dibujo isométrico y qué beneficio tiene este método.
y en este tutorial, les compartiré varios consejos sobre cómo usar algunas reglas y otras funciones en Clip Studio Paint que pueden beneficiar aún más su flujo de trabajo.
¿Qué es el dibujo isométrico?
El término "isométrico" proviene del griego ίσο μέτρο "íso métro" que significa "medida igual", lo que refleja que la escala a lo largo de cada eje de la proyección es la misma.
Un dibujo isométrico es una representación en 3D de un objeto, como un edificio, una sala o un diseño que los artistas y diseñadores suelen utilizar para representar formas en 3D en un plano de imagen en 2D. En este método, el objeto aparece como si se estuviera viendo desde la parte superior, con los ejes establecidos desde este punto de esquina. Los dibujos isométricos comienzan con una línea vertical a lo largo de la cual se definen dos puntos. Se toma un ángulo de 30 grados en todos sus lados para dar un aspecto 3D.
Debido a que todos los bordes de un objeto isométrico están inclinados en el mismo ángulo, están igualmente acortados. Eso le permite tomar medidas de cada lado de un objeto usando la misma escala.
La gente tiende a confundirse por el dibujo entre dibujo isométrico y dibujo en perspectiva. Isométrica y Perspectiva ambas son cosas diferentes.
Tanto los dibujos isométricos como los dibujos en perspectiva de 1 punto utilizan geometría y matemáticas para presentar representaciones 3D en superficies 2D. y ahora te contaré cuál es la diferencia entre estos dos.
Normalmente nuestros ojos ven objetos en perspectiva. Hay tres tipos de proyecciones de perspectiva: perspectiva de 1, 2 y 3 puntos.
Los dibujos en perspectiva de 1 punto imitan lo que percibe el ojo humano, por lo que los objetos parecen más pequeños cuanto más lejos están del espectador. Este efecto generalmente se logra mediante el uso de puntos Vanish. Dibujas tu primera línea vertical donde quieras y luego extiendes las líneas diagonales hasta los puntos de fuga. El prisma rectangular a continuación se encuentra en esta perspectiva / proyección. Es un paralelogramo, pero parece reducirse lentamente.
Una vista isométrica es una vista en la que la imagen no tiene punto de fuga. Esto contrasta con un dibujo de imagen en perspectiva, que puede tener múltiples puntos de fuga. Un punto de fuga es donde convergen las líneas paralelas. No importa qué tan lejos esté el objeto, la escala seguirá siendo la misma. Esto hace que un dibujo isométrico sea más útil para representar la precisión, pero no crea una imagen muy artística o cómo los humanos percibimos el mundo que nos rodea normalmente.
La ventaja de dibujar de esta manera es que un objeto puede rotarse libremente, reubicarse y reorientarse sin volver a dibujarlo. Tampoco hay cambio en el sentido de escala cuando un objeto se mueve hacia adelante o hacia atrás. Con otras técnicas de dibujo como la perspectiva. no es posible reutilizar elementos ya dibujados. Tendrán que volver a dibujar desde cero.
Un dibujo isométrico no utiliza la perspectiva en su representación. Los dibujos isométricos son más útiles para los dibujos funcionales que se usan para explicar cómo funciona algo, mientras que los dibujos en perspectiva se usan típicamente para dar una idea más sensorial de un objeto o espacio.
Los dibujos isométricos son muy útiles para artistas y diseñadores, particularmente arquitectos, diseñadores e ingenieros de interiores e industriales, ya que son ideales para visualizar habitaciones, productos e infraestructura. Son una excelente manera de probar rápidamente diferentes ideas de diseño.
Una vista isométrica permite a los artistas crear un objeto 3D sin calcular cálculos complejos, escorzos y diferentes ángulos de visión de la cámara. Quizás es por eso que el dibujo isométrico también se usa ampliamente en videojuegos y en la ilustración moderna.
Preparación de herramientas
Antes de pasar a los temas principales. Necesitamos tener herramientas que le permitan dibujar en la vista isométrica más fácilmente. así que prepararemos herramientas importantes que usaremos primero en nuestro dibujo isométrico.
Las herramientas principales que utilizaremos en el dibujo isométrico tienen 2 de ellas, que son la regla de ajuste isométrica y la cuadrícula isométrica.
con estas herramientas y otras características de Clip Studio Paint, esto ayudará a que nuestro trabajo en dibujo isométrico sea mucho más fácil.
y les compartiré cómo hacer una regla de ajuste isométrica con una regla de perspectiva y consejos sobre cómo uso una cuadrícula isométrica en mi flujo de trabajo.
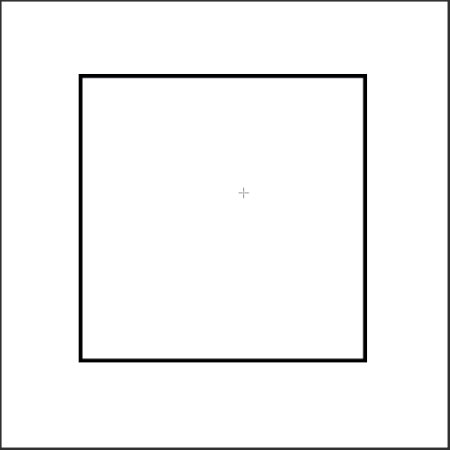
1. Primero, he creado un cuadrado con [Figura]> [Dibujo directo]> [Rectángulo] mantenga presionada la tecla Mayús para hacer que su escala sea igual entre sí.
2. Luego presione [Ctrl + T] para [Transformación libre] del objeto que he creado.
3. Mantenga presionada la tecla Mayús y haga clic fuera del cuadrado si puede notar que el cursor ha cambiado, luego continúo girando el objeto hasta un lado de la esquina mirando hacia el suelo. y presione la tecla [Entrar] o haga clic en [Aceptar] para confirmar el cambio
4. Después de eso, presiono [Ctrl + T] para [Transf. Libre] nuevamente el objeto. Luego vaya al menú [Propiedad de herramienta], desmarque Mantener relación de aspecto y cambie la Relación de escala de Altura 100 a 60 y presione [OK] para confirmar.
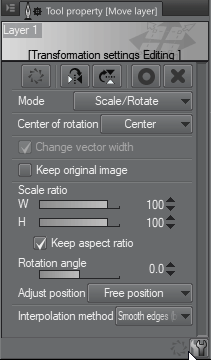
Puede ver que todos los ángulos del objeto serán de 30 grados, que son los ángulos que se utilizan en el dibujo isométrico.
5. Usaré [Figura]> [Crear regla]> [Regla de perspectiva] con una configuración predeterminada, crear 2 líneas de acuerdo con el objeto que he creado entre los dos lados, como se muestra en la imagen a continuación.
para que esas líneas sean perfectas paralelas entre sí, en caso de que use [Regla de perspectiva] y luego cambie a Proceso para Infinitar. Después de eso, haga clic en una línea de esos dos para que sean perfectos paralelos entre sí.
6. He repetido el mismo paso con el otro lado.
7. Luego, he creado una regla para una línea vertical. Mantenga presionada la tecla Mayús para hacer que esa línea sea vertical y colóquela donde quiera que esté.
¡Ahora se ha completado la regla de ajuste isométrica!
Antes de probar la regla que he creado, asegúrate de que ya has roto la regla. Para que la regla surta efecto en la línea, primero debe activar esas reglas de ajuste.
La forma más rápida es mirar la parte superior de la barra de comandos a la derecha.
1. A la izquierda está [Ajustar a regla] La tecla de acceso directo es [Ctrl + 1] este complemento con el trabajo con [Regla lineal], [Regla de curva], [Regla de figura] y [Lápiz de regla].
2. En el medio [Ajustar a regla especial] La tecla de acceso directo es [Ctrl + 2] este complemento con el trabajo con [Regla especial], [Regla de perspectiva] y [Regla simétrica].
3. A la derecha está [Ajustar a la cuadrícula] La tecla de acceso directo es [Ctrl + 3] para la cuadrícula que creamos
A lo largo de mi flujo de trabajo, desactivo y habilito mucho el complemento que a veces puede ralentizar mi flujo de trabajo. Entonces, en lugar de hacer clic en ellos en la barra de comandos, tiendo a usar una tecla de acceso directo, me resulta mucho más fácil cambiar entre dibujo libre y dibujo instantáneo.
Después de activar el Snap, he probado las líneas en la regla para ver si funciona correctamente o no.
También puede cambiar el color de su regla según sus preferencias, como regla, cuadrícula, etc. En la configuración de Preferencias.
Para quien piense que hacer una regla isométrica es demasiado difícil, ¡no se preocupe, ya hago una para usted!
Puede descargar una regla isométrica y una cuadrícula isométrica en los Activos de Clip Studio que he creado desde el siguiente enlace.
Dentro de este catálogo de materiales también tenemos una cuadrícula isométrica. Entonces, ¿van a pensar por qué todavía necesitamos una cuadrícula isométrica cuando ya tenemos una regla isométrica? Pero cuando desactivo la regla de ajuste, necesito dibujar a mano alzada sin nada que guíe mi línea. Entonces puede decir que esta cuadrícula isométrica será útil cuando necesite trabajar a mano alzada, como dibujar.
Así que les compartiré cómo uso esta cuadrícula isométrica en mi flujo de trabajo.
Después de arrastrar una cuadrícula isométrica de la carpeta de materiales al lienzo. Aparecerá la capa de una regla isométrica.
puede reducir la opacidad de la capa para que sea menos sobresaliente, a menudo reduzco la opacidad alrededor del 20% -40% dependiendo de lo que esté trabajando en ese proceso.
y no me gusta que mi cuadrícula isométrica sea de color negro porque estoy usando el color negro para dibujar y dibujar líneas en mis obras y no quiero confundirme con el mismo color entre las líneas y el ceñidor.
Para cambiar el color de la capa, debe ir a [Propiedad de capa]> [Efecto]> [Color de capa] en la configuración predeterminada de Clip Studio Paint será un color azul. puede cambiar el color según su preferencia, haga clic en la flecha al lado del cuadro de color azul para cambiar el color o elija su color y haga clic en el cuadro de color azul.
A veces la cuadrícula es demasiado grande o demasiado pequeña. puede usar [Operación]> [Objeto], hacer clic en la cuadrícula isométrica y rotar o reescalar depende de su preferencia.
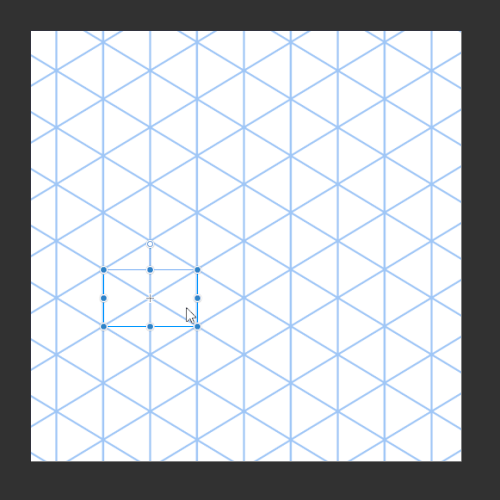
Eso es todo para la preparación de herramientas. Después de que aprendamos a usar estas herramientas, el dibujo isométrico será mucho más fácil que antes.
Cómo dibujar una casa isométrica
En este tema, estoy a punto de dibujar una casa simple en estilo medieval con la ayuda de la regla isométrica y la cuadrícula que he creado. También voy a compartir algunos consejos sobre cómo usar Clip Studio Paint que ayuda a que mi flujo de trabajo sea mucho más fácil.
Primero, dibujo una estructura simple para ver cómo se verá mi edificio de la manera más simple posible. Entonces, en lugar de saltar y dibujar mi edificio en vista isométrica, solo dibujo la vista frontal y la vista izquierda del edificio. Esta técnica me da suficiente información desde el lado diferente de la construcción en 2D (porque dibujar objetos en 2D es mucho más fácil que dibujar en 3D) antes de ensamblarlos.
(Recuerde que esta técnica es opcional, puede saltar de la manera correcta y dibujar o dibujar en la vista Isométrica. Esta técnica que estoy a punto de realizar solo para hacerle saber una forma diferente de crear un dibujo isométrico).
Luego, bosquejo mi casa muy suelta para ver cómo se verá mi edificio desde el otro lado.
El edificio es muy simple ya que la forma principal del edificio es un rectángulo. Después de los bocetos, puedes decir cómo se verá este edificio porque ya damos mucha información a los diferentes lados.
no permita que permanezcan en la misma capa, solo manténgalas en una capa diferente porque cuando uso [Ctrl + T] para [Transformación libre] la capa para poder transformarlas libremente una por una.
Después de asegurarme de que todo esté listo, configuré mi cuadrícula isométrica en su lugar. listo para armar mi casa de 2D a la vista isométrica 3D.
y también puse una escala en mi casa desde cada lado del edificio. Esto me permitió descubrir dónde ensamblar mi manguera en una cuadrícula isométrica que acabo de crear.
entonces mi tamaño de construcción es (4 + 1x5x5) 1 casilla será igual a 1 casilla en la cuadrícula isométrica.
Luego, dibujo una línea roja de acuerdo con el tamaño de mi edificio. Estas líneas me ayudarán a ver cómo se verá mi edificio en la cuadrícula isométrica.
A continuación, estoy preparando mi casa lista para armar. Comenzaré con la vista frontal.
1. Haga clic en la capa de la vista frontal de la casa y use el atajo [Ctrl + Shift + T] para [Transformación libre] del objeto.
2. Después de eso, hago clic en el cuadro en la esquina. Luego arrastro cada esquina del objeto a un lugar donde quiero estar, como la imagen GIF a continuación.

3. arrastre cada esquina del objeto para alinearlo con la línea roja del edificio que creé. Como la foto de arriba
4. Repita el mismo paso para la vista lateral.
¡Hecho!
los resultados me salieron muy mal porque no llego a esta técnica, por lo que tengo un rendimiento tan pobre LOL (lo siento). Pero aún así, creo que esta técnica es muy efectiva y fácil de realizar. También le ayuda a saber cómo crear un dibujo isométrico de una manera diferente, que convierte el dibujo 2D simple en dibujo 3D.
Entonces, vayamos al siguiente proceso.
A continuación, continúo colocando una regla isométrica en mi lienzo lista para dibujar en la vista isométrica.
Dibujo una estructura y agrego profundidad a mi casa con formas geométricas como el cubo y la pirámide en la parte superior de mi casa Assemble, para ver cómo se verá el edificio en general en la vista isométrica. y dibujo la línea donde se colocarán las puertas y ventanas en el edificio de acuerdo con nuestro boceto.
En este proceso, la regla de ajuste es muy útil ya que la mayor parte del dibujo es una línea recta paralela a la regla isométrica.
Creo que esta es la parte más importante de todo el proceso, donde necesitamos encontrar la estructura del objeto que representamos en 3D o vista isométrica. Así que tómate tu tiempo cuando dibujes la estructura de tu edificio.
Después de terminar de dibujar la estructura de la casa, empiezo a dibujar la línea real en mi casa y esconder la casa ensamblada ya que ya no la necesito, pero todavía la uso como referencia de mi edificio. He agregado algo de profundidad y le doy una mirada clara a la escalera del edificio.
Cuando se trata de la azotea, necesito usar la herramienta que puede dibujar una línea paralela entre sí, ya que la regla de ajuste isométrica que he creado no puede dibujar la línea que está contra la regla (esto es algo que La regla isométrica no puede hacerlo, así que a veces necesito usar otras reglas para cumplir esta función)
Entonces, voy a crear otra regla que pueda hacer este trabajo por mí.
1. Vaya a {Figura]> [Crear regla]> [Regla especial]> [Propiedad de toot] cambie a regla especial a [Línea paralela]
2. Colóquelo y ajústelo en los ángulos de la línea en la que desea dibujar. Toda la línea que dibuje cuando esta regla especial esté presente será paralela entre sí.
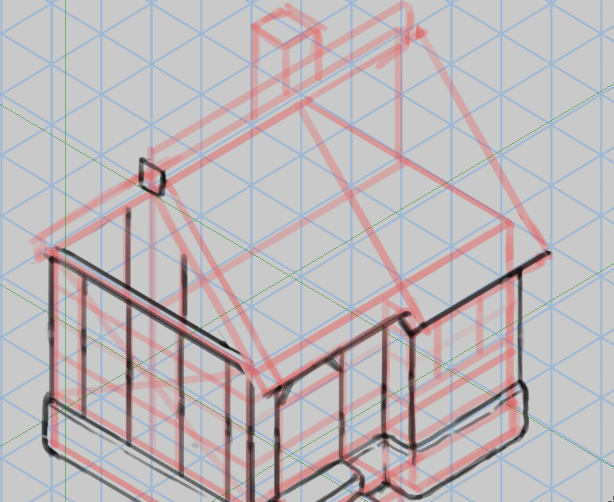
Puedes ver que la regla especial funciona perfectamente bien. Puede cambiar a los ángulos de la regla con la herramienta [Objeto].

Pero cuando la capa de regla especial está presente de alguna manera, deshabilitará automáticamente mi regla de ajuste isométrica. Para activarlo o volver a ajustarlo, puede ir a [Operación]> [Objeto] y hacer clic en la regla que desea volver a activar. después de eso, vaya a [Propiedad de herramienta]> y asegúrese de verificar en la "Regla de ajuste".
Y ahora su regla está activa y lista para usar nuevamente.
Luego, dibujo la chimenea en la parte superior del techo y agrego algunas pautas en la parte inferior del edificio y la chimenea en el techo preparándose para un panel de piedra en el siguiente proceso.
Continúo dibujando un panel de piedra de la guía que dibujé antes con mi mano libre sin regla isométrica. Intenta hacerlos pequeños y grandes. ya que un panel de piedra se mezcla por el diferente tamaño y forma de las piedras.
Después de terminar de dibujar esa parte, me fijé para alinear alrededor de un panel de piedra para que coincida con la roca en el borde. Con la intención de agregar profundidad a mi casa.
Ven a la parte principal del edificio, dibujo un marco de madera alrededor del edificio. y agregué el marco de las ventanas y la base de la puerta de madera en el edificio de estructura / dibujo que he creado Después de eso, agregué algo de profundidad a cada marco de madera para darle un aspecto más 3D.
La mayor parte de esta parte, he usado Isometric para dibujar estos marcos y ventanas de madera.
Después de agregar marcos de madera y ventanas, oculto la capa de estructura ya que ahora mi casa ya tiene una forma clara. Comienzo a agregar tirantes de madera que conectan cada marco de madera (a menudo veo en los estilos de construcción medievales). Con estos marcos de madera y tirantes da un aspecto medieval en mi edificio.
En este proceso, he usado [Regla lineal] para guiar mi línea y usar mi mano libre para dibujar estos corchetes.
Después de terminar con la parte principal del edificio, lo único que me queda por dibujar es la teja del techo.
Necesito asegurarme de que mis tejas sean paralelas entre sí, luego dibujo algunas pautas con una regla isométrica que me ayuda a prepararme en el próximo proceso.
Continué agregando detalles al tejado, dibujándolos uno por uno. En este proceso es un poco lo mismo que el panel de piedra. Intento dibujar con mi mano libre muy lentamente, usando las líneas que he creado e Isométrica para guiar mis ojos. También tiendo a dibujar la forma independiente de cada teja, evitando el aspecto aburrido.
Después de terminar cada parte del edificio, trato de arreglar y agregar algunos pequeños detalles a mi edificio.
He eliminado la capa u oculto la capa que ya no tengo. entonces, quiero llenar mi edificio con colores que me ayuden a pintar sombras en el próximo proceso. así que elijo esta técnica para llenar mi casa.
1. Primero, selecciono la capa de la casa o mi capa de arte lineal
2. Configuré esta capa como una [Capa de referencia] (Después de eso, puede ver el mismo logotipo aparecer en el frente de la capa)
3. Selecciono [Selección automática]> [Hacer referencia solo a la capa de edición]> [Propiedad de herramienta] Verifico '' Referencia múltiple ''> y elijo '' Capa de referencia '' (Esta configuración siempre que use esta herramienta, todo se basará en la capa de referencia)
4. Una vez establecida la configuración, he creado una [Nueva capa] para que sea mi capa de color.

5. He usado [Consulte solo la capa de edición]> haga clic en el exterior del edificio y el área de selección aparecerá en el lienzo
6. Puede ver el mini menú que aparece en la parte inferior de la selección. Hago clic en [Invertir área seleccionada] y puede ver el área seleccionada Invertir en el espacio dentro del edificio.
7. Después de eso, elijo el color que quiero que sea mi color base. > Luego hago clic en [Rellenar] en el mini menú para llenar el área con mi color elegido.
¡Hecho!
Esta técnica es muy rápida y muy efectiva para llenar el área o un objeto, que utilicé mucho en mi flujo de trabajo.
A continuación, agregaré una Sombra en el edificio, y también voy a compartir el consejo sobre cómo creo una sombra proyectada en un dibujo 3D.
Cómo dibujar sombras proyectadas
En este tema, voy a hablar sobre el núcleo y proyectar una sombra y compartirles cómo uso la regla Perspectiva en Clip Studio Paint para encontrar la sombra proyectada de mi objeto en la vista 3D.
que esta técnica funciona muy bien tanto con la vista en perspectiva como con la vista isométrica.
Entonces, hablaré sobre cuál es la diferencia entre Core Shadow y Cast Shadow.
La sombra proyectada es la oscuridad que resulta porque un objeto bloquea la luz para que no golpee a otro objeto.
La luz de otras fuentes cambiará la apariencia de la sombra.
A menudo, la sombra más alejada del objeto será menos oscura y menos nítida. En esta imagen, observe que la luz que se refleja desde la jarra ilumina una parte de la sombra del bloque frente a ella.
La forma de la sombra proyectada es importante, ya que puede dar pistas al espectador sobre la forma del objeto.
La sombra central es la parte oscura de un objeto que no recibe luz. El frente de una jarra, por ejemplo, refleja la luz hacia el espectador y la parte trasera está a la sombra. El lanzador proyecta una sombra en el suelo y la pared. Las sombras centrales pueden informar al espectador sobre la forma del objeto en la escena, mientras que las sombras proyectadas implican la forma del objeto y la dirección de la luz.
Este método fue utilizado por una perspectiva de 2 puntos. Luego, hablaremos sobre este método en una vista 2D para comprender mejor cómo funciona este método.
1. [Fuente de luz] es el primer punto de fuga en esta perspectiva. cada línea de luz producirá por este punto de fuga
2. [Dirección de la luz / punto de fuga de las sombras] es el segundo punto de fuga en esta perspectiva. esta luz nos dirá dónde está la dirección de la luz y cómo se verá la sombra.
3. [Ángulo de luz] es la luz o la línea producida por la fuente de luz. el ángulo de luz se extenderá hacia afuera y sobre las esquinas superiores del formulario hasta el suelo. Y donde la línea de los ángulos de luz y las líneas de dirección de la luz se cruzan, creará una forma real de sombra proyectada en el suelo.
Después de aprender cómo funciona este método, lo probaré en una vista isométrica 3D real.
Primero, voy a [Capa]> [Regla - Marco]> [Crear regla de perspectiva]
Después de hacer clic en él, aparecerá un mini menú. Luego, elija [Perspectiva de 2 puntos]> y haga clic en '' Aceptar ''.
Creará una nueva capa y aparecerá una perspectiva de 2 puntos en el lienzo.
Primero, necesitamos saber cómo funciona la perspectiva además de crear una línea que siga al punto de fuga. Usaré la herramienta [Operación]> [Objeto] para mostrarle cómo cambiar esta regla de perspectiva de 2 puntos a una perspectiva de 2 puntos que usaremos para predecir la sombra proyectada.
Explicaré lo que estos puntos le hacen a la regla de Perspectiva y cómo usarlos para personalizar la regla.
1. Mueva la posición del punto de fuga de acuerdo con la línea del horizonte.
2. Mueva la guía del punto de fuga.
3. mueva la línea del horizonte de la regla.
4. Gire la línea del horizonte de la regla.
5. Gire la guía del punto de fuga.
Una mejor manera de entender cómo funciona esta regla, es solo tratar de jugar con ellos y probar de varias maneras.
Creé un cuadrado en el lienzo y configuré mi cuadrícula isométrica.
Sigo personalizando la regla, presiono [Shift] y giro la línea del horizonte a una línea vertical.
y moverlo al lado izquierdo de mi objeto.
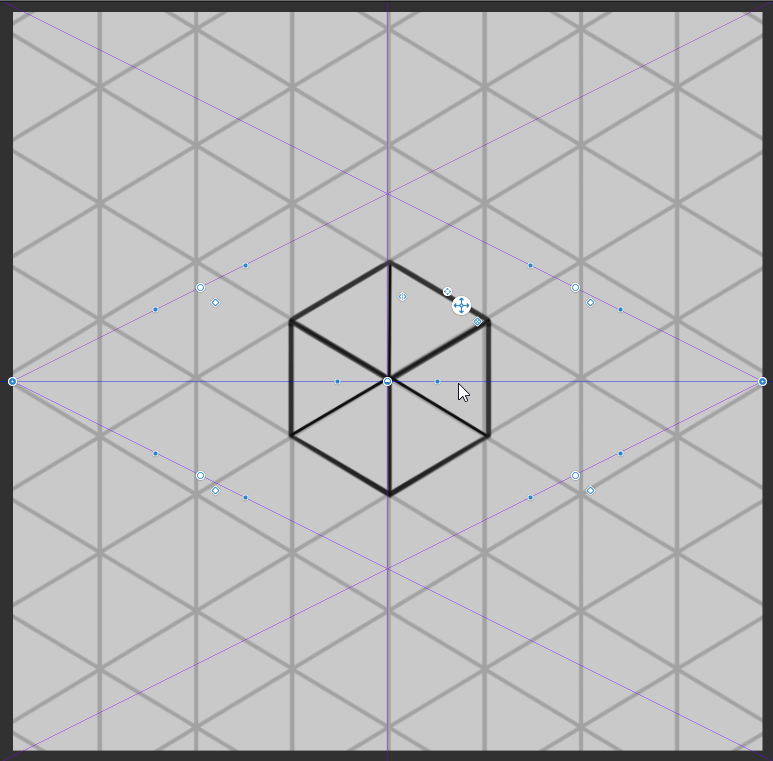
Después establecí el punto de fuga y mi regla de Perspectiva en su lugar. He agregado el color a la línea para saber de dónde vendrán la fuente de luz y la dirección de la luz, listos para realizar el siguiente proceso.
Luego, continúo agregando la línea de ángulo de luz que produce la fuente de luz hacia afuera y sobre la parte superior de cada esquina del objeto.
Sin embargo, también puede agregar la guía a la regla, en lugar de dibujar la línea una por una.
Puede ir a [Regla de perspectiva]> cambiar el proceso a [Agregar guía].
Colóquelos en cada esquina del objeto y ajústelos según su referencia.
Esta herramienta es realmente muy útil ya que no necesitamos dibujar una línea desde cero, solo puede colocar la guía en la esquina y se seguirá automáticamente el punto de fuga de la regla.
Pero como quiero compartir el método con todos los que trabajan en un papel y otro software
que no tienen las características como Clip Studio Paint. Continuaré haciendo como el original de este método.
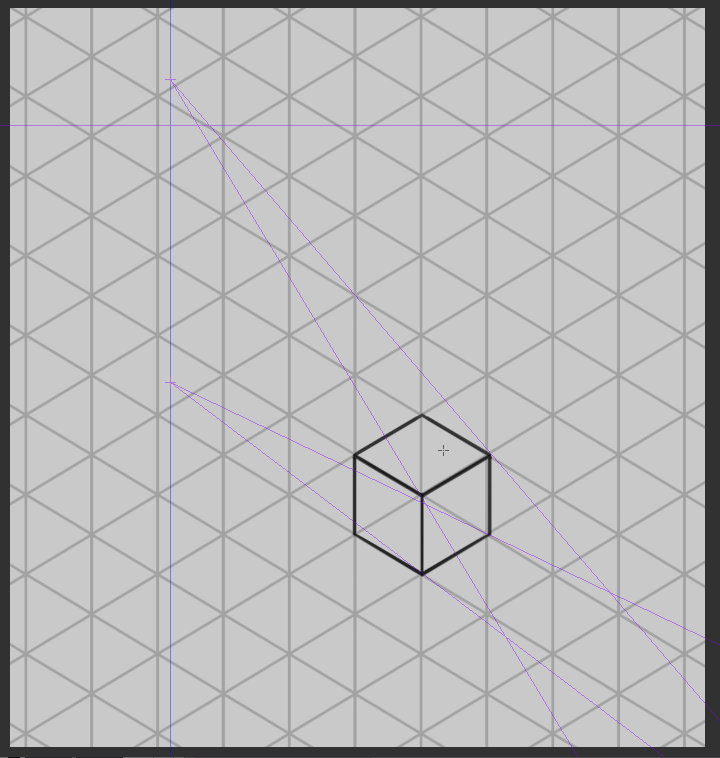
Sigo dibujando líneas de dirección de Luz hacia el objeto sobre cada esquina.
Después de que ya tengo líneas de ángulo de luz y líneas de dirección de luz, tengo que encontrar dónde está el punto de intersección. luego continúe marcando cada punto de intersección en el suelo para predecir la forma de la sombra proyectada.
Luego, cuando ya estoy ubicado donde estará la sombra proyectada, he llenado esas áreas con un color gris oscuro en el suelo. y he agregado sombra central a mi cuadrado.
¡Hecho! Todo parece tan fácil, ¿verdad? Sí, lo es, porque el objeto de la sombra proyectada es tan simple que no será demasiado difícil de predecir ya que el objeto es un cuadrado simple. Pero en un objeto complejo es una historia diferente para mí, cuanto más complejo sea el objeto, más sombra tendrá. así que ten cuidado cuando uses esta técnica.
Después, ya tengo una sombra proyectada del primer objeto. puede intentar probar cómo interactúan otros objetos con la misma fuente de luz y cómo se verá la sombra.
Creo que es el momento de usar esto en mi trabajo real. Luego, he creado una perspectiva de 2 puntos y giro la línea del horizonte y el lugar está fuera de mi lienzo a la derecha. y después de eso, ajusté 2 de mi punto de fuga de mi regla que tendrá la fuente de luz y la dirección de la luz en el siguiente proceso.
Asegúrese de que su regla esté colocada en su lugar. luego continuaré dibujando el edificio de mi estructura nuevamente ya que mi viejo esquema de estructura es demasiado desordenado.
En este proceso, usaré [Línea recta] para dibujar mi estructura.
Estoy presionando la tecla [Shift] y dibujo la casa en formas simples como el primer boceto. Necesito la forma simple para ver la estructura real del edificio porque voy a dibujar la línea en cada esquina del edificio para encontrar una sombra proyectada. debes tener en cuenta que, cuando se trata de esta parte, si algo sale mal con este proceso, entonces tú y el siguiente proceso también están mal.
cuando ya tengo la estructura de mi edificio, dibujo la línea de ángulos de Luz que proviene de la fuente de Luz. Trazo la línea a cada esquina con la que creo que esa línea me ayuda a encontrar una sombra proyectada en el suelo.
Después de eso, dibujo la línea de dirección de la Luz tratando de encontrar el punto de intersección.
Puedes ver muchas de esas líneas en mi edificio ahora mismo. Incluso en esta casa de formas simples todavía me confundirá. Intenta hacerlo muy lento, corrige la línea que se encuentra en la esquina incorrecta o no.
A continuación, tengo líneas de ángulo de luz y líneas de dirección de luz. Comienzo a encontrar los puntos de intersección en el suelo. y después de encontrar dónde están esos puntos de intersección, empiezo a conectar los puntos de intersección creando una forma de sombra proyectada en el suelo.
Pero tenga cuidado si su estructura es incorrecta, su línea también será incorrecta como su estructura. Cuando algo salga mal en su flujo de trabajo, trate de ver qué causa el problema y corríjalo de inmediato.
He rellenado esa área con color gris oscuro y oculto la capa de estructura y la regla de perspectiva que ya no lo necesito. y he ajustado algunas formas en la sombra proyectada para que coincidan con el aspecto del edificio real.
Luego, creo una nueva capa en la parte superior de mi color base. y establezca la configuración de capa en [Recortar a la capa a continuación]. Estoy a punto de agregar sombra central al edificio con esta capa.
Agregué la sombra central en la parte que no entró en contacto con la luz de mi casa.
y también agregó el detalle al marco de madera y la abrazadera que, al esconderse de la línea, le da a un edificio muchas miradas en 3D.
Después de agregar sombra a toda la parte oculta del edificio, usaré [Aerógrafo]> [Suave] para oscurecer parte de mi edificio con este aerógrafo.
He creado 2 nuevas capas en la parte superior de la capa '' sombra central '' y la capa '' sombra proyectada '' y configuré la configuración de ambas capas en [Recortar a la capa a continuación]
Después de hacer la configuración de capas, empiezo a pintar en la parte más oscura del edificio o en la parte que se oculta muy profundamente de la luz con un color más oscuro que el color de la sombra central.
Luego, noté que el borde de mi sombra proyectada es demasiado difícil para la sombra proyectada. La forma de sombra proyectada con cada vez más nítida depende de qué tan lejos esté el objeto y la sombra proyectada.
pero en mi caso, creo que está bien agregarle al borde suave ya que la sombra proyectada no se acercó demasiado al edificio ni demasiado lejos.
Luego, he seleccionado la capa base de sombra proyectada y voy a [Filtro]> [Desenfoque]> [Desenfoque gaussiano] y hago clic en ella
Aparecerá el menú de la mini ventana, esto me permite ajustar cuánto deseo que mi capa seleccionada se vea borrosa. y no olvide marcar [Vista previa] en la parte inferior derecha, para obtener una vista previa de la capa en la medida en que ese desenfoque cambia la forma de nuestra capa seleccionada. así que trato de jugar con la configuración, así que encuentro que 30 es mi elección perfecta, así que hago clic en [Aceptar] para confirmar el cambio.
¡Hecho! Completé la adición de núcleo y sombra en mi pieza.
prueba
Dibuja un edificio complejo
Después de saber qué es el dibujo isométrico y cómo dibujar una casa básica en la vista isométrica y también cómo predecir la sombra proyectada en la vista 3D. Ahora, te mostraré cómo dibujar un edificio que tenga más detalles y más complejo que la casa básica.
En realidad, el proceso sobre cómo creo este edificio es el mismo que antes, la única diferencia es que necesito poner más trabajo en el edificio que voy a crear.
En lugar de dibujar la vista frontal o lateral a diferencia de la primera, simplemente salto al boceto porque sé que solo la vista frontal y la vista lateral no me dan suficiente información
para ver cómo se verá mi edificio (todavía puedes usar ese método, pero es un poco confuso si hay muchas formas diferentes en un solo edificio).
Configuré mi regla isométrica y la cuadrícula isométrica en su lugar y comencé a dibujar en el lienzo.
ya que este es un boceto para ver el aspecto real del edificio. Desactivo la regla isométrica y dibujo con mi mano libre con la única ayuda de la cuadrícula isométrica que me ayuda a guiar mi línea.
Después de que estoy satisfecho con el resultado, sigo adelante para encontrar una estructura clara de mi edificio.
Entonces no solo he creado una [Nueva capa] para mi línea de estructura y también creo una [Nueva Carpeta de Capa] para esto
Dado que la estructura de mi edificio tiene sus propias formas independientes, se merecen su propia capa para eso.
He reducido la [Opacidad] de mi casa a alrededor del 25%, prepárate para el próximo proceso.
Las herramientas que usaré en este proceso son [Dibujo directo]> [Línea recta].
Utilicé [línea recta] y con la ayuda de la regla isométrica, creé la estructura del edificio principal con la línea roja.
alguna parte del edificio que mi regla isométrica no puede realizar, como una azotea, presiono la tecla [Shift] y luego arrastro la línea hasta el destino donde quiero que esté. Con esta técnica y herramienta, mi flujo de trabajo es mucho más fácil.
Después de terminar con el edificio principal, empiezo a seguir dibujando otras partes del edificio usando una capa separada.
En esta capa, usaré un color azul para dibujar la otra parte del edificio.
Después de terminar, dibuje la estructura en el edificio. Le mostraré cómo crear un círculo en vista isométrica con la ayuda de las características de pintura del estudio Clip. dado que alguna parte de mi edificio necesita usar un círculo para dibujar la estructura de esa parte.
El primer método que le voy a mostrar es [Regla de figura] que crea una figura como Rectángulo, Elipse, Polígono para que su línea siga esa figura.
así que te mostraré cómo he usado esta herramienta en mi flujo de trabajo.
Primero, seleccioné [Regla de figura]> [Propiedad de herramienta]> y elegí '' Ellispe '' en la configuración de la figura.
Después de eso, presiono la tecla [Shift] para que la escala de mi círculo sea igual entre sí y dibuje la [Regla de la figura] en el lienzo.
Cuando ya tiene Círculo en el lienzo, cambio la herramienta a [Objeto]> use la herramienta de objeto y haga clic en el círculo en el lienzo> [Propiedad de herramienta]> cambie el '' modo '' a [Transformación libre]
después de cambiar el modo a transformación libre, permitirá el ajuste como lo hace normalmente la transformación libre. He hecho clic en el círculo que he creado y arrastre cada esquina del círculo para que coincida con una cuadrícula que he creado con la regla isométrica.
¡Hecho! ¡Ahora tengo un círculo en vista isométrica! La ventaja de la regla de figura es que le permite controlar la presión de las líneas dentro de la figura, lo que conviene usar en el proceso de arte lineal.
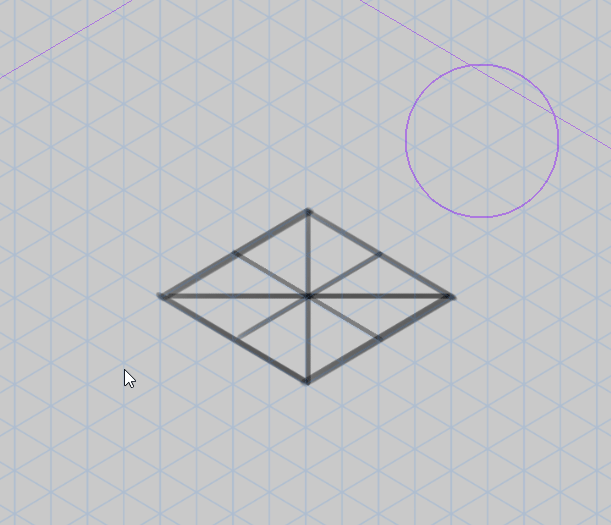
Se usa otro método [Elipse] y se dibuja en la cuadrícula.
Este método es muy rápido y efectivo, pero carece de lo interesante ya que crea la línea sin la presión o el tamaño de la línea, lo que este método se adapta en el proceso de bosquejo o estructura.
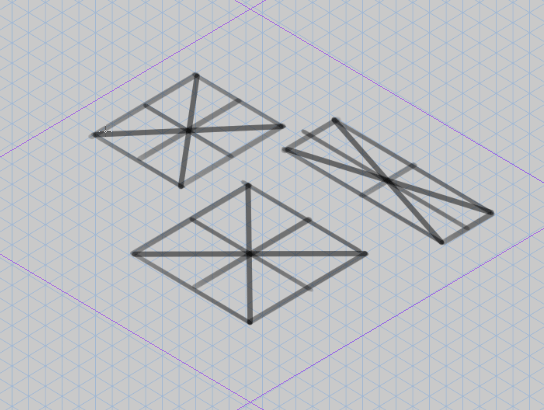
Continúo dibujando la estructura de descanso del edificio con formas geométricas de color púrpura.
puedes ver en el edificio que he usado [Elipse] para dibujar el círculo, la estructura principal de esa parte.
cuando termine con la parte de la estructura, he creado una nueva capa y un dibujo lineal en la base del edificio en la carpeta de la estructura. Comience con el edificio principal y las pequeñas ventanas.
cuando se trata de la parte del arte lineal, no puedo usar [Línea recta] para crear la línea que la regla isométrica ya no puede realizar, ya que necesito crear una línea suave o presionar un poco la línea.
Así que cambiaré de usar [Línea recta]> [Regla lineal].
He usado múltiples reglas lineales para dibujar el cono de mi edificio, luego dibujo la línea en la regla para controlar la presión de mi línea. como esta imagen GIF a continuación.
y continuaré usando esta herramienta con el resto de la parte que la regla isométrica no puede hacer.
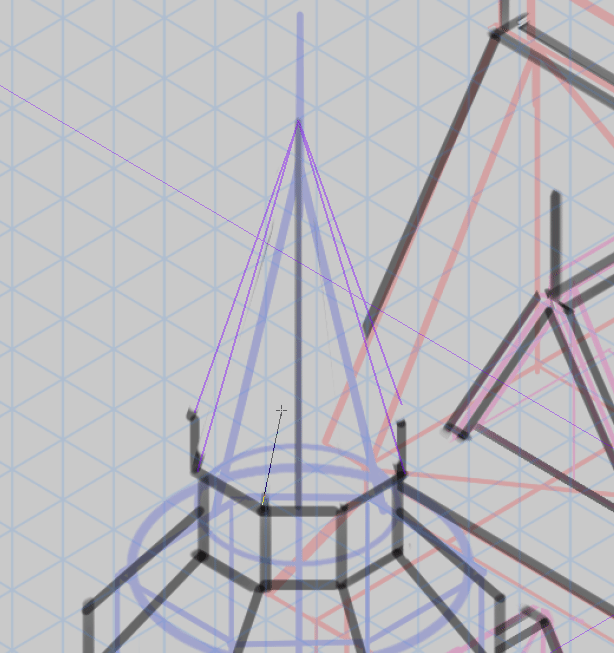
Después de terminar con la otra parte del edificio. notas la línea que aún se ve detrás del nuevo edificio. y usaré [Máscara de capa] para ocultar estas líneas en lugar de eliminarlas para siempre.
Seleccioné la capa del edificio principal> haga clic en [Crear máscara de capa] y verá que aparece el cuadro junto a la capa del edificio principal> asegúrese de haber seleccionado ese cuadro blanco Para editar la capa de máscara.
Después de asegurarme de haber seleccionado la capa de máscara> He usado [Borrador] para borrar las partes que quiero ocultar. puede notar que la miniatura de la capa cambiará.
Tiendo a usar mucho el método cuando se trata de bocetos o líneas. en lugar de eliminar la línea que no desea, puede ocultarla con una máscara de capa.
A continuación, creo una nueva capa y agrego un boceto o una guía que me ayudará a agregar detalles en el futuro, como las ventanas. Teja, panel de piedra. uno con color rojo y otro con color morado.
¡Una de mis partes favoritas de todo el proceso es dibujar un panel de piedra! Dibujo esas piedras muy lentamente y me aseguro de que tengan sus propias formas independientes para dar un aspecto más realista al panel de piedra. y tiendo a dibujar una línea oscura hacia el lado que está orientado o hacia el suelo y hacer que el lado orientado hacia la parte superior sea más brillante. Durante esta parte, dibujo la piedra con mi mano libre con la ayuda de isométricos y las pautas lo hacen mucho más fácil.
Después de terminar con el panel de piedra, continúo dibujando tejas en la parte superior con una línea púrpura que he creado para guiar mi línea una por una. Decidí dibujar las tejas del edificio principal primero para ver cómo se verá mi azotea
Después de terminar con el edificio principal, continúo dibujando tejas en el resto del edificio con la mano libre.
Después de terminar de dibujar la teja, he escondido la guía de la teja y empiezo a pasar a la siguiente parte.
Luego, dibujé un bosquejo de las ventanas del techo en la parte superior del edificio con una línea rosa.
Después de satisfacer el boceto, continúo dibujando la línea real en las ventanas del techo.
La mayor parte de esta parte he usado una regla isométrica para dibujar la hoja de las ventanas y agregarle algo de profundidad.
Sigo dibujando ventanas en el resto del edificio. pero esta vez usaré [regla simétrica] para dibujar mis ventanas en la torre y en el pequeño edificio.
Esta regla simétrica reflejará la línea desde el lado diferente de la regla, ideal para dibujar algo que parezca ventanas de vista frontal.
para establecer la regla en el lienzo, presiono la tecla [Shift] para que quede recta y vertical> y continúe la ventana fácilmente con la ayuda de la regla simétrica.
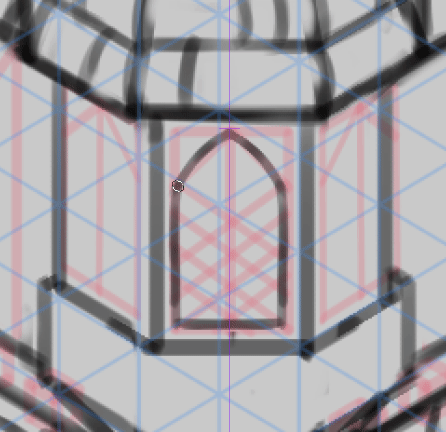
Después de eso, copio la capa de la ventana con [Ctrl + C]> y la pego [Ctrl + Y] para crear una ventana de copia en la parte superior de la capa. Luego, he usado un atajo [Ctrl + Shift + T] para [Transformación libre] del objeto.
y use el mouse, arrastre la esquina hacia el lado derecho, como la imagen GIF a continuación.

Repetí el mismo paso que el lado izquierdo del pequeño edificio.
y repito este método para las ventanas de la torre también
Después de terminar de agregar ventanas al edificio, agregué un marco de madera al edificio principal. También se agregó letrero de madera y otros detalles al edificio.
Dibujo la primera ventana con ayuda de la regla isométrica en el lado izquierdo del avión.
Después de dar suficientes detalles a la ventana, los copio y pego en el espacio en blanco del edificio.
Creo que he terminado con la parte del arte lineal, por lo que continuaré agregando solo una sombra central en la compilación. Como este edificio es más complicado que el primero, decidí no hacerlo (es demasiado difícil)
igual que el primer edificio,
1. Primero, selecciono la capa de la casa o mi capa de arte lineal
2. Configuré esta capa como una [Capa de referencia] (Después de eso, puede ver el mismo logotipo aparecer en el frente de la capa)
3. Selecciono [Selección automática]> [Hacer referencia solo a la capa de edición]> [Propiedad de herramienta] Verifico '' Referencia múltiple ''> y elijo '' Capa de referencia '' (Esta configuración siempre que use esta herramienta, todo se basará en la capa de referencia)
4. Una vez establecida la configuración, he creado una [Nueva capa] para que sea mi capa de color.
5. He usado [Consulte solo la capa de edición]> haga clic en el exterior del edificio y el área de selección aparecerá en el lienzo
6. Puede ver el mini menú que aparece en la parte inferior de la selección. Hago clic en [Invertir área seleccionada] y puede ver el área seleccionada Invertir en el espacio dentro del edificio.
7. Después de eso, elijo el color que quiero que sea mi color base. > Luego hago clic en [Rellenar] en el mini menú para llenar el área con mi color elegido.
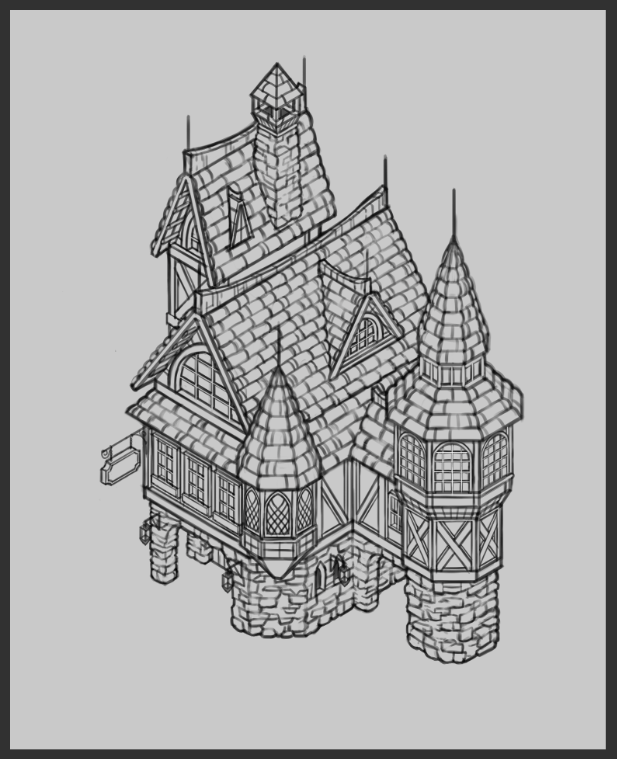
Creé una [Nueva capa] y configuré la configuración de la capa en [Recortar a capa abajo] en la parte superior de la capa de color base, preparándome para el siguiente proceso.
Después de eso, pinté el color más oscuro del edificio. En este proceso de agregar sombras, trato de imaginar de dónde vendrá la dirección de la luz. y cómo se verá la sombra central.
La mayoría he pintado la parte principal que estoy muy seguro de que esa parte cubrirá en la sombra.
A continuación, creo una [Nueva capa] para dar detalles a mi edificio, como paneles de piedra, marcos de madera.
Continué pintando esa parte en el resto del edificio. Puedes ver lo diferente antes de eso, este proceso da una mirada significativa a mi edificio.
Incluso si he ocultado la capa de Line art, todavía puedes decir cómo se verán las formas del edificio. Gracias a la sombra central.
Finalmente, llegué al proceso final. Después de agregar sombra a toda la parte oculta del edificio, usaré [Aerógrafo]> [Suave] para oscurecer parte de mi edificio con este aerógrafo.
He creado una nueva capa en la parte superior de la capa '' sombra central '' y configuré esta configuración de capa en [Recortar a la capa a continuación]
Después de hacer la configuración de capas, empiezo a pintar en la parte más oscura del edificio o en la parte que se oculta muy profundamente de la luz con un color más oscuro que el color de la sombra central.
Puede ver el cambio en esta imagen GIF a continuación.

Palabra del autor
¡Muchas gracias por leer este tutorial! Cuando estoy trabajando en este tutorial, no esperaba que este tutorial fuera tan largo jajaja, ¡gracias por tomarte tu tiempo leyendo mi tutorial!
Espero que este tutorial te ayude a saber cómo funciona un dibujo isométrico.
Si tiene alguna pregunta, deje el comentario a continuación, ¡nos vemos más adelante en el próximo tutorial!























Comentario