TUTORIAL DE GLOW usando CAPAS DE CORRECCIÓN
INTRODUCCIÓN
Hola chicos :)
En este tutorial, cubriré brevemente el tema de LAS CAPAS DE CORRECCIÓN en Clip Studio Paint y cómo puede usarlas para obtener este efecto de brillo para su arte.
Puede ver el video tutorial para una comprensión más profunda :)
CAPAS DE CORRECCIÓN
Entonces, antes de mostrarle cómo hacer que su arte brille, debe comprender qué son las capas de corrección y cómo funcionan, ya que es muy esencial para esta técnica.
Voy a repasar brevemente todos los tipos de capas para ahorrar tiempo :)
Una capa de corrección es una capa que ajusta los colores (matices) y tonos como el brillo y las sombras de todas las capas debajo de ella.
Para crear uno, vaya a [LAYER] -> [NEW CORRECTION LAYER]
O simplemente haga clic derecho en el panel de capas y elija desde allí.
Las capas de corrección son capas especiales que funcionan de las siguientes formas:
- Cada capa de corrección tiene una máscara de capa adjunta que puede usar para enmascarar las áreas que desea que no se vean afectadas.
Use un pincel para pintar sobre las áreas que desea que se vean afectadas y use el Borrador para borrar las áreas que desea que no se vean afectadas.
- Cambiar los modos de capa como capas normales
- Apílelos para obtener efectos únicos.
- CLIP la capa de corrección a cualquier capa que desee
-Colócalos en una carpeta para limitar el efecto de la capa de corrección solo al contenido de la carpeta específica.
-Siempre puede volver a él y ajustar la configuración cuando lo desee.
TIPOS DE CAPAS DE CORRECCIÓN
Hay un total de 9 capas de corrección que puede utilizar.
5 de ellos, como me gusta considerar, son las capas básicas esenciales y los otros 4 son los Fancy donde puedes obtener todo tipo de efectos divertidos.
BRILLO / CONTRASTE
Ajusta el brillo y el contraste de una imagen. Tan sencillo como eso.
Puede usar esto si solo desea que su imagen sea un poco más brillante y use el contraste para intensificar los colores, como hacer que sus líneas tradicionales se vean más nítidas y negras.
TONO / SATURACIÓN / LUMINOSIDAD
HUE: ajusta el tono (o color) de la pintura
SATURACIÓN - Hace que los colores se vean más vívidos al intensificarlos o desaturar al eliminar todo el color. Mover el control deslizante completamente hacia la izquierda desaturará la imagen haciéndola en escala de grises.
LUMINOSIDAD: simplemente aclara u oscurece todo añadiendo blanco o negro a la imagen.
POSTERIZACION
Es como un filtro que limita sus colores de 2 a 20.
Esto realmente te brinda algunos efectos muy divertidos si juegas con él o lo usas en áreas específicas enmascarando junto con los modos de capa.
GRADIENTE INVERSO
Esto simplemente invierte los colores de acuerdo con la rueda de colores, como se ven los negativos en la fotografía. Entonces el negro se vuelve blanco, el rojo se vuelve verde y así sucesivamente.
CORRECCIÓN DE NIVEL
La corrección de nivel le permite ajustar los valores generales como las luces y las sombras
El primer nodo de la izquierda controla las sombras, el segundo controla los medios tonos y el de la derecha controla los reflejos.
La barra inferior aumenta / disminuye el brillo general de su imagen.
También puede ajustar canales RGB individuales de la misma manera.
Solo tiene que probarlo y experimentar con todo y lo dominará con bastante facilidad.
CURVA DE TONO
La curva de tono es como la corrección de nivel, pero un poco más avanzada.
Puede agregar varios puntos en la línea y ajustarla
255 en el eje Y es el punto más brillante o blanco y 255 en el eje X es el punto más oscuro o negro. Tirar del punto medio hacia el punto blanco hace que todo sea más brillante y tirar hacia el punto negro hace que todo sea más oscuro
Al igual que los niveles, también puede ajustar las capas RGB individuales.
BALANCE DE COLOR
Con Balance de color puede jugar con la apariencia de su pintura ajustando los colores de su pintura.
También puede cambiar los colores de las sombras, los medios tonos y las luces.
Por ejemplo, si su pintura se veía más fría, podría calentarla agregando más rojo o si desea que los reflejos sean más verdes, simplemente seleccione la opción de resaltado y mueva el control deslizante hacia el verde.
Si selecciona la opción "Mantener brillo", el brillo de la imagen permanecerá intacto mientras ajusta los colores.
BINARIZACIÓN
Esto convierte su imagen en una imagen de dos tonos en blanco y negro. Juega con la intensidad para obtener efectos geniales que te gusten :)
MAPA DE GRADIENTE
El mapa de degradado es una capa que aplica un degradado de color personalizado al degradado de los valores en su imagen.
Puede usar conjuntos de degradados predeterminados o descargar una variedad de ellos desde Clip Studio Assets.
Esta es una característica realmente genial que puede usar de varias maneras diferentes, como la forma en que la estoy usando para un efecto general.
O como lo usé para darle a mi sirena diferentes tonos de piel. Combinarlo con diferentes modos de capa y ajustar la opacidad también le brinda algunos efectos únicos.
¡CÓMO HACER BRILLAR TU ARTE!
Ahora que tenemos algunos conocimientos básicos sobre las capas de corrección, le mostraré cómo puede usar estas capas para obtener el efecto de brillo.
Esta es una técnica muy fácil que hará que la gente mire con asombro tu trabajo> :)
Esta es mi imagen que dibujé tradicionalmente y tomé una foto con mi teléfono.
Para que algo parezca que está brillando, el entorno debe oscurecerse lo suficiente para que sus colores vivos se vean como una luz brillante.
Para empezar, utilicé [CORRECCIÓN DE NIVEL]. Esta será nuestra capa importante que determinará la sensación completa del resultado final.
Entonces, para obtener ese efecto circundante con poca luz, moví la flecha de resaltado completamente hacia la izquierda, lo que está eliminando todas las áreas brillantes de mi imagen. Luego ajusto los valores usando las flechas pequeñas a lo que siento que es bueno por ahora.
A continuación, utilicé la capa de brillo / contraste para ajustar aún más la imagen y hacer que las líneas se vean más oscuras y nítidas usando el control deslizante de contraste.
Luego elijo un verde saturado para este estilo y con un pincel de aire suave pinto sobre las áreas que quiero que parezcan que brillan.
Cambie los modos de capa para obtener diferentes efectos, para esto utilicé Glow Dodge ya que ilumina todos los colores sin afectar mis líneas. Pero puedes usar lo que quieras.
Estoy construyendo el color lentamente para intensificar el efecto.

No estaba contento con el color inicial que elegí, así que usé el filtro [HUE / SATURATION / LUMINOSITY] para cambiar el color y la saturación del color inicial y luego lo recorté a la capa de abajo para que solo se aplique a mi capa de brillo.
Solo agrego este brillo suave alrededor de los ojos y la maceta para ese efecto circundante brillante.
Puede ir y venir entre las capas de corrección para ajustar todo como lo estoy haciendo para que la imagen sea más oscura para intensificar el brillo o jugar con la capa de color hasta que esté satisfecho con el efecto.
Así es como se ve mi pintura terminada.
Aquí hay algunos ejemplos más de cómo utilicé esta técnica.
GRACIAS :)
Muchas gracias por llegar al final de este tutorial. Espero que les haya gustado y espero que sigan este tutorial para hacer su propio arte brillante.
¡¡Haré más tutoriales, así que no olvides seguirme y estar atento a más !!
-MISS BEAN



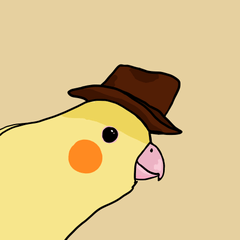



















Comentario