Cómo dibujar paisajes tipo anime (Clip Studio + Blender)
Introducción
¡Oye, oye y bienvenido a mi nuevo artículo de abril de 2021! Esta vez, esta es una guía especial de CONSEJOS del mes sobre el tema “Cómo dibujar paisajes”. Como siempre, ¡puedes leer este artículo o ver la guía de video con mis explicaciones, proceso en tiempo real y subtítulos! ^ - ^ Además, la guía de video le permite ver el proceso continuo de dibujar y examinar cada una de mis acciones. Solo cuando mi explicación toma menos tiempo que el proceso real del que estoy hablando, el video se acelera. Hice todo lo posible para que este video fuera cómodo y fácil de entender, ya que yo mismo pertenezco a las personas que asimilan mejor la información nueva a través de videos y ejemplos prácticos en tiempo real. Entonces, a pesar de lo que eligió, ¡comencemos! ^ - ^
Hoy les voy a contar cómo dibujar esos paisajes:
Antes de comenzar, me gustaría mencionar que vamos a usar Blender, un software de modelado 3D, para ayudarnos a crear un escenario tan hermoso como el anime. No tenga miedo, no vamos a hacer nada complicado allí, y solo tomará de 10 a 15 minutos hacer todo lo que necesitemos. Después de eso, cambiaremos a Clip Studio Paint. Blender es un software 100% gratuito, por lo que no tienes que comprar nada y simplemente puedes descargarlo del sitio web oficial.
Las razones por las que uso Blender como software de apoyo para mis trabajos:
1. Le permite crear rápidamente un sótano principal, aunque aún complejo, para su obra de arte;
2. Los elementos creados serán 100% con la proporción perfecta, perspectiva, etc .;
3. Cosas como el ángulo de la cámara, la forma, etc. se pueden editar casi instantáneamente sin necesidad de volver a dibujar o corregir varios elementos;
La etapa de Blender
1.1 Dar forma a un avión
Una vez que haya instalado Blender y haya creado un nuevo archivo de proyecto general, elimine el cubo predeterminado (los usuarios experimentados de Blender probablemente digan: "ah, aquí vamos de nuevo ..."). Ahora agregue un avión:
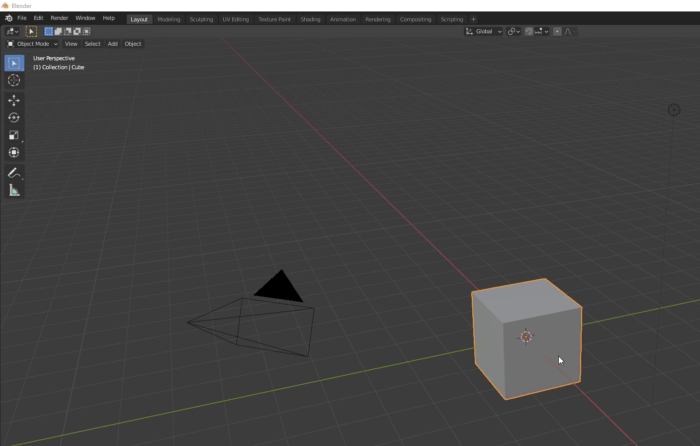
Luego presione Tab en su teclado para ingresar al modo de Edición Haga clic derecho en el plano Subdividir. Repita la subdivisión 3 o 4 veces. De esta manera creamos más subdivisiones de nuestro plano para poder transformarlo y doblarlo correctamente.
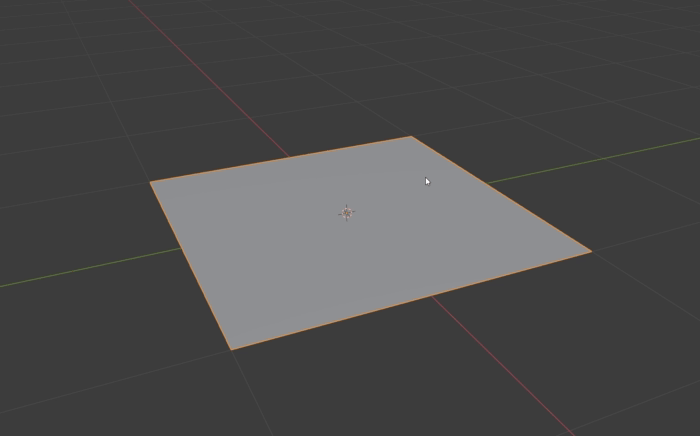
Ahora cambie al modo Esculpir en la esquina superior izquierda de Blender y elija el pincel Grab. Ahora simplemente comience a doblar el plano de una manera que parezca colinas (puede elegir otros pinceles y transformar el plano de cualquier manera si está dibujando, por ejemplo, montañas o acantilados, sin embargo, ahora mismo vamos a crear un campo de hierba con Blender, así que tenlo en cuenta).

Una vez que haya terminado con la forma (o al menos satisfecho con la forma principal; aún puede volver a dar forma más tarde), agarre el objeto de la cámara que está volando sobre su avión y ubíquelo de la manera en que agarraría solo la parte del plano que le gustaría utilizar en su obra de arte. Puede verificar qué ve exactamente la cámara presionando "0" en su NumPad. También puede teletransportar la cámara a su punto de vista actual con la combinación CTRL + Alt + 0.

1.2 Creando un campo de hierba
¿Están listas la forma y la cámara? Estupendo. Ahora vaya a la ventana Propiedades de partículas y agregue un nuevo sistema de partículas y cambie su modo a "Cabello". Ahora debería ver muchas cuerdas largas que se elevan desde su avión. Ahora vaya a la ventana Propiedades de renderizado y abra la subventana Cabello. Allí debe cambiar la propiedad Tipo de forma de cabello de "Mechón" a "Tira".


Después de eso, puede volver a la Configuración de partículas y ajustar su césped. En primer lugar, reduzca la longitud y aumente el número de cuchillas; el número exacto de estos parámetros depende de usted. Además, en la misma ventana Configuración de partículas, busque la subventana Niños y cambie la preferencia a "Simple". Esto hará que las hojas se esparzan de manera más caótica y, por lo tanto, más natural.
Después de jugar un poco con los parámetros del césped, volví a la cámara y edité ligeramente su posición. Esto también incluyó escalar el plano (en el Modo Objeto) y cambiar su forma un poco más (en el Modo Esculpir, todos los modos se pueden cambiar en la misma esquina superior izquierda).
También hay una pista que puede facilitar su proceso de modelado: en la parte inferior de la interfaz de Blender puede ver una línea de tiempo. Si hace clic en el icono de la izquierda, se abrirá una lista de modos. Haga clic en "Vista 3D". Con esto, abre una segunda ventana de edición, y ahora puede arrastrar y dar forma al plano desde diferentes ángulos en la ventana inferior mientras examina los cambios desde la perspectiva de la cámara en la ventana superior.

1.3 Texturizar la hierba
Haga clic en el mismo icono de la izquierda donde abrió la ventana 3D y cámbielo a Shader Editor. Luego presione el botón "Nuevo" en el medio de su pantalla.
En el campo gris oscuro que aparece, busque las ventanas (nodos) que aparecen que están conectadas por una línea y elimine la grande. Presione Shift + A y, a través de la búsqueda, busque el nodo "Emisión". Vincula su punto de emisión a la superficie en la pequeña ventana que dejamos.

Ahora necesitarás una textura de césped. Yo mismo creé uno y, como habrás notado, recuerda a una hierba, pero en realidad no parece una textura precisa. La cuestión es que realmente no necesitamos una textura que se parezca perfectamente a la hierba. Solo necesitamos el que lo imite y tenga un patrón de color similar. Hice la mía en uno o dos minutos, así que incluso si no tienes experiencia en la creación de texturas, puedes hacer una como esta con seguridad. También puede descargar el mío desde Clip Studio Assets:
Una vez que tengas una textura, arrástrala cerca de los nodos que acabamos de vincular. Luego, vincule el punto de color de la ventana que aparece con el nodo de color de la emisión y cambie el modo de vista previa del proyecto al sombreado de la ventana gráfica en la esquina superior derecha del espacio de trabajo. Ahora debería poder ver la textura aplicada.

Ahora duplica el plano que tenemos y deja la copia en el mismo lugar, ve a la Configuración de Partículas. Pulsa sobre los iconos con el número "2" como puedes ver aquí:

De esta forma separamos nuestro nuevo plano del original y podemos editarlo. Ahora disminuya el número de hojas entre 100 y 200 y aumente la altura. Así es como puede hacer que la hierba se vea más natural creando un efecto de longitud de hojas al azar. También puede jugar con las otras preferencias de forma para encontrar la mejor opción para usted.
1.3.5 (opcional)
Sin embargo, encontré la textura de mi césped un poco aburrida, así que volví a ella y agregué algunos puntos amarillos al azar. Una vez más, puede que no se vea como algo que se adapte allí, pero en Blender creará un efecto completamente diferente.
En Blender reemplacé la textura vieja por la nueva y algunas de las hojas se volvieron amarillas creando un efecto de campo de flores amarillas. Ésta es una excelente diversidad de nuestra obra de arte.
1.4 Renderizado y exportar
Estamos procediendo a nuestra etapa final en la que exportaremos la imagen y comenzaremos a trabajar en Clip Studio Paint, por lo que esta es su última oportunidad para editar su avión: doblarlo, editar el césped y colocar la cámara. Si está listo, abra las Propiedades de salida. Aquí puedes ajustar las propiedades de la imagen que usaremos como sótano de nuestro paisaje. Ingresé la resolución 4K y cambié la profundidad de color a 16. El nivel de compresión depende de usted.
Y la parte más importante: vaya a la ventana Renderizar, abra la subventana Película y marque la opción "Transparente" para que podamos exportar una imagen PNG transparente sin un "cielo" gris sobre el césped.
Ahora haga clic en la paleta Renderizar en el menú superior y presione "Renderizar imagen". Ahora debería recibir la foto de su césped con fondo transparente; expórtela a cualquier carpeta conveniente como un archivo PNG.
Y finalmente hemos terminado la parte de Blender de nuestro trabajo. Puede parecer que esta parte es más complicada y más larga de lo que prometí, pero traté de explicar todo lo más detalladamente posible para que los novatos de Blender no tuvieran problemas en el proceso. Si intentas repetir esta etapa tú mismo, en realidad te tomará entre 10 y 15 minutos; solo 15 minutos para preparar el sótano de una obra de arte es mucho, ¿verdad?
La etapa de pintura de Clip Studio
¡Y finalmente estamos aquí, en un ambiente cómodo y familiar! ^ - ^
2.1 Importando la imagen
Cree un nuevo lienzo con una proporción de imagen similar a la de su césped. Puede usar una resolución más alta (creé un archivo con 5000x3000 píxeles), y no se preocupe por la pixelización, siga adelante y escale el césped hasta los bordes del lienzo. Rasteriza la imagen.
Definitivamente no estará contento con los píxeles y el aspecto borroso de su césped, pero no hay nada de qué preocuparse, ya que vamos a utilizar una de mis funciones favoritas de Clip Studio: el suavizado inteligente. Se encuentra en el menú Editar. Ábrelo y verás la siguiente ventana:
El propósito de la función Suavizado inteligente es reducir las consecuencias no deseadas de la escala de la imagen suavizándola y eliminando el ruido. Y aunque lo uso en la forma en que debe usarse, también lo encuentro un instrumento interesante que puede darle a tu imagen o cualquier otro elemento un efecto artístico especial. Para ver lo que quiero decir, establezca la intensidad del efecto en Fuerte y marque la opción Eliminar ruido, luego active la vista previa. Dependiendo de su dispositivo, el efecto puede tardar varios segundos en aparecer, pero definitivamente notará la diferencia, especialmente en las hojas más lejanas donde el patrón se vuelve abigarrado.
Aquí hay una comparación directa de la imagen original y la suavizada.
No solo hemos eliminado la nitidez antinatural del modelo y hemos eliminado la pixelización y el ruido, sino que también hemos hecho que parezca que está pintado con aceite. Me encanta este efecto y lo uso a menudo en mis trabajos.
Las palas que están cerca de la cámara pueden parecer bastante iguales, pero las cubriremos en la siguiente etapa de todos modos, por lo que no son realmente necesarias.
En una nueva capa vacía más baja, agregue un degradado que imite la puesta de sol. Puede elegir los colores usted mismo o descargar algunos conjuntos de los Activos. En este momento solo necesitamos una dirección simple de dónde se encuentra el sol, por lo que no es necesario exagerar aquí.
2.2 Dibujando la hierba
Probablemente la parte más interesante está comenzando: vamos a mejorar nuestro césped del sótano y hacerlo lucir más artístico y hermoso. Y el siguiente paquete de cepillos nos ayudará mucho con esto: 草葉 ブ ラ シ (ID: 1701591)
Aunque eres libre de usar cualquier cepillo de césped y follaje personalizado que te guste. Elija un tono verde oscuro y agregue algunas hojas grandes de hierba en las esquinas inferiores del lienzo. Esta técnica tiene varios propósitos:
1. Para cubrir las lamas del sótano del modelo;
2. Destacar la perspectiva;
3. Crear la viñeta de composición;
4. Hacer que la hierba luzca más orgánica.
Puede cambiar ligeramente los tonos en proceso o usar el Color Jitter en las preferencias de los pinceles para que cada trazo le dé un tono y tono de verde diferente.
El color Jitter activado con aleatorización por ejemplo de trazo:

Después de eso, cree varias capas debajo de esa hierba y comience a agregar hojas más pequeñas combinando los pinceles del paquete (dibuje con los colores seleccionados de la hierba modelada en los lugares donde dibuja para que la hierba estilizada coincida con la principal). Cuanto más te alejes de la cámara, más pequeñas deben ser las plantas y las capas inferiores debes elegir para que los elementos se cubran entre sí de manera adecuada. También puedes agregar algunos pequeños detalles como flores o arbustos para que tu trabajo luzca más interesante. La etapa de dibujo simple es probablemente la más simple, aunque una de las más largas. Lo más difícil es ceñirse a la perspectiva y los tamaños.

Cuando haya terminado, duplique la capa con la hierba modelada y colóquela debajo del original. Cambie el modo de fusión de la capa a Agregar (Resplandor).
Ahora vaya a Editar -> Transformar -> Transformación de malla ... y doble el césped Agregar (Resplandor) para que haya una línea delgada brillante sobre el césped normal (principalmente cerca de donde se encuentra el sol, cuanto más lejos está del sol menos deberíamos ver la línea brillante). Es posible que un brillo tan fuerte no sea algo que siempre se pueda ver en la vida real, pero en tales obras de arte es una gran decisión:
1. Hacer la hierba y el horizonte más orgánicos;
2. Mejorar la frontera y transferir de la hierba al cielo;
3. Enfatice la potencia y el ángulo de la fuente de luz.

Luego agregué un sol temporal con una capa Agregar (Resplandor) y una capa Sobreexponer color [para el resplandor amplio]. Se hicieron con gradientes de amarillo y naranja / rojizo en consecuencia. Los cambiaré más tarde, pero necesitaba comprobar cómo se vería la composición actual con la fuente de luz visible.
Ahora vamos a agregar algo de volumen a nuestro campo. Si estabas siguiendo mis pasos y ahora tienes varias capas con césped decorativo que hiciste con pinceles, duplica las dos capas más cercanas a la cámara (con el césped grande en las esquinas y el césped más cercano detrás). Coloque las copias debajo de las capas originales y cambie el modo de fusión a Trama (o Sobreexponer color si necesita un efecto más brillante y saturado).
Y ahora, al igual que con la luz de contorno en el horizonte, use la herramienta Transformación de malla y doble las capas de la pantalla ligeramente hacia el centro. El efecto que debería recibir se ve así:
Por lo tanto, debe doblar la parte derecha del césped ligeramente hacia la izquierda y la parte izquierda, ligeramente hacia la derecha, si colocó su sol en el centro de la obra de arte como yo. Esta técnica es una pequeña trampa si está persiguiendo la impresión general en lugar de un detalle loco. Y recuerde: solo agregue este efecto a las capas de césped más cercanas. Si intenta hacer lo mismo con cada capa de césped que tenga, recibirá un desastre aplastado.
2.3 Añadiendo las nubes
Hay varios paquetes de pinceles que utilizo para dibujar nubes:
1. Pinceles de nubes (ID: 1705014)
2. Juego de pinceles para dibujar nubes (ID: 1723992)
3. Cepillo de silueta de llama (ID: 1750282)
Sí, los pinceles de fuego de la lista no son un error: los pinceles difuminados de este paquete también pueden ser bastante útiles para las nubes.
Todos ellos son bastante complejos y todo lo que necesitas hacer es dibujar una forma principal de tus nubes.

La forma en que hago el sombreado es simple: cree una capa Multiplicar sobre la forma principal de las nubes y active el modo Recortar a capa inferior. Elige un tono gris. Usando lazo elige y borra las áreas donde debería estar la luz. Haga esto no solo en los bordes principales de las nubes, sino también dentro de ellas, creando más nubes dentro de esta área.

Después, difumina las áreas borradas para que la transferencia de la luz a las sombras parezca natural y repita la textura de las nubes.

Luego cree otra capa Multiplicar con Recortar a capa inferior (encima de la capa Multiplicar ya existente para nubes) y dibuje sombras más concentradas de acuerdo con las formas de las nubes que recibió. Puede usar el mismo tono que para la capa rellena anterior.

Recomiendo poner todas las capas relacionadas con las nubes (la forma base y ambas capas Multiplicar) en una carpeta. Luego cree una capa Multiplicar más y agregue un degradado negro invertido (se vuelve más fuerte hacia los bordes del lienzo). Puede establecer la opacidad de este degradado en 50-70%. De esta forma mejoramos la sensación de volumen de las nubes.
Otro gran consejo sobre cómo enfatizar el volumen de las nubes y hacer que el cielo se sienta más como parte del trabajo y el mundo que construimos es agregar un degradado más. Para ser más específico, cree una capa con el modo de fusión de pantalla y colóquela sobre las nubes pero debajo de las capas del suelo.
Elija un tono azulado muy brillante, casi blanco, y con la herramienta Degradado de primer plano a transparente (el degradado estándar con un tono que se desvanece en transparencia), agregue el final de este degradado desde el suelo hasta el cielo.

Ésta es la concentración atmosférica; también puede notar ese efecto en la vida real cuando mira objetos distantes. Es por eso que usarlo ayuda a enfatizar la perspectiva atmosférica y el hecho de que las colinas y las nubes están a distancias completamente diferentes entre sí y de la cámara. Pero esté atento: el efecto debería ser apenas perceptible, por lo que si se parece más a una niebla que a una concentración normal de partículas de aire, es posible que desee rehacer el degradado o reducir su opacidad.
Sin embargo, agregarlo solo crea la separación del cielo y el suelo. Para mantener todo orgánico, cree la segunda capa de Pantalla y colóquela sobre todo menos la fuente de luz (si ya ha creado una). Elija el aerógrafo estándar y con ligeras presiones agregue el mismo efecto a lo largo del horizonte. La maleza debe ser lo suficientemente grande para cubrir aproximadamente el 30% tanto del suelo como del cielo.

Las nubes grises no parecen muy adecuadas, por lo que debemos cambiar su gama. Dado que estamos dibujando un atardecer / amanecer, cambiaremos los colores en consecuencia. Y esto se puede hacer muy rápido. En primer lugar, dupliqué las capas relacionadas con las nubes y desactivé la visibilidad de los originales. Luego fusioné las copias para que todos los elementos de las nubes estuvieran ahora en la misma capa.
Luego, simplemente abra la ventana Editar -> Corrección tonal -> Mapa de degradado ... ¡Esta función le permite cambiar toda la gama a una diferente en una instancia! Ya que utilicé colores bastante típicos para los paisajes de anime del cielo, el mapa de degradado "Sunset (púrpura)" predeterminado de la biblioteca Sky predeterminada funcionó muy bien para mí ... con una ligera edición. Haga doble clic en el mapa de degradado elegido y podrá personalizarlo: arrastre las sombras en el control deslizante de colores y el objeto que está editando cambiará el equilibrio de las sombras correspondientes.

También puedes eliminar los tonos innecesarios como hice con el más brillante. Puede crear sus propios mapas o encontrar más en los Activos; depende de usted y de su composición.
Cuando esté satisfecho con el nuevo mapa de degradado, duplique las nubes que recibió y cambie el modo de fusión de la copia inferior a Agregar (Resplandor) y arrástrelo fuera de la carpeta y colóquelo debajo.
Una vez más, vaya a Editar -> Transformar -> Transformación de malla ... y arrastre los puntos hasta que pueda ver un contorno sólido cerca de las nubes que se ensancha a medida que se acerca al sol. Al igual que con la hierba y el horizonte, recomiendo dejar los puntos exteriores de la malla en su lugar y doblar las nubes solo con los interiores.

Esta es probablemente la forma más rápida de agregar la luz de contorno a las nubes.
2.4 Estilización y detalles
Los elementos principales están listos: ahora es el momento de hacer que todo se vea hermoso, orgánico y profesional.
Primero, agreguemos una viñeta. Y para colocarlo perfectamente en el centro del lienzo, arrastre las Reglas de guía fuera de las reglas laterales que puede ver en los bordes del espacio de trabajo, vaya a la ventana Objeto, haga clic en las reglas e ingrese las coordenadas de los píxeles del medio de tu lienzo. El centro perfecto es donde se cruzan las líneas.

Ahora agregue la viñeta negra a una nueva capa Normal (debería estar en la parte superior de su lista de capas). Dependiendo de la cantidad de color negro en la capa, puede disminuir la opacidad.
Después de eso reemplacé el cielo temporal con el principal (básicamente, lo único que hice fue quitar la capa y crear el mismo degradado pero con las partes azul y rosa, dejando los tonos rojo, naranja y amarillo al sol que agregaremos a continuación). También hice una copia del nuevo degradado del cielo y configuré el modo de fusión de la capa en Multiplicar, ya que encontré los colores que elegí demasiado brillantes.
Cree una nueva capa Agregar (Resplandor) sobre todo menos la viñeta y coloque allí un pequeño degradado redondo de color naranja: este es nuestro sol. Borre la mitad inferior del sol con el borrador suave pero para que aún cubra un poco la hierba. Sobre el sol, agregue una capa de pantalla con un amplio degradado de color rojo y establezca la opacidad en aproximadamente 20-25%. Recomiendo hacer que el degradado de la pantalla sea ovalado y que casi alcance los bordes del lienzo en ancho. La altura debe cubrir del 30 al 50 por ciento.
Después de agregar esas capas de fuente de luz, la hierba sobresaturada se volvió bastante irritante, así que cambié a ella y su equilibrio de color. Esta vez usé principalmente Editar -> Corrección tonal -> Menú Tono / Saturación / Luminosidad, y comencé con la edición del césped del sótano (modelado). Los parámetros que elegí fueron +30 para el tono, -40 para la saturación y -30 para la luminosidad. Esto hizo que la hierba estuviera mucho menos saturada (lo que salvó mis ojos y los tuyos), agregó un ligero tono azulado y lo hizo más equilibrado con el cielo y el sol en términos de luminosidad.
Antes:
Después:
Los parámetros para el resto de las capas de césped eran prácticamente los mismos para mantener todo equilibrado, aunque decidí bajarlos en los tres pergaminos para obtener el segundo césped más cercano.
Esto no es algo que debas seguir con los ojos vendados. Decidí dejar este lugar más verde que azul debido a la forma de las colinas: como puede ver, el suelo cerca de la cámara es bastante liso y plano, y luego tenemos colinas con una subida bastante pronunciada. Este elemento combinado con el ángulo del sol definitivamente conduciría a una larga sombra proyectada desde las colinas, y la hierba verde cerca de la cámara ayuda a mostrar dónde termina esta sombra.
Ahora volvamos a la fuente de luz. Cree otra capa Agregar (Resplandor) sobre el sol, elija un tono anaranjado y agregue el gradiente más grande que vaya incluso más allá de la obra de arte.

Ahora decoremos el cielo mismo. Con este increíble pincel de cielo nocturno (Galaxy Brush (ID: 1758879)), agregue las estrellas en otra capa Normal debajo de las nubes. Extiéndalos de forma caótica y no tenga miedo de dejar un espacio vacío entre los grupos.
Coge la goma de borrar gigante gigante y, poniendo el centro del pincel sobre el sol, empieza a borrar las estrellas presionando por separado. El borrador debe ser grande y cubrir la mayor parte del lienzo o ir más allá. De esta manera creamos un efecto de desvanecimiento para las estrellas y hacemos que comiencen a aparecer solo en la parte más oscura del cielo. Después de eso, también puede disminuir el radio del borrador y hacer varias presiones aleatorias en las estrellas para crear pequeños desvanecimientos internos.

Después de eso, duplique la capa y configure la copia en el modo de fusión de pantalla. Desenfoque con la función de desenfoque gaussiano (si está utilizando una resolución del lienzo similar a la mía, configure el desenfoque en 10-15). Establezca la opacidad de las estrellas Normal y de la pantalla en 70 y 40 en consecuencia (puede cambiarlo un poco a su gusto).
Luego hice algunas correcciones leves: quité algunos de los arbustos, trabajé un poco con los cepillos de pasto e hice el único arbusto que dejé más volumétrico (simplemente dibujando con el cepillo de hojas texturizado en las capas Screen y Multiply del arbusto). Todas estas acciones son simples y la mayoría de ellas solo involucran las mismas acciones y técnicas que ya usamos hoy: no hay nada que especificar ni enfatizar, solo mire su obra de arte y piense qué elementos se ven incorrectos, innecesarios o incompletos y corrija eso usando el conocimiento que recibió hoy.
Después de algunas correcciones, volví a estilizar. Y vi claramente que a pesar de que las hojas de hierba son variadas y bien colocadas, el campo en general seguía dando unas sensaciones monótonas. Entonces decidí diversificarlo agregando algunas luciérnagas. Descargué este patrón con partículas brillantes (蛍 (緑) (ID: 1451072)) que es, en realidad, un material oficial de Clip Studio, y lo coloqué sobre las capas de césped. Luego lo escalé hasta que el tamaño de las partículas fue satisfactorio para mí y rastericé la capa.
Pero el patrón tiene un fondo negro, por lo que primero debemos eliminarlo. Vaya a Editar -> Corrección tonal -> Gradiente inverso. Con esto el fondo se vuelve blanco.
Luego, podemos eliminarlo por completo con una característica sorprendente: Editar -> Convertir brillo en opacidad.
Cuando activa esta función, cada píxel de una capa ráster se vuelve transparente en función de su brillo. Cuanto más brillante es el píxel, más transparente se vuelve. En nuestro caso, esto significa que recibimos las partículas necesarias sobre un fondo completamente transparente. Pero esté atento: esta función elimina los colores y deja solo la escala de grises.
Entonces solo necesitamos revertir el degradado de la capa una vez más, para que las partículas no sean negras.
Las partículas se volvieron blancas, por lo que devolví su tono amarillo verdoso usando la función de color Capa.

Después de eso, eliminé las partes innecesarias (ya que había demasiadas) y moví las luciérnagas restantes a las esquinas inferiores del lienzo. Dupliqué la capa con las partículas, la cambié a Evitar color y difuminé un poco con el desenfoque gaussiano. Puedes jugar con la opacidad de las partículas si te parecen demasiado brillantes.
Lo último que agregué fue ruido. Puedes usar cualquier patrón de ruido que prefieras, pero si no lo has usado antes, te recomiendo que comiences a hacerlo a partir de ahora, ya que este efecto aparentemente invisible hace muchas cosas por tu obra de arte y la mejora en muchos aspectos. Y Clip Studio tiene algo de ruido que ofrecer. Vaya a sus materiales locales (donde se encuentran todas sus texturas, imágenes, modelos, etc.) y abra Patrón monocromático -> carpeta Textura. Busque allí una textura llamada "Tipo de ruido" y arrástrela a su lienzo. Colóquelo en la parte superior.
Si el ruido es demasiado grande, reduzca la escala y rasterícelo. Cambie el modo de fusión de la capa a Superposición y mezcle con desenfoque gaussiano (solo 2 o 3 niveles de 200 son suficientes).
2.5 Post-corrección y evolución
Agregar el ruido es la última etapa en mi método de dibujar paisajes tipo anime. Sin embargo, siempre puede volver a él y cambiar o agregar lo que desee. Especialmente ahora, si estaba siguiendo mi guía paso a paso sin pausas, descanse un poco y vuelva a la obra de arte más tarde, con la mente limpia y los ojos descansados.
Y cuando te acostumbres al proceso y las técnicas que se utilizan aquí, podrás adaptarlas, cambiarlas a tu gusto, modificarlas para que funcionen mejor, traer mejores resultados y sentirte más cómodo. Pero incluso usando solo mis métodos, ya puedes dibujar paisajes tan hermosos (y no solo escenas de puesta de sol / amanecer: el cambio de la posición del sol y la hora del día es probablemente una de las cosas más fáciles aquí).
La cantidad total de tiempo que dediqué a esta obra de arte es de 2 horas y 35 minutos, incluido el modelado y múltiples razonamientos a mitad de progreso. Con elementos de composición adicionales y nuevas técnicas, podrá crear paisajes impresionantes en poco tiempo.
El resultado del trabajo:
Conclusión
Como siempre, espero que mis consejos hayan sido interesantes y, lo que es más importante, útiles. Gracias al concurso TIPS of the Month, me desarrollo, me mejoro como artista, así que a pesar de los resultados del concurso, volveré a él cada vez que tenga algo que contar y compartir con la comunidad. ¡Les deseo mucha suerte a todos los participantes!
¡Gracias por tu tiempo y te deseo una gran inspiración! ^ - ^























Comentario