Hacer cómics para imprimir y webtoon
¡Oye!
Internet es un lugar en constante cambio. Mientras que los webcomics comenzaron a imitar las páginas de historietas o tiras de periódico, con el auge de los teléfonos móviles surgió una nueva forma de experimentar los cómics: ¡el formato de desplazamiento vertical de webtoons!
Si alguna vez quisiste hacer un cómic, pero no pudiste elegir entre hacer un cómic de página típico o un webtoon orientado a dispositivos móviles; o si ya TIENES un cómic y quieres adaptarlo al otro formato, este tutorial intentará darte algunas pautas y consejos sobre cómo hacerlo mejor usando la pintura de estudio de clip
NOTA: Estoy usando la última versión de Clip Studio Paint Pro (1.9.7.). Tiene una interfaz actualizada con diferentes íconos en comparación con algunas versiones anteriores, así que si te cuesta seguir el tutorial, ¡considera actualizar a la versión más nueva!
Además, si lo prefiere, puede ver una versión en video de este tutorial aquí:
0. LA HISTORIA
Actualmente estoy trabajando en el cuarto capítulo de mi webcomic / webtoon Weirdogs. Reformatear un cómic no es lo más fácil ni lo más natural, por lo que he utilizado diferentes enfoques para hacerlo. ¡Como resultado, he podido descubrir un proceso que me funciona muy bien!
Para el primer capítulo, dibujé páginas de cómics normales, sin tener la intención de convertirlo en un webtoon. Pero cuando Webtoon Canvas anunció un concurso, decidí reformatear el cómic e ingresarlo. Como era la primera vez que lo hacía, ¡luché bastante con el proceso!
Para el segundo capítulo, pensé que sería inteligente y que me ayudaría a tener actualizaciones listas antes si terminaba mi cómic como un webtoon primero, y solo luego lo reformateé en páginas de cómic. ¡Esto fue un error, porque reformatear un webtoon en páginas de cómics es aún más desafiante que al revés!
Para el tercer capítulo, aprendí de mis errores y descubrí una buena metodología. Esta no es una solución final, pero es un proceso que me funciona muy bien personalmente. Su experiencia puede ser diferente, y definitivamente recomiendo probar diferentes enfoques si el mío no funciona para usted.
Entonces, lo que vamos a hacer es crear primero nuestras páginas de historietas y luego volver a formatearlas en Webtoon. La razón es simple: las páginas tienen un formato más restrictivo que el desplazamiento vertical. Un episodio en Webtoon puede durar todo lo que quieras. Sin embargo, una página de cómic solo puede caber tanto contenido. Tiene más sentido apegarse primero a las restricciones más estrictas y luego abrirse.
Sin embargo, si ya ha hecho un webtoon, ¡no se preocupe! Con suerte, este tutorial aún proporcionará algunos buenos consejos sobre cómo optimizar su proceso de reformateo, o al menos, ¡ofrecerle un mejor proceso para seguir en futuros capítulos de su cómic!
1. CREANDO LA PÁGINA
Ahora, comencemos creando el archivo para la página de cómic.
¡Recomiendo ya pensar en qué tamaño quieres imprimir tu cómic! Si bien puede cambiar el tamaño de las cosas más adelante, se asegurará la mejor calidad si se queda con el formato deseado hasta el final.
Si crea un nuevo archivo en Clip Studio, puede seleccionar el segundo botón en la parte superior para crear una página de cómic y luego seleccionar una serie de ajustes preestablecidos útiles:
También puede seleccionar el tercer botón, si desea tener más influencia sobre sus opciones:
Cerca de la esquina superior derecha, puede seleccionar la unidad (milímetro, centímetro, píxeles, pulgadas ...), luego establecer un formato personalizado (¿tal vez desea hacer un cómic de forma cuadrada?), Seleccionar opciones de borde personalizadas y opciones de sangrado!
¿Qué es el sangrado? Es un término para el exceso de datos de imagen agregados más allá del formato previsto. Su propósito es evitar los bordes blancos en caso de que el formato de impresión no se recorte con precisión.
Sin embargo, por ahora, ¡vamos con la plantilla de color A4!
Así es como se verá, aunque ya he anotado las pautas que aparecen:
Hay tres pautas rectangulares. El más interno es donde debe dibujar el contenido de su página principal. El segundo rectángulo es el formato de página final. Si desea que el arte se extienda a eso, puede llenarlo. Sin embargo, ¡no recomendaría agregar ningún diálogo o contenido visual importante en esta sección! El tercer rectángulo deberá rellenarse para sangrar si agrega cualquier arte en el rectángulo de formato final.
Para referencia futura, si no desea ver estas pautas, simplemente vaya a "Ver" y anule la selección de "Marca de recorte / borde predeterminado".
2. CREANDO LA BASE DEL PANEL
¡A continuación, hagamos un marco del tamaño del rectángulo de contenido de la página!
Simplemente use la herramienta de borde de marco para dibujarlo. Ya puedes definir cómo quieres que se vea el borde, pero si todavía te estás dando cuenta, puedes dibujar el borde ahora y cambiar su aspecto más adelante.
Para cambiar el borde, use la herramienta "Objeto" y seleccione el borde. ¡Ahora puede ajustar opciones como el color del borde o el grosor (opción Tamaño del pincel) en la ventana de propiedades de la Herramienta!
Personalmente, encuentro que la vista púrpura del “Área de máscara” te distrae de manera predeterminada cuando haces un borde de marco, ¡así que siempre la desactivo!
Puede hacerlo seleccionando la capa con el borde en la ventana de capa y deshabilitando la opción "Mostrar área de máscara":
Luego dividiremos el marco grande en paneles más pequeños. Puede, por supuesto, simplemente dibujar paneles en su lugar. Personalmente, me resulta más fácil mantener un aspecto uniforme y la distancia entre paneles dividiendo un marco grande en lugar de levantar paneles individuales.
3. CREANDO DIÁLOGO
El siguiente paso es agregar el diálogo del guión de mi cómic a este archivo de página.
Hago esto ANTES de dibujar el cómic para asegurarme de que haya suficiente espacio para el diálogo y la obra de arte. Si tuviera que comenzar a dibujar sin saber cuánto espacio necesito dejar para el texto, ¡podría terminar cubriendo partes de mi dibujo que me gustaría mantener libres!
Una cosa importante es asegurarse de que su diálogo tenga un tamaño uniforme (excepto en ocasiones especiales; por ejemplo, el diálogo susurrado puede ser más pequeño o el diálogo gritado puede ser más grande).
También querrás asegurarte de que sea lo suficientemente grande como para que se pueda leer fácilmente: diferentes personas tienen diferentes preferencias sobre qué tan grande es. Para descubrir lo que funciona para usted, imprima una página de prueba o simplemente consulte otros cómics como ejemplo.
Ahora, para agregar el diálogo, recomendaría hacer un solo texto de muestra y copiarlo para cada burbuja de diálogo en su página, ¡incluso si ya sabe que desea aumentar el tamaño más adelante! ¡Me resulta más fácil hacer los ajustes después de haber agregado todo el diálogo en lugar de agregarlo!
Por ejemplo, si hay cinco burbujas de diálogo en la página, pegaré el texto de muestra en la página cinco veces:
Y así es como se vería un diálogo de página terminada:
Una nota al margen rápida: puede notar que estoy usando una fuente personalizada. Se basa en mi propia letra, y si quieres diferenciar tu cómic de los demás, ¡te recomendaría también que hagas tu propia fuente! Utilicé Calligraphr para hacerlo, que es una herramienta muy fácil y poderosa de usar, ¡y la versión base es gratuita!
Al organizar su texto, es importante tener en cuenta que no debe agregar demasiado texto para una sola burbuja. Siempre es bueno dividir las cosas, especialmente si puedes imaginar a tu personaje haciendo pequeñas pausas mientras habla.
Compare los dos arreglos de burbujas de discurso a continuación: El anterior no es tan visualmente interesante como el inferior. ¡Cuanto más visualmente interesante sea incluso su diálogo, más fácil será para las personas leer!
4. CREACIÓN DE PANELES
Una vez que tenga todo el diálogo allí, ¡puede dividir el marco grande en paneles! Como se mencionó anteriormente, la razón por la que lo hago de esta manera es mantener una canaleta de tamaño uniforme (el espacio entre los paneles). Comience seleccionando la herramienta "Dividir carpeta de marcos":
Puede establecer qué tan grande desea que sea su canal en las propiedades de la Herramienta:
Ahora simplemente arrastre la herramienta a través de su marco. Si mantiene presionada la tecla Mayús, puede asegurarse de estar tirando de líneas perfectamente horizontales o verticales.
Su página podría verse así ahora:
5. EL DIBUJO
¡Ahora es el momento de dibujar! No tengas miedo de probar muchas composiciones diferentes, incluso si dividiste las cosas de manera diferente en el paso anterior. Intente crear una buena legibilidad y flujo a la página reorganizando el diálogo de manera ordenada, y trabaje con las composiciones y la acción del personaje para que coincida con el flujo.
Aquí está el boceto terminado para el diálogo que coloqué previamente. Agregué algunas flechas para visualizar lo que quiero decir con flujo de página.
En el primer panel, Sammy está mirando hacia la derecha, que es también la dirección de donde proviene el globo de diálogo. La composición del fondo en el segundo panel conduce directamente a Dodger, la fuente del globo de diálogo. Sammy también lo sigue mirando en este panel, por lo que el espectador tiene múltiples puntos focales que conducen directamente a Dodger.
Para el tercer panel, decidí abrir la página y eliminar el borde del panel (aquí es donde entrará el sangrado).
Como puede ver, ¡cambié las cosas de mi disposición anterior del texto y los paneles! ¡Nada está escrito en piedra mientras trabajas en cómics, e incluso puedes cambiar las cosas después de la etapa de dibujo!
Sería muy difícil lograr este tipo de composiciones fluidas si primero trabaja en un Webtoon y luego lo reorganiza en una página. La mayoría de los webtoons solo muestran uno o dos paneles a la vez. ¡En una página, a menudo tiene entre 5 y 10 paneles visibles a la vez!
Espero que puedas ver por qué es mejor planificar primero tus páginas y luego tu versión de desplazamiento vertical.
(PASO OPCIONAL: Ajuste del boceto para Webtoon)
Si es nuevo en el proceso de volver a trabajar las páginas en el formato de desplazamiento vertical, tiene sentido tomar su boceto terminado para la página y volver a trabajarlo. De esta manera, puede mover las cosas más fácilmente y probar diferentes composiciones para su obra de arte, sin que las cosas tengan que verse pulidas y perfectas de inmediato. ¡También lo ayudará a determinar si hay paneles en los que necesite reorganizar las burbujas de voz o las ilustraciones!
Para algunas páginas, este proceso no es tan importante. La página de muestra con la que hemos trabajado hasta ahora es uno de esos casos, es bastante simple y poco ambiciosa. Mostraré un ejemplo de reelaboración de un boceto al formato Webtoon más adelante, así que sigamos por ahora.
6. ACABADO DE TU PÁGINA ILUSTRACIÓN
Como referencia, así es como se ve la ilustración final de la página de muestra. No quiero entrar en detalles en el proceso de ilustración y coloración, ya que no es el enfoque de este tutorial. Sin embargo, hay algunas cosas organizativas que es posible que desee tener en cuenta al trabajar en un cómic para dos formatos diferentes.
Lo principal que debe saber: NECESITARÁ REPARAR ALGUNOS.
Simplemente no hay forma de evitarlo si desea ofrecer una experiencia de lectura óptima en Webtoon además de las páginas de cómics normales. Y si no quieres volverte loco debido a la carga de trabajo, aquí está mi consejo número uno: ¡SEPARA TUS CAPAS!
Esta página no es el MEJOR ejemplo de lo que quiero decir, así que veamos brevemente una página diferente.
A la izquierda está la página, a la derecha hay una sección del episodio de Webtoon.
El último panel de la página fue pensado como un gran panel de bienvenida importante que sorprendería a los lectores e incluiría detalles divertidos. Si desea que un panel tenga más impacto en Webtoon, una buena manera de hacerlo es hacerlo muy alto. De esta forma, los lectores tendrán que desplazarse durante más tiempo hasta que hayan leído todo el panel.
He incluido bordes rojos en la imagen para indicar cuánto del cómic cabe en una pantalla de teléfono típica. Al restringir el diálogo a la pantalla de un teléfono antes de mostrar la escena, creo más sorpresa. El lector tiene un momento para preguntarse, ¿qué podría estar pasando? ¡Y luego, se desplazan hacia abajo para ver que es un partido de paintball!
Este fue uno de los casos en los que adapté el boceto de la página para el formato webtoon antes de finalizar la obra de arte. ¡Ya sabía que tendría que cambiar los diseños de texto e incluso reorganizar la posición de Dodger y Sammy!
Como sabía que necesitaba hacer más cambios, también sabía que tenía que adoptar un enfoque especial para dibujar TODO Sammy, incluso si Dodger estaba frente a ella, dibujar MÁS del fondo e incluso dibujar algunos de los otros elementos de fondo en capas separadas, porque facilitaría la reorganización de las cosas más adelante.
Aquí hay un vistazo a todos los elementos movidos, para que pueda ver la cantidad de fondo que realmente llené:
Por supuesto, este es un ejemplo extremo, y tener que completar los fondos detrás de los personajes solo será ocasionalmente necesario.
Pero incluso para algo más simple (como nuestra página de muestra), hay algunas cosas que le recomendaría absolutamente que haga:
Crear capas separadas para diferentes personajes en un panel Cree capas separadas para diferentes elementos de fondo (como capas de primer plano, fondos "principales" y "fondos de larga distancia" (como nubes o horizontes)) ¡Siempre complete el arte detrás de donde se supone que deben ir las burbujas de discurso o cualquier panel en primer plano!
Déjame darte un ejemplo basado en esta página:
Así es como se dividen las cosas:
Observe cómo dibujé la obra de arte completa detrás de los paneles de primer plano. Esto se hizo porque puedo separar los paneles de primer plano en la versión webtoon. Sin embargo, ¡no dibujé las botellas detrás de la sartén de Sammy! No será necesario moverla, así que no necesitaba hacerlo.
Incluso si no tiene que reorganizar las cosas, este enfoque ayuda a mantener las cosas organizadas, ¡y es más fácil formar este hábito si lo hace para cada panel!
Una pequeña advertencia: si usa muchas capas, definitivamente necesitará nombrar sus capas para mantenerse organizado. Es un buen hábito, especialmente si alguna vez quiere trabajar con asistentes, quienes estarán muy agradecidos por tener nombres descriptivos de capas como "Tintas Dodger" o "Colores de fondo" en lugar de "Capa 0" y "Capa 123" ! Incluso para el proceso de reorganización, que estamos a punto de ver, ¡es mucho más fácil para ti saber qué capas estás moviendo realmente!
A veces incluso preparo las capas antes del proceso de dibujo en lugar de hacerlas como estoy dibujando. Trabajar por separado en estos aspectos mundanos de hacer cómics es una buena manera de progresar, incluso si te sientes demasiado creativo para dibujar o escribir.
¡Aquí hay dos consejos más para ayudarlo a acelerar su proceso de creación de cómics y organizarse mejor!
Es posible que haya notado en capturas de pantalla anteriores que uso los menús Conjunto de colores y Vista secundaria.
¡Veamos primero el menú Conjunto de colores! ¡Tiene sentido crear uno para cada personaje recurrente en tu cómic! Para agregar un nuevo color, primero seleccione el color en su rueda de colores, luego presione el pequeño ícono Paint Drop + (1). El color se agregará al conjunto de colores seleccionado actualmente. Ahora puede reordenarlo, cambiarle el nombre o eliminarlo.
¡También puede hacer un nuevo conjunto de colores haciendo clic en el icono de la llave inglesa arriba (2)! Si hace clic en "Agregar nueva configuración", obtendrá un conjunto de colores de plantilla que está lleno de colores "vacíos". Personalmente prefiero no tenerlos, así que los eliminé y ahora duplico los conjuntos de colores existentes, y los vuelvo a trabajar.
En segundo lugar, el menú Sub Vista!
Aquí puede cargar imágenes de referencia. Si ha creado hojas de personajes de los protagonistas de su cómic, está dibujando un fondo de una foto o simplemente quiere copiar los colores de una página de cómic terminada, esto puede ayudarlo a tener siempre una referencia rápida a mano. Simplemente haga clic en el icono de la carpeta en la parte inferior y cargue las imágenes de referencia que desee. Puede seleccionar varios a la vez y luego recorrerlos. Si ha terminado con una referencia, puede eliminarla. También puede acercar y alejar, desplazarse por la imagen o incluso rotar y reflejar imágenes (3). Personalmente, me gusta tener seleccionada la opción "Cambiar a cuentagotas automáticamente" (4). Para mover la imagen, ahora necesito mantener presionada la barra espaciadora, pero de esta manera cuando coloco el mouse sobre la imagen, puedo seleccionar inmediatamente cualquier color. En cierto modo, esta es una alternativa al conjunto de colores, pero me gusta tener ambos, ¡ya que el conjunto de colores siempre es más exacto!
7. EXPORTANDO SU ARCHIVO DE PÁGINA
Cuando haya terminado con la página de historietas, tiene sentido exportarla antes de continuar. Ahora, si publica su cómic en forma de página digitalmente y no SOLO para imprimir, ¡primero querrá exportarlo como un archivo RGB JPEG!
Después de hacerlo, ahora necesita ajustar el archivo de su página a CMYK.
Para obtener más información sobre qué es CMYK y qué significa, puede visitar este tutorial:
Para explicarlo muy rápidamente, es una forma diferente de mezclar colores para impresión (aditivo) en lugar de para pantallas (sustractivo).
Algunos artistas trabajan primero en CMYK, pero dado que también pretendemos publicar el cómic digitalmente en RGB, recomendaría trabajar primero en RGB y convertir a CMYK solo en esta etapa.
Si usa muchos colores brillantes y vivos (especialmente verdes), la conversión a CMYK significará que sus colores se verán diferentes. Entonces, en lugar de simplemente exportar directamente a CMYK sin ningún tipo de control de calidad, ¡echemos un vistazo a lo que podemos hacer para optimizar el resultado!
Comience seleccionando la opción Ver> Perfil de color> Configuración de vista previa:
Esta ventana aparecerá. Ahora puede seleccionar su perfil de color deseado. Verifique con su servicio de impresora qué perfil de color debe usar antes de continuar.
Notarás que el panel "BLAM" de color verde vivo a la derecha o el splat de pintura en el panel inferior se ve mucho más aburrido ahora. Es por eso que no estamos exportando a CMYK de inmediato.
Veamos el menú desplegable "Intento de representación". ¡Esto ofrece una variedad de opciones en las que sus colores se pueden convertir de RGB a CMYK! Puede ser una buena idea optar por la opción "Saturación", especialmente para los cómics. ¡Lo he seleccionado y ya notarás una mejora en el aspecto de la página!
Si bien no podrá hacer que el verde esté más saturado (hay un límite en cuanto a lo que pueden hacer los colores CMYK estándar), estas opciones sí cambian el contraste de sus colores. Y si conoce su teoría del color, sabe que un mayor contraste puede hacer que las cosas se vean más vívidas.
Si no está satisfecho con las cuatro opciones de "Intento de representación", también puede seleccionar la marca de verificación "Corrección tonal" y ajustar el contraste en las cuatro placas de color (Cian, Magenta, Amarillo y Tono clave). He hecho que los verdes se vean más verde azulado ajustando los valores en la sección "Cian":
Una vez que esté satisfecho con el resultado, asegúrese de seleccionar la opción "Guardar en el lienzo". De lo contrario, sus ajustes no se guardarán cuando exporte la imagen.
Es posible que ahora desee guardar su archivo .csp como un archivo nuevo con un nombre diferente para indicar que esta es la versión CMYK de su página. De lo contrario, si alguna vez quieres hacer un cambio, como arreglar un error tipográfico, ¡tendrás que rehacer los ajustes de color!
Finalmente, exportemos el archivo CMYK. Es lo mismo que la versión RGB, ¡solo asegúrese de seleccionar "color CMYK" en el menú "Color de expresión"!
8. REARRANGING A WEBTOON (LO BÁSICO)
Muy bien, ahora estamos llegando a la parte buena. Lo primero que desea hacer es abrir un formato de desplazamiento vertical largo. ¡Clip Studio Paint Pro tiene una altura de imagen máxima de 50,000 píxeles! Eso es mucho. Si tuviera una imagen abierta en Photoshop, no solo se retrasaría y dañaría mi computadora, probablemente nos mataría a mí y a toda mi familia mientras dormimos. ¡Pero CSP es rápido y rápido incluso con estas enormes dimensiones!
Webtoon tiene un máximo de 800 x 1280 píxeles por archivo de imagen. Un episodio puede dividirse en múltiples archivos de imagen.
Recomiendo hacer un nuevo archivo en Clip Studio Paint que tenga 800 x 50,000 píxeles y luego; después de colocar los paneles, recórtelos en altura si descubre que no necesita los 50,000 píxeles completos.
Personalmente, también me gusta ir con el valor triple de 2400 píxeles de ancho en lugar de 800 píxeles. Si agrego un nuevo arte o extiendo algún panel para la versión Webtoon de mi cómic, de esa manera ya lo tengo en una resolución más alta, ¡si alguna vez lo necesito! ¡Pero esto es, por supuesto, opcional!
Una vez que tengo ese archivo configurado, abro mi página en una pestaña separada en Clip Studio Paint ...
y luego, simplemente seleccione una carpeta de marcos en mi página, presione CTRL + C (o seleccione Copiar en el menú), cambie a mi archivo de desplazamiento vertical y presione CTRL + V (o seleccione Pegar en el menú). Al hacer esto, asegúrese de que NO está utilizando la herramienta "Objeto", ¡o solo puede seleccionar y copiar el marco, no el contenido de la carpeta!
Me gusta hacer este panel por panel e inmediatamente cambiar el tamaño de cada panel a como lo quiero, pero, por supuesto, también puede seleccionar varios paneles a la vez y luego copiarlos / pegarlos todos a la vez, haciendo los ajustes más tarde.
Por lo general, invento un solo episodio de 2 a 4 páginas. ¡Por supuesto, eso no es un requisito y también puedes hacer episodios más cortos o más largos! Sin embargo, asegúrese de tener en cuenta el ritmo y el drama mientras planifica la duración de un episodio.
9. REARRANGING A WEBTOON (LOS DETALLES)
¡Al igual que en una página, el flujo de lectura es importante en Webtoon! Lo que hay que tener en cuenta aquí es que, gracias al formato teóricamente infinito, puede darle a su arte mucho más espacio. Como ya he mencionado antes, ¡hacer que las personas se desplacen más tiempo puede tener un impacto emocional para ellos mientras leen! Aquí hay algunas técnicas más que puede utilizar:
Haga paneles impactantes altos (como se describió anteriormente) Divide los globos de texto y sepáralos más de lo que lo harías en una página de cómic
Extienda los paneles que cubren diferentes acciones o escenas (pero los paneles que forman parte de un solo diálogo no deberían extenderse demasiado, de lo contrario, el diálogo podría parecer que los personajes se están deteniendo o tomando descansos).
Cambiar composiciones de panel. Puede ser aburrido si cada panel tiene exactamente el mismo ancho y está ubicado exactamente de la misma manera. Cambiar la ubicación de los paneles puede hacer que la experiencia de lectura se sienta más natural y menos rígida.
Por supuesto, si muestra acciones que van juntas, tiene sentido mantener esos paneles uniformes.
Cambiar tamaños de panel. Los paneles que se extienden a todo el ancho del formato Webtoon tienen más impacto si también hay paneles que NO se extienden a todo el ancho. Dividir paneles anchos. A veces puede evitar reorganizar elementos en un panel ancho simplemente dividiendo el panel. Incluso puede ajustar ligeramente la acción en un panel, agregando pequeñas variaciones en el arte (como expresiones de caracteres). Volviendo a nuestra página de muestra original, he dividido el panel ancho en dos paneles aquí:
Agregue paneles de bonificación cuando sea necesario o deseado. ¡A veces, en el formato Webtoon, agregar pequeños detalles puede mejorar el flujo de lectura! Aquí hay un ejemplo en el que agregué un panel adicional a una secuencia para dar más impacto visual a una sección del diálogo. En la página, habría abarrotado la composición, pero en Webtoon, sin el panel, ¡podría haber sentido que hay demasiadas burbujas de diálogo sin arte entre ellas!
¡También es importante tener en cuenta un tamaño de diálogo uniforme, incluso para Webtoon! Seré sincero, no le presto tanta atención como lo hago en las páginas (donde PUEDES ver múltiples paneles a la vez y así notar las diferencias de tamaño más fácilmente), pero al menos deberías intentar no tener el El tamaño varía demasiado. Y al igual que en la impresión, asegúrese de tener un buen tamaño de texto que sea fácil de leer incluso para personas con pantallas de teléfono más pequeñas.
Con esta información en mente, ¡también quiero señalar algunas herramientas nativas de Clip Studio Paint que hacen que reorganizar las cosas sea mucho más fácil que otro software!
Primero: ¿Sabía que puede hacer una selección en varias capas?
¡Digamos que quiero cambiar el ángulo del brazo de Dodger aquí! ¡La cosa es que ya lo coloreé! Pero, en Clip Studio Paint, puedo transformar o mover selecciones en varias capas. Simplemente haga la selección y luego agregue varias capas haciendo clic en ellas mientras mantiene presionada la tecla Mayús.
Tada! ¡No es necesario hacer lo mismo para ambas capas por separado o directamente rehacer los colores!
Segundo: Cambiar el tamaño de los paneles pequeños para que sean grandes y viceversa.
A veces, para un Webtoon, es posible que desee darle más espacio a un panel pequeño en una página y hacer que parezca más grande.
A veces es posible que desee tomar un panel que parece pequeño en una página y representarlo más grande en la versión webtoon o viceversa. Único problema: después de hacerlo, ¡el lineart puede ser más grueso (o más delgado) que todos los demás lineart! Bueno, no te preocupes. Si ha creado su arte lineal en una capa vectorial, ¡ahora puede cambiar el ancho del arte lineal!
Simplemente use la herramienta "Ancho de línea correcto" y podemos pasar de esto:
A esto:
Y con un poco de limpieza final, a esto:
Mucho mejor que tener que volver a dibujar todo el asunto, ¿eh? Las capas vectoriales son geniales.
Si todavía no creas todas tus líneas con capas vectoriales, entonces hombre, OBTÉN ESO. No voy a entrar en esto en detalle, y estoy seguro de que encontrará muchos tutoriales que explican algunas de las otras ventajas maravillosas de las capas vectoriales, pero sí, este es un aspecto de ellas que es especialmente útil para trabajar en cómics en dos formatos!
Aquí hay dos tutoriales que profundizan en algunas de las otras ventajas de las capas vectoriales, si es algo con lo que aún no está familiarizado:
Finalmente, cuando hayas terminado de reorganizar tus páginas en un episodio, ¡es importante probar tu cómic de forma nativa! Cuando trabaja en su computadora, es posible que no note o piense en cosas que podrían sentirse mejor cuando realmente lee el cómic en su teléfono y lo desplaza con el pulgar en lugar del mouse. Para hacerlo, exporto el episodio, lo subo en línea (en Imgur, por ejemplo), abro el archivo cargado en mi teléfono y lo leo. A menudo hago pequeños arreglos después de eso.
10. CARGANDO A WEBTOON
Ahora, si recuerdas, mencioné que Webtoon tiene un formato de imagen máximo de 800 x 1280 píxeles. ¡Pero te dije que hicieras un archivo grande y enorme de 2400 x 50,000 píxeles de alto! ¿Cómo se supone que vas a subir eso?
Para empezar, siempre exporto mi archivo de desplazamiento vertical en 33,33% (reduciéndolo al ancho de 800 píxeles), y luego dejo que Croppy haga el resto.
Es una herramienta absolutamente maravillosa que divide automáticamente su archivo de imagen largo en la altura máxima para Webtoon.
Notarás que a veces, las imágenes resultantes salen MUY cortas. Esto es simplemente porque solo puede haber un exceso muy pequeño sobre la altura de 1280 píxeles. ¡Esto está bien! ¡También está bien si sus imágenes se recortan en medio de un panel o diálogo! No te preocupes por eso. Webtoon vuelve a unir automáticamente las imágenes, sin bordes ni distancia entre ellas.
EL FIN
¡Y eso es! ¡Espero que este tutorial te haya ayudado a descubrir algunos métodos útiles para hacer cómics tanto para webtoon como para imprimir! Si tiene alguna pregunta, no dude en comunicarse conmigo dejándome un comentario.
Si desea leer mi webtoon Weirdogs, puede hacerlo aquí:


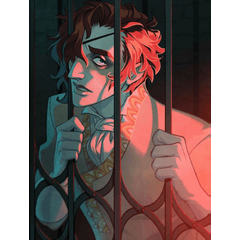





















Comentario