¡Dibuja dibujos lineales fácilmente con deformación! ¡Curso de trucos de transformación de dibujo lineal vectorial!
Hemos preparado subtítulos en cada idioma para el video, así que mire el video mientras muestra los subtítulos.
Un video de velocidad 10x de todo el proceso de dibujo se publica al final de estos CONSEJOS.
La explicación en japonés es más fácil de leer en mi blog, así que por favor mira aquí.
Es conveniente dibujar dibujos lineales en una capa vectorial
Al dibujar dibujos de líneas claras y nítidas como manga y anime,
Es más conveniente dibujar en una capa vectorial, que tiene excelentes funciones de edición, que en una capa ráster.
En estos CONSEJOS, dibujaremos un dibujo lineal de esta chica con gafas mientras presentamos una amplia variedad de funciones de transformación de CLIP STUDIO, con la edición de capas vectoriales como eje principal.
Introducción de funciones convenientes al dibujar dibujos lineales 1 [Perilla de línea vectorial]
Antes de empezar a dibujar, me gustaría presentar una serie de funciones y herramientas que son útiles a la hora de dibujar dibujos lineales, así como trucos que hacen uso de ellas.
La primera es [Herramienta]-[Línea correcta]-[Pellizcar línea vectorial].
Esta es una herramienta que le permite mover una línea una vez dibujada pellizcándola con los dedos.

Puede dibujar una línea bien, pero se usa para afinar la línea cuando está un poco desviada.
Es conveniente y ahorra tiempo porque no tiene que volver a dibujar las líneas.
Es conveniente usarlo en curvas suaves como la cara, el cabello y objetos naturales.
En el ejemplo a continuación, se usa para alinear las puntas del cabello y cambiar ligeramente la posición de las mejillas y la barbilla.

Introducción de funciones útiles al dibujar dibujos lineales 2 [Ancho de línea correcto]
Lo siguiente es la [Herramienta de corrección de ancho de línea] de [Corrección de línea].
Esta es una herramienta que cambia el grosor de la línea trazada.
Use esto cuando desee cambiar solo el grosor mientras mantiene la forma de la línea tal como es.
Es conveniente porque puede ahorrarse la molestia de superponer líneas y raspar con un borrador.
[Corregir ancho de línea] se puede usar en capas ráster con la última versión, pero los vectores se pueden corregir de manera más hermosa.
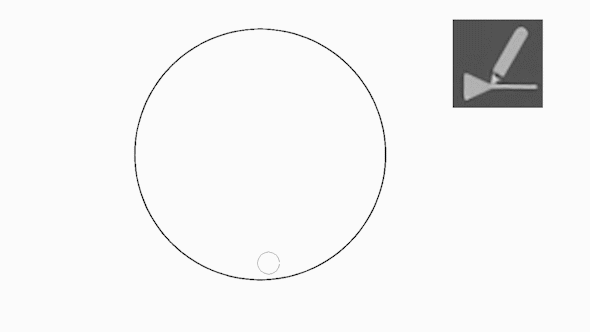
Dupliqué esta herramienta y creé dos configuraciones, una para engrosar todo el vector y la otra para adelgazar solo la parte trazada y usarlas según la situación.
Si desea enfatizar el contorno, haga la línea más gruesa,
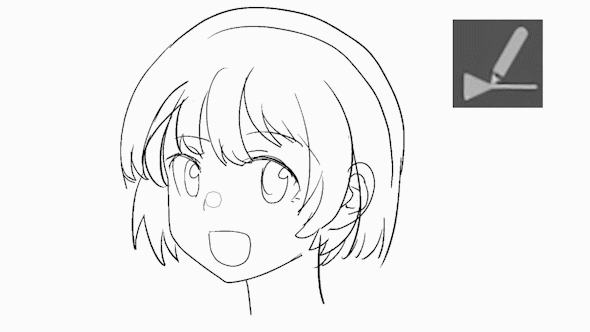
Afina las líneas cuando quieras dar una impresión pálida al cabello o cuando quieras expresar reflejos.
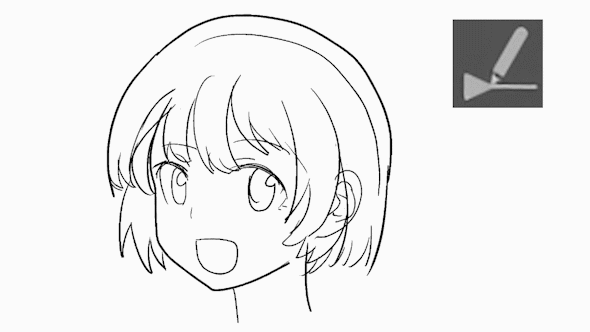
La configuración de la herramienta de engrosamiento a la izquierda es [Expandir por tiempos especificados] [1.20] [Procesar a toda la línea] ON,
La configuración de la herramienta de adelgazamiento a la derecha es [Reducir por tiempos especificados] [0.80] [Procesar a toda la línea] APAGADO,
Después de engrosar toda la línea, puede hacer que la línea sea más delgada adelgazando solo el área trazada.
Si ha dibujado una línea con una buena forma y posición, pero el grosor es diferente, use esto para ajustarlo.
Introducción a funciones útiles al dibujar dibujos lineales 3 [Seleccionar vector sobre selección]
La tercera función es [Seleccionar vector sobre selección] en el menú [Selección].
Puede seleccionar varios vectores que tocan el rango de selección.
Tenga en cuenta que la ubicación de esta función no se encuentra en la herramienta [Selección], sino en [Selección] en la barra de menú con [Archivo] y [Editar] en la parte superior de CLIPSTUDIO.
Se pueden seleccionar varias líneas vectoriales solo con la herramienta Objeto,
Dado que es difícil apuntar, es posible editar solo el vector de destino,
Es conveniente utilizar esta función.

El flujo de las operaciones de edición es el siguiente.
I. Con la herramienta [Lazo] o la herramienta [Lápiz de selección], cree un área de selección que cubra el vector que desea editar.
II. Aplique [Seleccionar vector sobre selección] en el menú [Selección].
tercero La herramienta cambiará automáticamente a la herramienta [Objeto] para transformar y escalar.
Es conveniente registrar [Seleccionar vector sobre selección] en Accesos directos, Acceso rápido y Lanzador de selección.
Utilice esta función para ampliar varias líneas vectoriales,
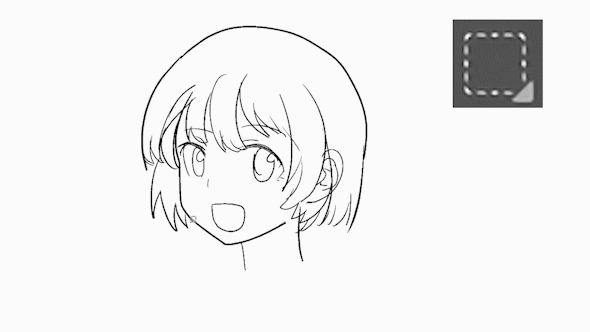
transformar o
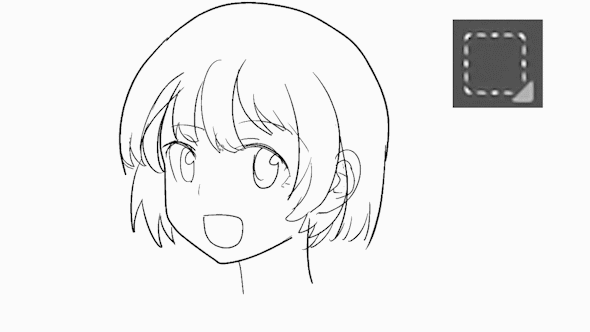
mover o
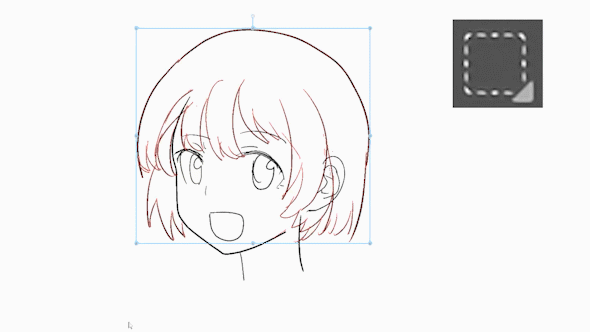
Cambiar el tamaño del pincel de una vez,

Puedes separar capas.
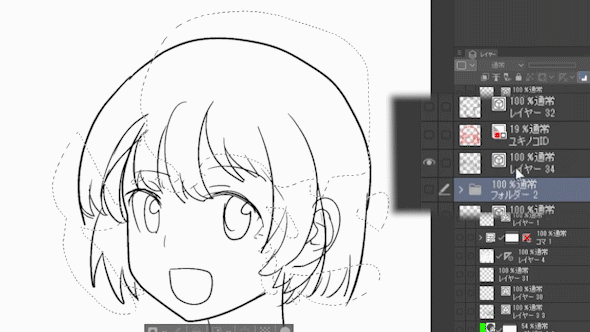
Estas son tareas difíciles en las que el rango de selección debe especificarse en detalle con capas ráster,
Si usa esta función en capas vectoriales, puede hacerlo fácilmente en un instante.
Dado que el método de deformación del vector se establece en la herramienta de objeto,
Prepare dos herramientas de objeto,
Hay dos tipos de métodos de transformación: [Transformación libre] y [Punto de control y rotación de escala]
Los uso dependiendo de la situación.
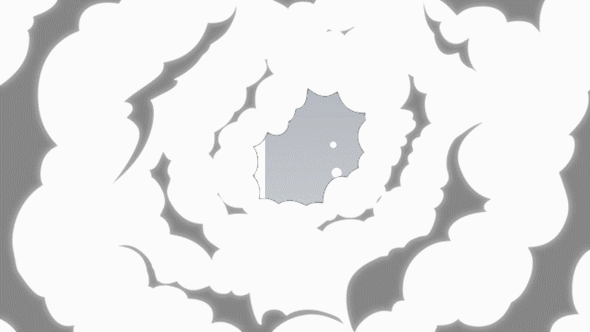
Si selecciona [Vector sobre selección], la [Ventana de subherramienta] cambia a la herramienta de objeto superior con prioridad, por lo que
En mi caso, puse la herramienta de objeto de transformación gratuita que uso a menudo en la parte superior con la [Ventana de subherramienta],
Cuando desee escalar y rotar, use la herramienta de objeto a continuación,
Selecciono de antemano y luego selecciono [Vector a través de la selección].
Es un poco complicado, pero este método es más fácil y rápido que cambiar el método de transformación cada vez.
Introducción de funciones útiles al dibujar dibujos lineales 4 [Obtener dibujo de doble línea con transformación vectorial]
El siguiente es un pequeño truco usando la transformación de vectores.
Puede transformar desde el centro presionando [Alt] mientras se transforma desde el menú [Editar]. Cambiará a [Cuentagotas].
Entonces, para deformar el vector desde el centro, es necesario cambiar un poco la configuración.
Establezca [Alt] en [Ninguno] desde la configuración de [Tecla modificadora] en el objeto [Propiedad de herramienta].
Si lo deja como [Común], la herramienta cambiará a [Cuentagotas], así que asegúrese de cambiarlo a [Ninguno].
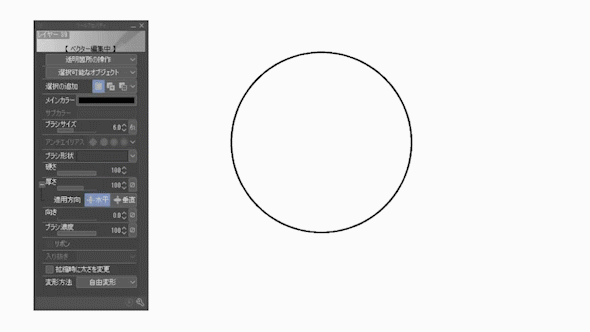
Si copia y pega el vector seleccionado y lo transforma mientras presiona [Alt], podrá escalar desde el centro de esta manera,
Podrás crear dibujos de doble línea sin regla.
No lo usaré esta vez, pero es muy útil para dibujar botones, máquinas, pistolas, ventanas, etc.

Introducción de funciones útiles al dibujar dibujos lineales 5 [Borrar varias líneas vectoriales]
Cuando se trabaja con dibujos de líneas vectoriales utilizando el borrador de intersección, se puede acumular una gran cantidad de polvo vectorial pequeño.
Es difícil borrar uno por uno con un borrador, pero [Seleccionar vector sobre selección],
Puede eliminarlos todos a la vez seleccionando [Eliminar] en el menú [Editar].

Introducción de funciones útiles al dibujar líneas 6 [Pseudo borrador con color transparente]
En las capas vectoriales, los borradores son difíciles de abordar a diferencia de los rásteres,
Creo que algunas personas están cansadas de eso.
Para esas personas, si dibujas con un color transparente en lugar de un borrador, puedes hacer que parezca que fue borrado con un borrador.
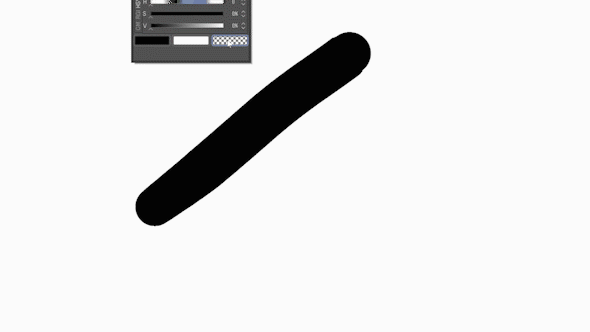
Realmente no está desapareciendo, se siente como si estuviera escondiéndose.
Realmente no entiendo las especificaciones, pero no hay ningún problema, y a menudo lo uso porque es conveniente.
Este es el final de la explicación de las herramientas utilizadas para el dibujo lineal.
Tengo todas estas herramientas configuradas como accesos directos,
Siempre cambio mientras dibujo dibujos lineales.
Ahora, dibujemos un dibujo lineal usando estas herramientas y funciones.
Dibuja un borrador usando la transformación 1
Dibujaré un borrador usando todas las funciones de transformación que he aprendido hasta ahora.

Ajuste la posición y la hinchazón de las mejillas con el [botón Línea].

El collar se deforma para adaptarse a la estructura tridimensional del cuello.
De esta manera, el uso de transformaciones con tanta frecuencia como lo haría con un bolígrafo o borrador normal hace que todo el trabajo sea más fácil.

Dado que la relación posicional entre el cuello y los hombros es extraña, selecciono la línea del cuerpo y la muevo.
Este tipo de movimiento a menudo funciona bien si lo hace para cada articulación o nudo del cuerpo.

Sentí que el cráneo era largo de lado, así que deformé y acorté el dibujo lineal de toda la cabeza.
De esta manera, encontraré y corregiré cualquier punto que sea preocupante y lo acercaré a una chica hermosa.
Se ha completado un prototipo aproximado.
Dibujo lineal 01 [Gafas]
Ahora que tengo un boceto aproximado, dibujaré dibujos lineales de vez en cuando.
Las gafas agregan puntos de control haciendo clic derecho en la línea dibujada con la herramienta de curva, aumentando la curva,
Lo compararé aproximadamente con la deformación del vector.
Los artefactos con muchas curvas son en lo que sobresale Vector.

Dibujo 02 [Cambiar pose]
Pude dibujar más o menos, pero la pose es recta e inamovible, por lo que no es lo suficientemente lindo,
Decidí cambiarlo a una pose inclinada ligeramente juguetona.
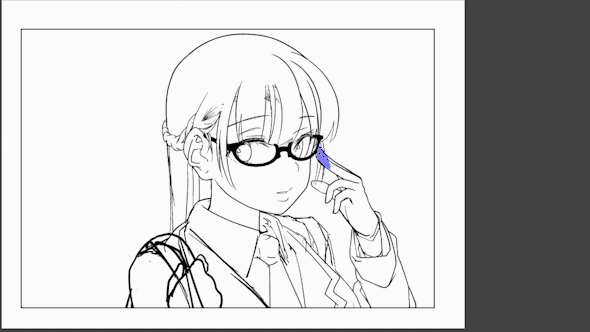
Seleccione y gire las capas de cabello, cara, anteojos y manos al mismo tiempo mientras mantiene presionada la tecla MAYÚS.
Dado que la deformación vectorial no se puede utilizar para varias capas,
Aquí estoy usando [Transformar/Rotar] desde el menú normal [Editar].
La posición de los brazos y la altura del cuello se ajustan según la pose cambiada.
El cabello alrededor de las gafas se sentía un poco ruidoso, así que lo borré.
Dibujo lineal 03 [Cambiar cabello y boca]
No era lindo porque no había movimiento en el cabello,
Volví a dibujar el bruto para hacerlo ondear con el viento.
Hice que se viera lindo haciéndolo lucir lindo.
Dibujo lineal 04 [cambio de mano]
Realmente no entendí la pose de la mano, así que la cambié a una linda pose e hice una copia limpia.

La herramienta [Seleccionar vector sobre selección] es muy útil para áreas donde se concentran las líneas, como alrededor del dedo. Es muy conveniente porque puede transformar cada parte, como los dedos y las palmas, individualmente.


Dibujo lineal 05 [ajuste de cabello]
Finalmente, dibujaremos el cabello.
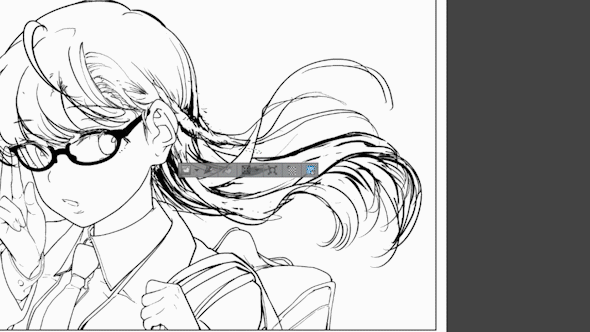
La condición de aleteo de los mechones de cabello también se puede dibujar de manera bastante eficiente ajustando la transformación del vector.
Además, después de esto, antes de comenzar a limpiar el arte lineal, convierto la capa vectorial de cabello en una capa ráster usando el menú [Capa] > [Convertir capa].
Esto se debe a que si el borrador se deja como una capa vectorial, el vector borrador y el vector de copia limpia interferirán cuando dibuje el arte lineal desde arriba y lo borre.
Por cierto, [Convertir capa] también puede convertir capas ráster en capas vectoriales.
A menudo uso esta función cuando extraigo líneas de fondo dibujadas con un pincel de patrón como vectores.
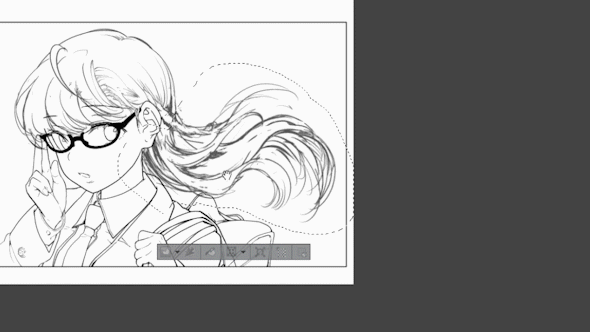
Después de eso, ajusto la condición de aleteo del cabello con [Transformar] > [Transformación de malla] en el menú [Editar].
Aumentar el número de cuadrículas facilita el ajuste de la curva.

El cabello ondeaba demasiado con el viento, así que lo transformé para darle un aspecto un poco más tranquilo.
Ajusté la parte trenzada del cabello de la misma manera.
La parte donde se trenza el cabello se divide en capas, y se pone una capa blanca,
Está hecho para que no cubra el pelo de la espalda.
Si coloca las partes delantera y trasera de esta manera, será más fácil moverlas o transformarlas más adelante.

Dibujo lineal 06 [cabello entero]
Dibuja todo el cabello.
Capas separadas para el cabello delantero y trasero,
Al igual que con el cabello trenzado, agregue un fondo blanco al cabello frontal,
Intentaré no tapar el pelo de la espalda.
Esto no solo prepara para la deformación y el movimiento,
Puede estirar y dibujar el cabello hacia atrás sin preocuparse por la superposición.
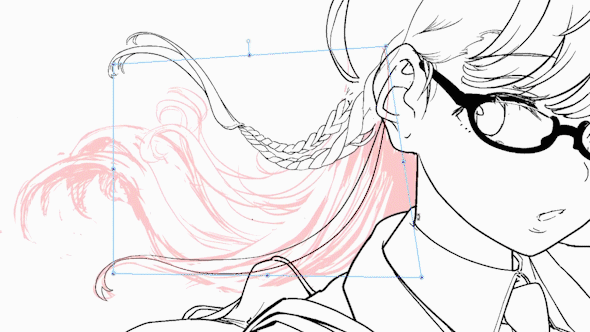
Dibujo lineal 07 [Ajuste del grosor del cabello]
El arte lineal se ve así.
Creo que el cabello es un poco grueso, así que ajuste el ancho de la línea para hacerlo más delgado.

Dibujo lineal 08 [párpados]
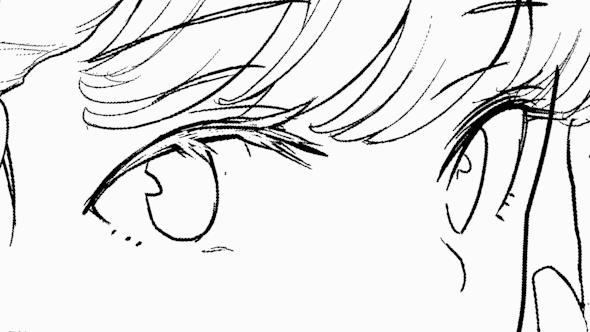
Finalmente dibuja los ojos. Quiero dar una impresión pálida, así que dibujo pestañas blancas.
Dibujo lineal 09 [Se retoca el contorno. ]

Añade contornos para terminar.
Primero crea una nueva capa. A continuación, hago una selección alrededor de la chica y agrego un contorno con el menú [Editar] > [Borde de selección] > [Dibujar fuera].
Si crea una máscara de fondo blanco con el rango seleccionado en este momento, será conveniente que coincida con el fondo.
Se puede hacer lo mismo con [Efecto de borde] en [Propiedad de capa], pero este método es adecuado cuando desea espesar o borrar parcialmente.
Finalizar
Aplica un tono de sombra claro y ¡listo!
El dibujo de líneas por transformación vectorial se puede dibujar de manera eficiente, divertida y rápida una vez que te acostumbras.
Por favor, inténtalo una vez.
Sin embargo, no es necesario dibujar todo el arte lineal en capas vectoriales, y es mejor usarlos según la situación.
Todo el proceso de dibujo de este dibujo lineal (velocidad 10x)
Aquí hay un video de velocidad 10x de todo el proceso de dibujo de este dibujo lineal.
No hay explicación, pero si hay un lugar que desea ver con más detalle, busque el lugar que desea ver aquí.























Comentario