¿Qué son las herramientas de figuras y 10 formas de usarlas en el manga?
Saludos y bienvenidos. En este tutorial discutiremos sobre las herramientas de figuras. Explicaré qué son y te mostraré 10 formas de usarlos para crear manga.
Este tutorial consta de dos partes, la primera explica las herramientas y la siguiente muestra 10 formas de utilizarlas. ¡Las herramientas de figuras son excelentes para crear paneles de manga, fondos, personajes, efectos de manga y mucho más!
Hay tantos gifs e imágenes en este tutorial, a modo de explicación, por lo que puede llevar un poco más de tiempo cargarlo.
¿Qué son las herramientas de figuras?
Las herramientas de figuras le permiten crear todo tipo de formas, curvas y figuras con líneas rectas sólidas y formas geométricas. Las herramientas de figuras están ubicadas en la barra de herramientas al costado de la pantalla.
Dado que es difícil obtener líneas limpias cuando se dibuja con un mouse en una computadora, se utilizan herramientas de figuras en el monitor para crear figuras y formas limpias. Sin embargo, este tutorial es para aquellos que quieran hacer páginas de manga en ipad en Clip Studio Paint.
Un total de 18 subherramientas vienen de forma predeterminada en el software. Puede agregar más subherramientas de figuras a través de la tienda de activos de clip studio paint si es necesario.
La sección [Dibujo directo] tiene 9 herramientas de figuras por defecto y son:
1. Línea recta
2. Curva
3. Polilínea
4. Continúa la curva
5. Curva de Bézier
6. Relleno de lazo
7. Rectángulo
8. Elipse
9. Polígono
[Speed Lines] también llamado [Stream Lines] tiene 4 subherramientas predeterminadas y son:
1. Líneas de velocidad dispersas
2. Líneas de velocidad oscuras
3. Penumbra
4. Lluvia
[Líneas de enfoque] o [Líneas saturadas] tiene 5 herramientas y son:
1. Líneas de enfoque dispersas
2. Líneas de enfoque oscuras (curvas)
3. Líneas de enfoque densas
4. Brillo
5. Ráfaga
Te explicaré brevemente cada uno de ellos, además te contaré sobre su propósito y uso.
Las 9 herramientas en Direct Draw y cómo usarlas
1. LÍNEAS RECTA
Línea recta le permite dibujar líneas rectas sólidas. Están libres de fluctuaciones. Se encuentran en [Herramientas de figura] -> [Subherramientas] -> [Dibujo directo].
Puede cambiar sus propiedades en la sección [propiedad de la herramienta].
En el panel [propiedad de la herramienta] puede cambiar el tamaño de la línea, la opacidad, la forma y el efecto del inicio y el final de una línea.
Por ejemplo, si aumenta el tamaño, el grosor, el espacio y la densidad del pincel en el menú desplegable de la opción [inicio y finalización], notará una diferencia visible al principio y al final del trazo.
Al presionar el minúsculo + al lado de la opción [inicio y finalización], puede cambiar otras especificaciones de la línea. Como seleccionar cambiar el inicio o el final, por porcentaje, duración o atenuación
También existe la opción [Imán vectorial], esta opción conecta las líneas que dibuja en una capa vectorial. Si las líneas están más cerca unas de otras, se superpondrán y se convertirán en una sola línea. Su valor designará la cantidad de distancia para conectar líneas.
En la opción [forma de pincel] hay muchos estilos de líneas rectas como línea de puntos, línea de estrella, cinta entrelazada, línea de melodía y mucho más.
Las líneas rectas se pueden usar para crear paneles de manga, muebles, diseño de interiores y paisajes urbanos, mientras que las líneas con forma se pueden usar para crear otros efectos. Por ejemplo, utilicé la línea punteada en la carretera.

2. CURVA
Junto a [Línea recta] hay [Curva]. Curve le permite crear una línea recta que puede arrastrar en cualquier dirección para crear una curva.

Las propiedades de la herramienta Curva son las mismas que las de las líneas rectas. Puede cambiar su opacidad, forma y tamaño, inicio y final de un trazo. La herramienta de figura curva se puede utilizar para hacer arcos, callejones, puentes y algunos muebles con curvas como sofás en la escena del manga.
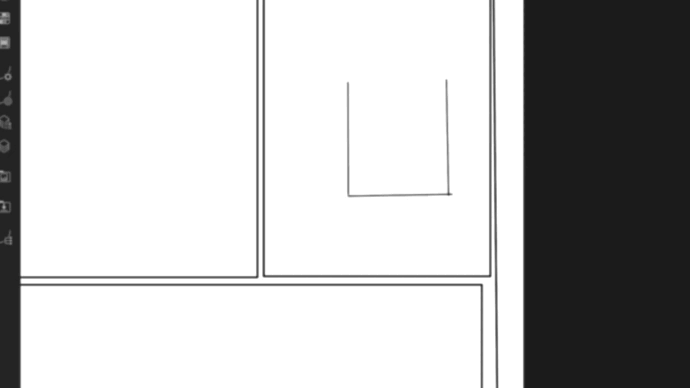
3. POLYLINE
Situado debajo de [Línea recta] está [Polilínea].
Polyline le permite crear una línea que puede atrapar y arrastrar en cualquier dirección para extender y crear cualquier tipo de forma vanguardista que desee. Puede capturar y arrastrar cualquier punto de la línea. También le permite trazar líneas de un punto a otro. Cuando dibujas una línea, crea 2 puntos (parecen cuadrados súper pequeños),
Un punto de partida y un punto final. El punto de partida es inmutable. El punto final se puede arrastrar, ampliar y borrar. Cada toque crea un punto. Para borrarlo, vuelva a tocar el mismo punto. Cuando conecta el último punto con el punto de inicio, se forma la forma. Puede ser un poco confuso aprender con palabras, así que mira los gifs de demostración a continuación.

(Extender bordes desde una polilínea)

(Creando líneas tocando en cualquier lugar)

(Tocando el punto de anclaje para borrarlo)
Puede cambiar el tamaño, la opacidad y la forma de la polilínea en la sección [propiedad de la herramienta] de la polilínea. Sus formas son similares a otras líneas mencionadas anteriormente. Tiene líneas discontinuas, líneas punteadas, línea melódica, etc.
Con la opción [Relleno de línea] ubicada en la parte superior de [propiedad de la herramienta] puede rellenar una forma de polilínea con un color oscuro o hacer una forma con bordes visibles con los colores seleccionados. El relleno de línea solo funciona en capas ráster, no en capas vectoriales.
También existe la opción de cerrar líneas, que crea una línea cerrada por los puntos de inicio y final y no funciona si está utilizando la herramienta [Relleno de línea].
Polyline es ideal para crear escenas de fondo en perspectiva en un manga.
4. CONTINUA CURVA
La curva continua funciona igual que la polilínea, la única diferencia es que mientras la polilínea extiende las líneas nerviosas, la curva continua extiende las líneas curvas.

Las propiedades de su herramienta también son similares a las de la polilínea, excepto una cosa más: puede cambiar la forma en que se curvan las líneas usando la opción [curva] ubicada debajo de [Relleno de línea] en [propiedad de herramienta]
Como puede ver en la imagen de arriba, hay 4 opciones que cambian la forma en que funcionan sus curvas. El primero es :-
1. [Línea recta]: funciona exactamente igual que la Polilínea. Cambia la curva a un borde. De hecho, ¡es exactamente la misma herramienta! Consulte la sección de polilíneas para ver una demostración de gif.
2. [Spline]: este es el que está preseleccionado de forma predeterminada cuando selecciona la herramienta de curva. Te permite hacer curvas con curvas arrastrando cualquier lugar de la línea y te permite alargar la línea de un punto a otro, como se muestra en el gif de arriba.
3. [Bézier cuadrático]: esta curva le permite modificar el punto final de una línea para hacer una curva. No puede atrapar ni arrastrar ninguna otra parte de esta línea para hacer una curva como en [Spline]; solo puede atrapar, arrastrar, extender y curvar el punto final de la línea. Y cuando el punto inicial y el punto final se encuentran, la forma se cierra.

4. [Bézier cúbico]: esta herramienta funciona igual que la herramienta [Curva de Bézier] que ve en las herramientas de figura debajo de la herramienta Polilínea. Y es complicado de usar. Así que lo explicaré a continuación en el párrafo de la herramienta bezier.
5. CURVA DE BEZIER
La curva de Bézier también se conoce como Bézier cúbico. Esta herramienta de figura tiene varios puntos que puede alterar mientras dibuja. Hay 2 puntos principales llamados puntos de anclaje y puntos direccionales, pero también notarás pequeñas marcas × que también ayudan a cambiar la dirección. Los pequeños cuadrados son anclas, fijan esquinas. Al tocarlos, se borrarán. Los pequeños puntos negros unidos por una línea delgada son puntos direccionales, especifican la dirección en que sus curvas se doblan y alargan. Hay diferentes formas de manipular las líneas.
1. Al tocar en un lugar y luego en otro, se crea una línea recta.

2. Al tocar y arrastrar, se crea un punto direccional. Ahora, al tocar en cualquier lugar que no sea en la parte superior del punto direccional, se crea una línea curva.

3. Mientras se dibujan, los puntos de anclaje seguirán apareciendo. Mantendrán los bordes clavados. Toque para borrarlos.

Para realizar todo el potencial del trabajo bezier cúbico en una CAPA VECTORIAL. La capa vectorial está justo al lado de la opción de capa ráster. Es el que tiene el cubo.
Dibujar con curva Bézier en una capa vectorial le permite alterar CADA parte de su dibujo o forma usando la herramienta Objeto. Permítame demostrarlo. Esto no se puede hacer en la capa normal o ráster.
Intenta dibujar cualquier cosa con la herramienta Bézier cúbica. Dado que es complicado mantener el dibujo específico, puede terminar haciendo algo fuera de forma. Me gusta esto. Dibujaré un teléfono para mostrártelo.

No te preocupes. Simplemente tome la herramienta de objetos y toque su dibujo, los puntos rojos aparecerán instantáneamente en su dibujo. Puede captar cada uno de estos puntos y modificar su dibujo.

La curva Bezier está hecha para capas vectoriales. Así que asegúrese de usarlos para crear vectores en la capa vectorial; de lo contrario, la herramienta de curva Bézier tiene un potencial limitado en la capa normal y es difícil de usar. También tenga en cuenta que no puede utilizar la opción [Relleno de línea] en la capa vectorial. Entonces, si desea colorear el arte vectorial, haga otra capa para colorear.
La curva de Bezier se usa principalmente para crear personajes en un manga. Y también se puede utilizar para hacer todo tipo de formas.
6. Relleno de lazo
El relleno de lazo es una herramienta de figura flexible que llena de color todo lo que dibuje. Nota: esta herramienta no funciona en capas vectoriales, solo funciona en capas normales. En su sección [Propiedad de la herramienta] puede cambiar su opacidad, estabilización, suavizado y modo de fusión. Puede utilizar varios modos de fusión para crear un gráfico colorido. La mayoría de los modos de fusión aquí son similares a los modos de fusión de la herramienta [pincel] normal. Sin embargo, noté que hay alrededor de 5 modos de fusión nuevos.
Estos 5 modos de fusión junto con todos los demás se explican una vez en el tutorial a continuación por CSP.
La herramienta de relleno de lazo se puede usar para colorear gráficos, escenas y personajes de manga simplemente sombreados como se muestra en el gif al final de este tutorial.
7. RECTÁNGULO
La herramienta de figura rectangular hace tanto rectángulo como cuadrado. En su panel [propiedad de la herramienta] puede cambiar el tamaño, la opacidad y la forma del pincel.
También puede cambiar la redondez de las esquinas y convertirlas en un rectángulo curvo o vanguardista.
Con la opción [Relleno de línea] puede hacer un rectángulo de color o un rectángulo con líneas de trabajo / bordes visibles. El subcolor que elija será su color de línea y el primer color es el color de relleno
Existe la opción [Tipo de aspecto] que le permite dibujar rectángulos cuya longitud y proporciones se eligen específicamente. Por ejemplo, si elige que su altura y ancho sean los de un cuadrado, solo podrá hacer cuadrados, lo que significa que el movimiento del rectángulo ya no será flexible. Aquí hay 2 opciones: [especificar proporción] y [especificar longitud]
Con [Especificar relación] puede hacer que la forma sea grande o pequeña.

Con [Especificar longitud] solo tienes que tocar donde quieras que se aplique la forma y la forma aparecerá en la altura y el ancho que especificaste en esas barras. No puede alterar la forma en la pantalla.

La cuarta opción en la propiedad de la herramienta del rectángulo es [ajustar ángulo después de fijo]
Si está marcado, esto le permite rotar la forma después de crearla.

Y el resto son las opciones habituales. Las siguientes dos herramientas, elipse y polígono, tienen las mismas propiedades de herramienta que el rectángulo.
8. ELIPSE
La herramienta de figura de elipse o círculo dibuja formas circulares y ovaladas. Las propiedades de su herramienta son las mismas que las del rectángulo, como expliqué anteriormente.
9. POLÍGONO
La herramienta Polígono le permite crear un polígono. Funciona igual que la herramienta Rectángulo e incluso tiene las mismas propiedades de herramienta mencionadas en el párrafo de Rectángulo. Pero tiene una opción adicional en su propiedad de herramienta llamada [figura] que se encuentra en la parte superior del panel de propiedades de la herramienta. Le permite cambiar la forma, el número de esquinas de una forma y la redondez de la forma. Te ayuda a crear todas las formas geométricas. Solo necesitas especificar las esquinas. Por ejemplo, 3 esquinas forman un triángulo y 5 esquinas forman un pentágono.
Las 4 herramientas de Speed Lines y cómo usarlas
Hemos cubierto brevemente las herramientas de 9 figuras en la sección [Dibujo directo]. A continuación, explicaré las 4 herramientas en la sección [Líneas de velocidad]. También conocido como Stream lines.
1. LÍNEAS DE VELOCIDAD DISPERSAS
Las líneas de corriente o las líneas de velocidad hacen esas líneas que demuestran los efectos de las acciones en el manga como correr, acelerar el coche, etc.
Dibujar una línea verticalmente crea una línea con 2 puntos, al tocar el punto superior se crean las líneas de velocidad. El ancho de las líneas estará de acuerdo con la altura de la línea de referencia que dibuje.
Ahora, analicemos las propiedades de su herramienta.
La primera propiedad es [Capa de destino] y tiene 3 opciones.
• Dibujar en la capa de edición: dibuja las líneas en la capa actual que seleccionó.
• Crear siempre capas de líneas de velocidad: crea una nueva capa cada vez que crea nuevas líneas de flujo que puede editar más tarde. Si esta opción o la siguiente no está marcada, solo podrá modificar la línea de referencia.
• Dibujar en la capa de líneas de velocidad, crea solo una nueva capa de líneas de velocidad y puede seguir dibujando más líneas en esta capa y editarlas después.
El siguiente es [Hacer curva]. Para hacer líneas de corriente curvas. Primero marque esta opción, dibuje sus líneas de corriente, seleccione la herramienta [objeto].
Se mostrarán una línea de referencia (línea azul) y una línea de forma (línea roja). El punto rojo entre otros 2 puntos rojos le permitirá curvar las líneas. Si la opción [Hacer curva] no está marcada, este punto rojo en el centro no aparecerá.

[Ángulo] le permite especificar el ángulo de las líneas de corriente.
[Tamaño del pincel] cambia el grosor de las líneas. Si toca la opción diminuta + [Desorden] aparecerá. Esto hace que las líneas de corriente aparezcan con líneas finas y gruesas. Cuanto mayor sea el nivel, más aleatorio será el grosor de las líneas.
La propiedad de la quinta herramienta es [Espacio de línea], esto cambia la cantidad de espacio entre líneas. Al tocar el diminuto + se muestra [Desorden]. Aquí, el desorden aleatoriza el ancho entre los espacios.
El siguiente es [Agrupación]. Esto le permite especificar el número de líneas que se agruparán. Por defecto, sus 3 líneas en un grupo. Si lo aumenta a 5, aparecerán 5 líneas en un grupo. Al tocar el +, se mostrarán dos opciones más: Desorganización y brecha. Disarray aleatoriza el número de líneas que seleccionó. Por ejemplo, si especificó 5 líneas y el nivel de Disarray es alto, entonces puede ver 2 o 3 líneas adicionales al azar en un grupo. Gap cambia la cantidad de espacio entre el grupo de líneas.
[Longitud] altera la longitud de las líneas de corriente. Toque el pequeño + para ver la opción [extender líneas]. Esta opción está marcada de forma predeterminada. Extiende las líneas a lo largo de la página de dibujo. Si no está marcada, las líneas aparecerán con la longitud que especificó en la barra [longitud].
[Posición de referencia] le pregunta dónde deben comenzar las líneas. Hay 3 opciones: punto de inicio, punto medio y punto final. El punto medio está seleccionado de forma predeterminada.
Punto de partida, crea las líneas de corriente directamente desde el lugar donde hace una línea de referencia vertical, y las líneas van de izquierda a derecha. El punto final hace lo mismo pero las líneas van de derecha a izquierda.

[Espacio desde la línea de referencia] altera la cantidad de espacio entre su trazo / línea de referencia y las líneas que aparecen. Aparecerán huecos más altos si el nivel es alto. La diferencia no será visible si la [Longitud] se establece en [líneas extendidas] y la [Posición de referencia] se establece en [Punto medio]

La última propiedad de la herramienta aquí es cambiar el efecto inicial y final de las líneas de flujo. Has visto esta opción antes. Lo he explicado en la sección de Línea recta. Pero eso no es todo ... si toca la pequeña llave inglesa en la esquina del panel, aparecerá un nuevo cuadro con propiedades de herramientas más avanzadas, como tonificar y usar reglas. Pero no discutiré eso aquí. Solo cubriré los conceptos básicos y los valores predeterminados. ¡Así que a la siguiente subherramienta!
2. LÍNEAS DE VELOCIDAD OSCURAS
Esta opción crea líneas de alta velocidad densas. Las propiedades de su herramienta son exactamente como las que mencioné anteriormente en las líneas de flujo. De hecho, este efecto de líneas de velocidad oscuras podría lograrse directamente desde la herramienta de figura de líneas de velocidad dispersas ajustando su grosor, tono, espacios y otras propiedades.
3. GLOOM
Estas son las líneas que aparecen en la cabeza de un personaje triste. Las propiedades de su herramienta son más o menos simples y similares a las que ya expliqué anteriormente. Puede cambiar su ángulo, tamaño de pincel, espacio de líneas, longitud, efecto inicial y final, capa de destino, posición de referencia y espacio desde el punto de referencia.
También puede crear diferentes tipos de efectos de sentimiento o efectos de emoción al curvar las líneas. Utilice la herramienta [objeto] en las líneas para curvarlas.
4. LLUVIA
¡El nombre lo explica todo! Su efecto lluvia para tu manga. No hay mucho nuevo o diferente en el panel de propiedades de la herramienta aquí, al igual que dije anteriormente. Sin embargo, hay algunas configuraciones avanzadas en la llave inglesa ubicada en la esquina del panel de propiedades de la herramienta.
Las 5 herramientas de Focus Lines y cómo usarlas
¿Nos centraremos ahora en la herramienta 5 en las líneas de enfoque? También se les llama líneas saturadas.
Focus lines es otra herramienta de figuras que ayuda a demostrar una situación o efectos de acción en un manga. Hay 5 líneas de enfoque por defecto en CSP. Conozca brevemente cada uno de ellos aquí.
1. LÍNEAS DE ENFOQUE DISPERSAS
Las líneas de enfoque dispersas crean líneas muy extendidas desde su punto de referencia. El ancho y la altura del punto dependen del círculo que dibuje. Si dibuja un óvalo, las líneas se extienden desde un óvalo. Podría ser malo para explicar, por favor vea las imágenes a continuación.
Ahora, aprendamos sobre las propiedades de su herramienta una por una.
Tenga en cuenta que las propiedades de la herramienta de líneas de enfoque dispersas, líneas de enfoque oscuras (curvas), líneas de enfoque densas, brillo y ráfaga son exactamente las mismas, excepto una o dos propiedades diferentes seleccionadas por defecto y las señalaré, así que no se preocupe. .
La primera es [Capa de destino]. Ya aprendiste sobre esto.
El segundo es [hacer curva]: esto crea líneas de enfoque en espiral fuera de las líneas de enfoque. Funciona igual que en líneas dispersas. Primero marque la opción [hacer curva], dibuje las líneas de enfoque, seleccione la herramienta [objeto], toque y arrastre el punto rojo entre 2 puntos rojos para hacer la curva.

El tercero es el tamaño del pincel con la opción de desorden en el pequeño +, aleatorizan la cantidad de grosor de las líneas.
4º y 5º son Espacio de línea (ángulo) y Espacio de línea (distancia). Puede seleccionar cualquiera de ellos a la vez. Gap of line (distancia) tiene la opción de desorden en el signo + minúsculo. Ambas opciones alteran la cantidad de espacio entre las líneas en función del ángulo y la distancia. Estudie la imagen de abajo para ver la diferencia. Si elige [Espacio de línea (ángulo)], designe el nivel del ángulo en el punto central. En [Espacio de línea (distancia)], designe la distancia en la curva dibujada por la herramienta.
Las últimas 2 propiedades de la herramienta son la agrupación y el espacio desde la posición de referencia. Ambos se explican en la sección de líneas de corriente.
2. LÍNEAS DE ENFOQUE OSCURAS (CURVAS)
Crea líneas de enfoque oscuras, tiene las mismas propiedades de herramienta que las líneas de enfoque dispersas. Esto funciona desde la línea de referencia, a diferencia de la herramienta anterior que trabaja con un círculo de referencia. La línea de referencia se puede curvar, lo que le permite hacer el área blanca en cualquier forma deseada.
3. LÍNEAS DE ENFOQUE DENSAS
Crea una línea de enfoque sin espacios entre grupos de líneas. Las líneas de enfoque no aparecen con un área blanca circular, en su lugar aparecerán irregularidades o montañas en la imagen de referencia. Observe cómo el área blanca parece un sol y no un círculo regular.
Como probablemente haya notado, aquí hay una nueva propiedad de herramienta por defecto, llamada [posición de referencia desigual].
Altera la longitud de extensión de las líneas desde su punto de dibujo, también llamado punto de referencia. Por ejemplo, si está desactivado, el círculo que haga formará líneas de enfoque circulares. Si se enciende y se ajusta, creará líneas o jags similares a montañas que crean el efecto de enfoque.
[Número] especifica el número de montañas que se extenderán y [altura] especifica la altura de las montañas desde el punto de referencia. Cuanto mayor sea el nivel, más alta será la punta de la montaña. Si el número es 36, las montañas serán 36. Si la altura es alta, la punta de la montaña será más larga.
Estudie las imágenes a continuación para comprender las diferencias.
4. BRILLO
Esta herramienta arroja puntos de propagación en tu manga. Es el efecto manga de brillo.
[Tamaño del pincel] cambia el tamaño de las manchas y el desorden arroja manchas de varios tamaños.
La brecha del ángulo de la línea y la brecha de la distancia de la línea cambian el ángulo y la distancia de la dispersión del punto. Los niveles altos en estas opciones hacen que las manchas se extiendan ampliamente y se alejen unas de otras. Los niveles bajos harán que las manchas se mantengan más cercanas. Si elige [Espacio de línea (ángulo)], seleccione el grado del ángulo en el punto central. Y si elige [Espacio de línea (distancia)], designe la distancia en la curva hecha por la herramienta. Puede optar por utilizar cualquiera de ellos a la vez.
Longitud] hace que las manchas sean más largas o más pequeñas. Si se aumenta la longitud, las manchas ya no son manchas. ¡Cambian a líneas! Similar a la herramienta de figura [Ráfaga]. Y el desorden hace que las líneas aparezcan en diferentes longitudes.
[Espacio desde la posición de referencia], como mencioné anteriormente, especifica la distancia de dispersión desde el punto de referencia circular que dibuja.
[Inicio y finalización]: como se muestra en la imagen a continuación, cambia el efecto de inicio y finalización de los puntos.
Ahora, ¿estás listo para conocer la última herramienta?
5. RÁFAGA
Por último, pero no menos importante, ¡hemos estallado! En realidad, este efecto también se puede obtener con la herramienta [Brillo] que acabo de mencionar. Es básicamente la misma herramienta con el aumento de la longitud de las manchas.
Veamos en la sección de propiedades de la herramienta ... Hay algunas opciones mencionadas anteriormente aquí, así como nuevas una vez establecidas por defecto. Mencionaré algo de lo anterior una vez un poco.
Capa de destino]: nada nuevo aquí.
[Tonificación]: cuando se activa, el color de expresión de la capa cambia a gris. Incluso si elige otros colores, las líneas seguirán apareciendo grises en esta capa.
[Tamaño del pincel]: altera el grosor de las líneas. [Disarray] hace que las líneas tengan varios grosores.
[Espacio de línea (ángulo)] y [Espacio de línea (distancia)] - Como he explicado anteriormente (en la sección Brillo), esta opción cambia la cantidad de espacio entre líneas según el ángulo o la distancia.
[Longitud]: cambia la longitud de las líneas más largas o más cortas.
Las opciones [Espacio desde la posición de referencia] y [Inicio y final] se tratan arriba.
[Dureza] altera la densidad de las líneas de duras a claras, mientras que [Densidad del pincel] cambia la opacidad / densidad de las líneas.
Eso completa la explicación de las 18 herramientas de figuras, qué hacen y cómo usarlas. Ahora, veamos 10 formas diferentes de usar herramientas de figuras para hacer manga.
10 MANERAS DE USAR HERRAMIENTAS DE FIGURAS EN MANGA - (Parte 2)
Aquí hay 10 formas en que puedes usar las herramientas de figuras para hacer manga. Se pueden utilizar en cualquier tipo de escenario y tienen un gran potencial. Por cierto, si está confundido o recuerda qué herramienta hace qué o cómo funcionan sus propiedades de herramienta, siempre puede tocar la llave inglesa ubicada en la esquina del panel de herramientas y luego tocar el nombre de la opción en el cuadro de diálogo que se abre. y su explicación se mostrará en el propio cuadro.
1. Creación de paneles Manga con línea recta, polilínea, rectángulo o polígono.
Estas herramientas de figuras son excelentes para hacer tus propios paneles de manga. Vea el gif a continuación para ver cómo hice el mío con línea recta, polilínea, rectángulo y polígono. En el primer gif solo usé rectángulo para hacer un panel de manga personalizado. En la segunda, utilicé herramientas de línea recta y polígono.


2. Usar herramientas de Direct Draw para crear un fondo de paisaje urbano para tu Manga
La línea recta y la línea polilínea se pueden usar para crear el material de fondo de la escena del manga que tiene bordes. Como escuelas, apartamentos, carreteras, etc. En el siguiente gif, usé principalmente línea recta, rectángulo y curva. La polilínea se usa un poco. Este gif tiene en realidad 1 minuto de duración, es un proceso de creación de un fondo. ¡Así que míralo!

3. Uso de las herramientas Curva, curva continua y curva Bézier para crear un trabajo de personajes con líneas limpias.
Las herramientas de figuras curvas tienen el potencial de crear cualquier tipo de forma que puedas imaginar. Trabajan eficientemente en capas de vectores. Entonces, estoy dibujando este personaje de manga en una capa vectorial en el gif de abajo. Usé principalmente la curva Bézier para dibujarlo todo y Ellipse se usa para los ojos. Para dibujar el cabello y la ropa, modifiqué su opción [Inicio y final] y también marqué [ángulos agudos]. Mientras progresaba, cambié a la herramienta [objeto] para corregir cualquier error. Pero, por supuesto, las pautas generales se hicieron de antemano con la herramienta [bolígrafo]. Si tiene un dibujo en papel, puede importarlo a CSP y trazar sobre él para que funcione la línea limpia.

4. Crear escenas de perspectiva complejas con línea recta, polilínea y otras herramientas de figuras.
¿Conoces ese tipo de escenas increíbles en un manga que realmente te hacen sentir la escena sobre la que estás leyendo? Se siente como si usted mismo estuviera caminando o cayendo en el manga. Vista en primera persona. Puede crear esas escenas increíbles usted mismo con la ayuda de líneas rectas, polilíneas y otras herramientas de figuras.

5. Uso de la herramienta Stream lines / Speed lines para crear escenas de acción dinámicas
El manga no es un manga sin esas líneas especiales que comunican la vibra y la emoción de una situación. Los personajes deben transmitir la intensidad del evento a través de la cantidad y densidad adecuadas de efectos. Para conseguirlo contamos con la racionalización como medio de comunicación.
6. Uso de la herramienta de líneas de enfoque para crear un efecto de escena sorpresa, un efecto de caída y más
Las líneas de enfoque también comunican acciones, situaciones, emociones y eventos que tienen lugar en una escena de manga.
Estudie la imagen de abajo. A pesar de que la pose y la expresión de los personajes son exactamente iguales, la forma en que se establecen las líneas de enfoque cuenta dos historias completamente diferentes. La de la izquierda parece que está siendo absorbida por el olvido debido a las líneas curvas. La de la derecha parece que se está cayendo de cabeza.
Las líneas de enfoque se pueden usar para crear más efectos como golpe de poder, sorpresa, sorpresa, victoria y demás.
7. Realización de varios tipos de globos de diálogo con curva de Bezier y polilínea
Puede crear sus propios globos de diálogo personalizados con diferentes herramientas de figuras. En el gif a continuación, los dos últimos globos de diálogo se hicieron mediante una curva bezier y el primero se hizo con una polilínea. Para dibujar como se muestra a continuación, primero marque la opción [Relleno de línea] y elija hacer [Línea y relleno] y luego dibuje para que la forma final se coloree automáticamente; recuerde, el relleno de línea no funciona en el vector. Para hacer un globo de ensueño, toque las esquinas o los bordes para fijarlos en su lugar.

8. Uso de herramientas de figuras para la iconografía manga
¿Conoces esos símbolos de emoción que aparecen en la cabeza de los personajes para decirnos cómo se sienten? En otras palabras conocido como iconografía manga.
Podemos hacerlos fácilmente con herramientas de figuras como polilínea, línea recta, curva y curva Bézier. ¡Vea el gif a continuación e intente adivinar qué herramientas se utilizan!

9. Usar herramientas de curvas y herramientas de líneas rectas para hacer muebles en su escena de manga.
Además de ayudarnos a crear paisajes urbanos, las herramientas de figuras de la sección de dibujo directo también pueden ayudarnos a hacer diseño de interiores y muebles en nuestros paneles de manga. En la demostración de gif a continuación, utilicé la herramienta curva Bezier, curva continua y curva para los sofás. Para la mesa usé elipse y todos los demás bordes afilados se hicieron con polilínea.

10. Usar relleno de lazo para colorear personajes.
Lasso se puede utilizar para colorear personajes de manga rápidamente. Puede utilizar diferentes modos de fusión para sombrear. En la demostración a continuación, rellené colores planos que usé un color más oscuro con su opacidad disminuida para las sombras. Para los reflejos, elegí un color más claro.

OTROS ~
Espero que este tutorial te haya ayudado. Nos vemos la próxima vez. Adiós ~
















Comentario