Gestiona más fácilmente las distintas versiones de tus obras con las Composiciones de capas de la versión 3.0 (EX)
Las Composiciones de capas te permiten registrar el estado tanto oculto como visible de las capas del lienzo.
Puedes cambiar al instante entre distintas composiciones de capas para tener fácilmente diferentes capas visibles y ocultas.
Las composiciones de capas creadas también se pueden exportar en lotes de archivos de imagen con los respectivos estados de visualización de las capas.
Las composiciones de capas solo están disponibles en Clip Studio Paint EX.
Las composiciones de capas no están disponibles en las ediciones DEBUT y PRO, pero aun así es posible editar archivos clip que contengan composiciones de capas, y tampoco se pierden aunque edites y guardes el archivo. Al añadir capas en una edición incompatible con las composiciones de capas, estas se guardan como ocultas en las composiciones de capas.
Puedes acceder a las composiciones de capas desde la paleta Composiciones de capas.
Si no encuentras la paleta Composiciones de capas, dirígete al menú Ventana > Composiciones de capas para abrirla.
En la aplicación para smartphones, puedes activar su visualización desde Ajustes de la barra de paletas.
Consulta el siguiente tutorial para saber más sobre el uso de los Ajustes de la barra de paletas.
Uso de las composiciones de capas en ilustraciones
Pueden serte de mucha utilidad para, por ejemplo, comparar distintas versiones de una misma ilustración que varía en función de la escena.
Uso de las composiciones de capas en cómics y webtoons
Pueden serte de mucha utilidad para, por ejemplo, cambiar al instante el idioma de los diálogos y las onomatopeyas.
1. Crea tu composición de capas
1. Prepara la visualización que necesitas para tus capas
Primero, oculta o muestra tus capas de la paleta Capa en función de la composición que quieras crear.
2. Añade la composición de capas
En la paleta Composiciones de capas, selecciona Añadir composición de capas para crear una nueva composición de capas.
3. Asigna un nombre a la composición de capas
Escribe un nombre para la composición de capas creada.
Ya tienes tu composición de capas registrada.
Para registrar más composiciones de capas, cambia de nuevo la visibilidad de tus capas en la paleta Capa y, a continuación, pulsa Añadir composición de capas en la paleta Composiciones de capas.
2. Cambia la composición de capas visible
Al activar el icono izquierdo de la paleta Composiciones de capas, se aplica esa composición de capas en particular, por lo que las capas visibles y ocultas también pasar a ser las registradas en dicha composición de capas.
En la paleta Composiciones de capas, pulsa Aplicar composición de capas anterior o Aplicar composición de capas siguiente para cambiar la visibilidad de las capas siguiendo el orden en el que están listadas.
Es muy útil para cambiar al instante entre varias composiciones de capas seguidas.
Estado del último documento
La visibilidad de las capas antes de aplicar la nueva composición de capas se guarda en Estado del último documento, en la parte superior de la lista.
Si, tras haber aplicado la composición de capas, la modificas creando una nueva capa o combinando varias, cambiará automáticamente a Estado del último documento.
3. Gestiona tus composiciones de capas
Reordenar
Para cambiar el orden de las composiciones de capas, solo tienes que arrastrarlas.
En la aplicación para tabletas y smartphones, desliza el dedo en horizontal y luego en vertical o desliza el manejador del lado derecho de la paleta para reordenar las composiciones.
Sobrescribir
Para sobrescribir el contenido guardado en una composición de capas, ajusta la visibilidad de las capas en la paleta Capa, selecciona la composición de capas que quieres sobrescribir y pulsa Guardar composición de capas.
Eliminar
Para eliminar una composición de capas, selecciona dicha composición y pulsa Eliminar composición de capas.
Cómo modificar varias composiciones de capas a la vez
Si quieres reordenar, sobrescribir o eliminar varias composiciones de capas al mismo tiempo, puedes hacerlo activando el botón de selección de la paleta Composiciones de capas.
Cómo hacer visibles las capas añadidas en todas las composiciones de capas
Si activas la opción Visualizar capas añadidas en todas las composiciones de capas, las nuevas capas que agregues se registrarán como visibles en todas las composiciones.
Si desactivas la opción, las capas que agregues se registrarán como ocultas.
Nota: Acciones relativas a las composiciones de capas externas a la paleta
Puedes asignar atajos del teclado a los comandos de la paleta Composiciones de capas o registrarlos en la paleta Acción automática.
4. Exporta tus composiciones de capas
Puedes exportar por lotes como archivo de imagen las distintas composiciones de capas guardadas.
Para ello, dirígete al menú Archivo > Exportación especial > Exportar composición de capas.
Puedes configurar los ajustes de exportación desde la ventana Exportar composición de capas.
① Exportar a (en Windows/macOS)
Elige dónde quieres exportar el archivo.
② Formato de archivo
Elige el formato del archivo.
Puedes elegir entre los siguientes formatos:
.bmp (BMP), .jpg (JPEG), .png (PNG), .tif (TIFF), .tga (Targa), .webp (WebP), .clip (archivo de CLIP STUDIO FORMAT), .psb (documento grande de Photoshop) y .psd (documento de Photoshop).
③ Nombre del archivo
La previsualización del nombre del archivo varía dependiendo del formato seleccionado.
Configura el Formato de nombre del archivo en ④ y ⑤.
④ Prefijo del archivo
Escribe qué texto quieres que aparezca al principio del nombre del archivo.
Nota: En iOS y Android, el Prefijo del archivo no puede estar vacío.
⑤ Formato de nombre del archivo
Elige uno de los siguientes formatos de nombre para el archivo.
Nombre de la composición de capas
Nombre de la composición de capas + número
Secuencia de números
⑥ Exportar solo composiciones de capas seleccionadas
Si la opción está activada, solo se exportarán las composiciones de capas seleccionadas en la paleta Composiciones de capas.
Tras pulsar Aceptar en la ventana Exportar composición de capas, dependiendo del formato de archivo seleccionado, aparecerá la respectiva ventana de Ajustes de exportación.
Tras configurar los Ajustes de exportación, pulsa Aceptar para exportar el archivo de imagen.
5. Convierte tus composiciones de capas en objetos de archivo
Si conviertes un archivo .clip que contiene composiciones de capas en una capa de objeto de archivo, podrás seleccionar qué estado de visualización tendrán las composiciones de capas en el lienzo al que lo vas a importar.
Es muy útil en cómics y webtoons cuando necesitas cambiar la visualización de algún dibujo hecho en otro lienzo para reutilizarlo.
Para convertir tus composiciones de capas en un objeto de archivo, selecciona la capa del objeto de archivo con la subherramienta Objeto y, a continuación, elige las composiciones de capas que quieres tener en las Composiciones de capas de la paleta Propiedad de herramienta.
Para saber más sobre el uso de los objetos de archivo, consulta el siguiente tutorial.








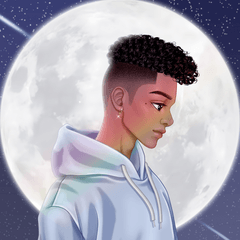














Comentario