Consejos para compartir su proceso creativo
Introducción: compartir su trabajo
¿Alguna vez has querido mostrar cómo creas tus proyectos? ¿Tiene ganas de compartir su trabajo, pero no sabe cuál es la mejor manera de hacerlo? Quizás la gente te ha preguntado cómo haces tu arte o cómo es tu proceso.
Publicar su trabajo terminado en las redes sociales o en su sitio web personal puede recibir una buena cantidad de atención, pero ver el proceso detrás de cómo lo hizo es una herramienta de aprendizaje invaluable que puede ayudar a otros artistas e inspirarlos a hacer cómics, ilustraciones y animaciones propias. .
Puede ser difícil saber por dónde empezar, pero con estos prácticos consejos, tú también puedes compartir tu trabajo y ayudar a las personas a aprender cómo se hace tu arte y, a su vez, ¡inspirarlas a crear y compartir su trabajo también!
Consejo 1: capturas de pantalla
Una de las formas más fáciles de mostrar el proceso de su arte es tomar capturas de pantalla. Hay varias formas de hacer esto.
Para Windows: abra la 'Herramienta de recorte'. Seleccione 'Nuevo' y arrastre el cursor por el área que desea capturar.
Para Mac: presione Mayús + Comando + 4 y arrastre el cursor por el área que desea capturar.
Recomiendo tomar primeros planos de áreas de interés o con mucho detalle.
También puede hacer un gif animado de su proceso utilizando la función de animación de Clip Studio Paint. Al crear un nuevo archivo, marque el botón 'Crear ilustración en movimiento' cuando cree un archivo de Ilustración y seleccione cuántos fotogramas de animación desea que tenga su gif. Elegí cinco fotogramas para este ejemplo.
La carpeta de animación se verá así cuando la abra por primera vez.
Copie y pegue los archivos que desee en los marcos haciendo clic derecho en el marco y seleccionando 'pegar'.
Cuando todos los marcos se copien y peguen en orden, se verá así.
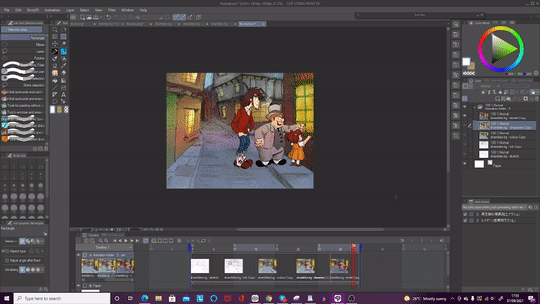
Para exportar su gif, vaya a Archivo> Exportar animación> GIF animado. Aparecerá un cuadro de marcado que le da la opción de cambiar la configuración del GIF. Mantuve el mío a 8 fotogramas por segundo y siempre me aseguro de que el recuento de bucles esté configurado como ilimitado.
Su gif exportado se verá así.
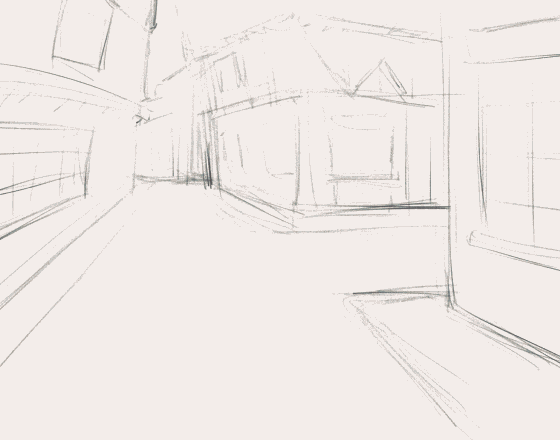
Los GIF son una excelente manera de mostrar su proceso sin necesidad de tener habilidades de edición de video. Pero si quieres hacer algo un poco más complejo, siempre hay otras opciones, como ...
Consejo 2: vídeo de lapso de tiempo

Clip Studio Paint tiene una función de lapso de tiempo integrada en el programa. Cuando hagas una nueva ilustración, cómic o animación y quieras grabar el proceso, asegúrate de que la opción 'Grabar timelapse' esté activada haciendo clic en este botón. También puede ir a Archivo> Lapso de tiempo> Grabar lapso de tiempo en el menú superior derecho.
Mientras trabaja, CSP automáticamente hará un timelapse de su trabajo. Si desea cerrar CSP antes de haber terminado su pieza, no se preocupe por la detención de la grabación, ya que continuará la próxima vez que la abra. Si desea detener la grabación, vaya a Archivo> Lapso de tiempo> Exportar lapso de tiempo. Esto abrirá una ventana con un video que muestra el proceso acelerado de su trabajo.
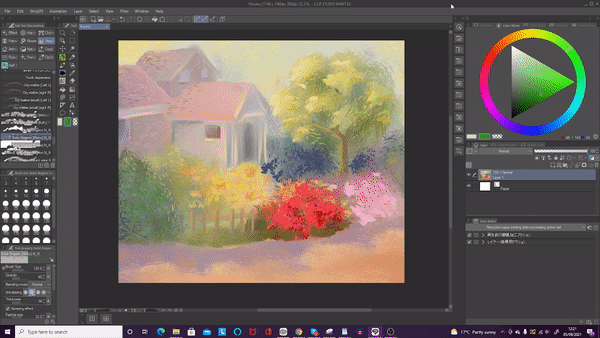
Haga clic en el botón Aceptar para guardar el video.
Si desea grabar su proceso en tiempo real en lugar de un video acelerado, existen varias otras opciones. Si usa Windows, presione la tecla Windows + G al mismo tiempo para que aparezca la barra de juegos de Xbox. Haga clic en el botón Iniciar grabación (o Win + Alt + R) para comenzar a capturar video.
También puede usar OBS Studio, que es un programa de grabación de video que se puede descargar gratis. Lo que me lleva al siguiente consejo:
Consejo 3: captura de video y transmisión en vivo
La forma más interactiva de compartir su trabajo con su audiencia es transmitir en vivo. Esto puede parecer un proceso abrumador y complejo si nunca lo ha hecho antes, pero es más fácil de lo que parece.
Hay muchos sitios de transmisión para elegir, como Twitch, YouTube y Facebook. Yo personalmente uso Picarto.tv ya que está diseñado específicamente para artistas, ¡pero puedes usar cualquier sitio con el que te sientas más familiarizado / cómodo!
Aquí está la interfaz para OBS (Open Broadcaster Software) Studio. Las áreas resaltadas son las únicas partes que debe conocer para un principiante. De izquierda a derecha -
Fuentes
Dispositivo de captura de video: muestra su rostro si tiene una cámara web configurada.
Captura de pantalla: muestra el fondo de su escritorio: ¡muy importante si desea mostrar su trabajo!
Mic / Aux: graba su voz
Mezclador de audio
Audio de escritorio: graba el sonido que proviene de su computadora
Mic / Aux: graba el sonido procedente de su entorno
Control S
Iniciar / detener la transmisión: transmite desde su escritorio a su servicio de transmisión
Iniciar / Detener grabación: graba su transmisión en un video separado. También puede grabar su escritorio sin transmisión, que es como obtuve algunas imágenes para este tutorial, por lo que no necesita este programa específicamente para transmisión si eso no es lo suyo.
La grabación de imágenes puede ocupar mucho espacio en su computadora, por lo que generalmente dejo esto desactivado durante la transmisión, pero si cree que su computadora puede manejarlo, puede tenerlo activado si lo desea.
Consejo 4: monetizar tu arte
Esta parte es opcional, pero puede optar por monetizar su trabajo. Poner su proceso y enseñar a otros cómo hacerlo es una buena manera de obtener ingresos pasivos si tiene un alcance lo suficientemente grande a través de las redes sociales. Puedes hacerlo a través de Patreon, Ko-Fi, comisiones privadas o a través de YouTube si haces videos.
Puede hacer que el proceso sea más profundo y completo para las personas que financian su trabajo, o brindarles funciones adicionales como comentarios o tutoriales individuales. Puede enviar artículos físicos como recompensa o hacer bocetos especiales de agradecimiento para las personas que donan. ¡Asegúrate de ver el arte de otras personas también para difundir el amor por la creatividad!
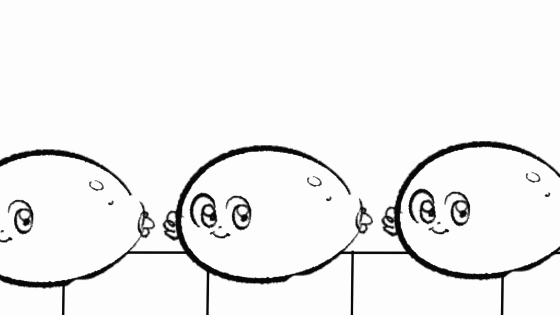
¡Gracias por leer! Si le gustó este tutorial o lo encontró útil, ¡consulte mi trabajo en los enlaces a continuación!
























Comentario