1. Inicio y descripción de las ventanas
Artículo actualizado para Clip Studio Paint Ver. 3.1.0
La aplicación para tabletas (Galaxy / Android / Chromebook / iPad) de Clip Studio Paint cuenta con prácticamente las mismas funciones que la versión de Clip Studio Paint EX para Windows y macOS, aunque existen algunas características y ajustes disponibles exclusivamente en la versión para tabletas.
Aquí encontrará información acerca del uso básico de la versión para tabletas y otros elementos que probablemente le sea de ayuda al usar el software por primera vez.
#REF!
■ Si es la primera vez que utiliza Clip Studio Paint, compruebe este tutorial para saber cómo utilizar el Modo sencillo de Clip Studio Paint en tabletas.
■ Para obtener más información acerca de cómo utilizar los pinceles y plumillas de Clip Studio Paint, consulte los siguientes artículos.
■ Para obtener más información acerca de la configuración y el uso de cada función de Clip Studio Paint, consulte el manual de instrucciones (en inglés) de Clip Studio Paint.
■ Para usar Clip Studio Paint en su dispositivo Samsung Galaxy, descargue la aplicación desde Galaxy Store.
Nota: Este servicio solo está disponible en los dispositivos Samsung Galaxy.
■ Instale la aplicación desde Play Store para utilizar Clip Studio Paint en dispositivos Android o Chromebook.
■ Para usar Clip Studio Paint en su iPad, descargue la aplicación desde App Store.
■ Planes de uso
Inicio y descripción de las ventanas
Toque el icono de Clip Studio Paint para iniciar el software.
iPad: Asistente para detección de la presión del lápiz
Al abrir Clip Studio Paint por primera vez, se iniciará un asistente para configurar la presión del lápiz.
Desde el cuadro de diálogo [Ajustar presión del lápiz] que aparece en la pantalla, podrás personalizar la presión del lápiz digital.
Si quieres saltarte este paso, selecciona [Configurar más tarde].
Al seleccionar [Ajustar], el asistente te pedirá que dibujes en el lienzo y ajustes la presión.
Nota: Si estás usando un stylus de Wacom, haz clic en [Ajustes para Wacom stylus] y sigue las instrucciones.
Después de los ajustes, haz clic en [Comprobar ajustes].
A continuación, con el cuadro de diálogo [Comprobar ajustes] abierto, dibuja en el lienzo para comprobar la nueva presión.
Si estás conforme con los resultados, haz clic en [Listo] para salir del asistente.
Ventana inicial de Clip Studio Paint, nombres de las paletas, etc.
Tras iniciar el software, se crea automáticamente un lienzo en blanco. El área blanca del centro de la pantalla, es lo que se consideraría el lienzo sobre el que dibujamos al utilizar medios más tradicionales.
① Paleta [Herramienta]
Desde aquí puede elegir las herramientas que le gustaría utilizar al dibujar ilustraciones o cómics.
② Paleta [Deslizadores de herramienta]
Ajuste con los deslizadores la opacidad o el tamaño del pincel o plumilla que esté usando.
③ Paleta [Subherramienta]
Le permite modificar los ajustes de las distintas herramientas.
④ Paleta [Propiedad de herramienta]
Le permite ajustar la configuración del pincel que está utilizando.
También puede tocar la pestaña para cambiar a la paleta [Tamaño del pincel] y ajustar el tamaño del lápiz o pincel.
⑤ Paleta [Círculo de colores]
Puede elegir y ajustar el color de dibujo desde el Círculo de colores. También puede cambiar a las siguientes paletas de colores tocando su respectiva pestaña: Conjunto de colores, Deslizador de colores, Mezclar colores, Historial de colores, Color aproximado, Color neutral.
Para saber más sobre su uso, consulte el siguiente artículo.
⑥ Paleta [Acceso rápido]
Al pulsar aquí, aparecerá la paleta [Acceso rápido]. Puede registrar las herramientas que utilice frecuentemente, comandos y acciones automáticas, así como distintas funciones. Es posible utilizar las funciones registradas fácilmente mediante la paleta [Acceso rápido].
⑦ Paleta [Material]
Al pulsar aquí, aparecerá la paleta [Material]. Esta paleta se utiliza para gestionar los materiales que puede utilizar para la creación de ilustraciones, cómic o manga. Algunos materiales se pueden utilizar simplemente arrastrándolos y soltándolos sobre el lienzo.
⑧ Paletas [Propiedad de la capa] y [Capa]
Desde la paleta [Propiedad de la capa] puede ajustar diversas propiedades de las capas. También sirve para ver y cambiar entre las herramientas y subherramientas disponibles para la capa seleccionada.
Esta paleta le permite utilizar las funciones de "Capa" necesarias para dibujar de forma digital ilustraciones, cómics o mangas.
⑨ [Barra de comandos]
Utilícela para crear rápida y cómodamente nuevos lienzos y guardarlos.
Nota:
Puede cambiar al Modo sencillo desde el menú [Clip Studio Paint] de la barra de menús o desde el menú del recuadro rojo de la barra [Comando].
Preguntar al chatbot
Cuando quieras confirmar algo desconocido de inmediato o cuando quieras hacer preguntas de manera informal, es conveniente usar el chatbot.
Desde el menú de la esquina superior derecha, toca Ajustes y Ayuda y selecciona Preguntar al chatbot. Cuando comience el chat, elige la situación de acuerdo con la conversación y verifica el resultado.
Nota: La comunicación por chat es en inglés.





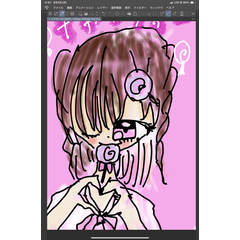


















Comentario