Técnicas de rotulación digital a mano
¡Hola! ¡Mi nombre es Grace y esta es la tercera vez que escribo y comparto mis conocimientos a través del Tutorial Challenge mensual! ¡Y estoy tan emocionado de finalmente presentar 𝐃𝐢𝐠𝐢𝐭𝐚𝐥 𝐇𝐚𝐧𝐝 𝐋𝐞𝐭𝐭𝐞𝐫𝐢𝐧𝐠 usando varias herramientas y técnicas dentro de Clip Studio Paint!
En este tutorial, lo guiaré a través de un extenso proceso de letras digitales paso a paso sobre cómo crear una increíble pieza de letras a mano a partir de un lienzo vacío.
Estas son algunas de las cosas que aprenderá en este tutorial:
• Centro de marcado de lona
• El pincel de modificación que necesitas
• Cita / Idea de frase pegadiza
• Directrices de dibujo y formas
• Rastreo
• Entintado + Finalización
• ¡Contenido descargable adicional!
Su opinión es importante para mí y podría ayudarme a mejorar el contenido de mi tutorial, así que siéntase libre de dejar un comentario a continuación o compartirlo con sus amigos y colegas artísticos.
❶ - Centro de marcado de lona
⚠ 𝐏𝐋𝐄𝐀𝐒𝐄 𝐍𝐎𝐓𝐄:
𝐼𝑓 𝑦𝑜𝑢'𝑟𝑒 𝑎𝑙𝑟𝑒𝑎𝑑𝑦 𝑘𝑛𝑜𝑤 ℎ𝑜𝑤 𝑡𝑜 𝑓𝑖𝑛𝑑 𝑡ℎ𝑒 𝑐𝑒𝑛𝑡𝑒𝑟 𝑜𝑓 𝑐𝑎𝑛𝑣𝑎𝑠, 𝑝𝑙𝑒𝑎𝑠𝑒 𝑠𝑘𝑖𝑝 𝑡ℎ𝑖𝑠 𝑠𝑡𝑒𝑝.
Puedes aprender fácilmente cómo encontrar el centro del lienzo más otros trucos en el siguiente enlace:
En este tutorial, simplemente creo un documento en blanco con 𝟏𝟎𝟎𝟎 𝐱 𝟏𝟎𝟎𝟎 píxeles de ancho y alto.
«Dado que mi computadora todavía tiene un rendimiento de gama baja, es por eso que seguiré con esta configuración predeterminada pero mantendré mi 𝐑𝐞𝐬𝐨𝐥𝐮𝐭𝐢𝐨𝐧 en 𝟑𝟎𝟎 para imprimir”
Por supuesto, puede ir al tamaño A4 o A5 haciendo clic en el botón 𝐏𝐫𝐞𝐬𝐞𝐭 con su menú desplegable. Cualquiera que sea el ancho y la altura que desee, 𝐝𝐨 𝐤𝐞𝐞𝐩 𝐲𝐨𝐮𝐫 𝐑𝐞𝐬𝐨𝐥𝐮𝐭𝐢𝐨𝐧 𝐚𝐭 𝟑𝟎𝟎 porque más tarde, puede que desee 𝐩𝐫𝐢𝐧𝐭 sus letras digitales a mano. 😊
Pero considere usar configuraciones de 1000 x 1000 píxeles a lo largo de este tutorial, ya que vamos a hacer el diseño cuadrado y fácil de seguir para los principiantes.
👇
⚠ 𝐈𝐌𝐏𝐎𝐑𝐓𝐀𝐍𝐓:
Haga clic en check ► marcar ✔ 𝐆𝐫𝐢𝐝
Esta es la parte más importante del proceso de rotulación digital de manos en Clip Studio Paint. A medida que avance en el resto del tutorial, dependiendo de esta cuadrícula para equilibrar la composición.
Todavía en 𝐕𝐢𝐞𝐰 ► 𝐆𝐫𝐢𝐝 𝐒𝐞𝐭𝐭𝐢𝐧𝐠𝐬 ... ► 𝐒𝐞𝐭𝐭𝐢𝐧𝐠𝐬 𝐨𝐟 𝐠𝐫𝐢𝐝 𝐫𝐮𝐥𝐞𝐫 ► 🔘 𝐂𝐞𝐧𝐭𝐞𝐫
Asegúrese de hacer clic en 𝐂𝐞𝐧𝐭𝐞𝐫 𝑜𝑟𝑖𝑔𝑖𝑛𝑎𝑙 𝑝𝑜𝑖𝑛𝑡 𝑜𝑓 𝑔𝑟𝑖𝑑 𝑟𝑢𝑙𝑒𝑟 como la imagen de abajo 𝐁𝐔𝐓 tenga en cuenta que una vez que haga clic en Aceptar, la pequeña marca X en el centro del lienzo desaparecerá. Es mejor que memorices dónde está su ubicación y te prepares para el siguiente paso: marcar.
Ahora, debido a que estamos hablando de Técnicas de Letras Digitales, realmente dependemos y necesitamos ayuda de 𝐺𝑟𝑖𝑑, no solo para mantener el equilibrio en la composición, sino también para crear reglas personales usando 𝑠ℎ𝑎𝑝𝑒𝑠 más adelante en el capítulo ❹.
La imagen a continuación muestra cómo mantengo mi centro del lienzo: marcando con cualquier pincel y asegurándome de agregar algunos '𝑏𝑟𝑎𝑐𝑘𝑒𝑡𝑠' o ⌈ ⌋ para mantener el equilibrio cerca de cada esquina del lienzo.
➋ - El pincel de modificación que necesitas
Dominar las técnicas tradicionales de rotulación a mano te llevará 𝑦𝑒𝑎𝑟𝑠 𝑜𝑓 𝑝𝑟𝑎𝑐𝑡𝑖𝑐𝑒 y el proceso. Muchos grandes artistas se han entrenado para crear impresionantes obras de arte con letras a mano que se ven en Internet utilizando solo papeles, lápices, borradores, tintas y pinceles.
Pero usando un simple papel, lápiz y borrador 𝐚𝐫𝐞 𝐧𝐨𝐭 𝐞𝐧𝐨𝐮𝐠𝐡 hoy en día. Especialmente esos bolígrafos y pinceles de alguna manera caros (al menos para mí) 😅
Gracias a Clip Studio Paint, ahora tenemos 𝐮𝐧𝐥𝐢𝐦𝐢𝐭𝐞𝐝 papeles como capas para practicar, 𝐯𝐚𝐫𝐢𝐨𝐮𝐬 de lápices y pinceles para experimentar que no se pueden secar, ¡también un borrador perfecto para eliminar áreas no deseadas sin preocupaciones si dañamos toda la obra de arte!
Ahora es el momento de hacer tus propios pinceles en 𝐻𝑎𝑛𝑑 𝐿𝑒𝑡𝑡𝑒𝑟𝑖𝑛𝑔 𝑃𝑒𝑛-𝐵𝑟𝑢𝑠ℎ-
Algunos de ustedes pueden tener diferentes nombres de conjuntos de pinceles: 𝐈𝐧𝐝𝐢𝐚 𝐈𝐧𝐤 o 𝐂𝐡𝐢𝐧𝐞𝐬𝐞 𝐈𝐧𝐤, sin embargo, es lo mismo con ese icono de pincel allí.
👇
Elijo brush Pincel de tinta china y hago clic en el icono como se muestra en la imagen de arriba a la derecha: 𝐶𝑟𝑒𝑎𝑡𝑒 𝑐𝑜𝑝𝑦 𝑜𝑓 𝑐𝑢𝑟𝑟𝑒𝑛𝑡𝑙𝑦 𝑠𝑒𝑙𝑒𝑐𝑡𝑒𝑑 𝑠𝑢𝑏 𝑡𝑜𝑜𝑙.
Al hacerlo, duplicamos toda la configuración de pincel de tinta china en 𝐒𝐦𝐨𝐨𝐭𝐡 𝟐 (nombre predeterminado). Pero en cuanto a mí, cambio su nombre a 𝐏𝐞𝐧 𝐁𝐫𝐮𝐬𝐡 y luego configuré el 𝐵𝑎𝑐𝑘𝑔𝑟𝑜𝑢𝑛𝑑 𝑐𝑜𝑙𝑜𝑟 𝑜𝑓 𝑖𝑐𝑜𝑛 en rosa para etiquetar mis pinceles elegidos para este proyecto de rotulación a mano.
░ ░ ° ° ° ° P.
🔷 𝐁𝐑𝐔𝐒𝐇 𝐒𝐈𝐙𝐄
░ ░ ° ° ° ° P.
En 𝐓𝐨𝐨𝐥 𝐏𝐫𝐨𝐩𝐞𝐫𝐭𝐲:
「1」 Haga clic en el icono además del Tamaño del pincel [∴]
「2」 Se abrirá otro cuadro de diálogo 𝐵𝑟𝑢𝑠ℎ 𝑆𝑖𝑧𝑒 𝐸𝑓𝑓𝑒𝑐𝑡 𝑠𝑜𝑢𝑟𝑐𝑒 𝑠𝑒𝑡𝑡𝑖𝑛𝑔𝑠.
🛈 𝐀𝐓𝐓𝐄𝐍𝐓𝐈𝐎𝐍:
𝑃𝑙𝑒𝑎𝑠𝑒 𝑐𝑎𝑟𝑒𝑓𝑢𝑙𝑙𝑦 𝑐ℎ𝑒𝑐𝑘 𝑡ℎ𝑒 𝑓𝑜𝑙𝑙𝑜𝑤𝑖𝑛𝑔 𝑠𝑒𝑡𝑡𝑖𝑛𝑔𝑠:
🗹 Presión de la pluma: valor mínimo 70
🗹 Velocidad: valor mínimo a 80
🗹 Aleatorio: valor mínimo a 70
Para 𝑆𝑒𝑡𝑡𝑖𝑛𝑔𝑠 𝑜𝑓 𝑝𝑒𝑛 𝑝𝑟𝑒𝑠𝑠𝑢𝑟𝑒, intente arrastrar la curva con 3 puntos diferentes como la imagen de arriba para modificar la dinámica de presión.
░º ° ° ° ° ° ° ° ° ° ° ° ° ° °
🔷 𝐁𝐑𝐔𝐒𝐇 𝐃𝐄𝐍𝐒𝐈𝐓𝐘
░º ° ° ° ° ° ° ° ° ° ° ° ° ° °
En 𝐓𝐨𝐨𝐥 𝐏𝐫𝐨𝐩𝐞𝐫𝐭𝐲 una vez más:
「1」 Haga clic en el icono además de Densidad de pincel [⬇]
「2」 Volverá a abrir otro cuadro de diálogo 𝐵𝑟𝑢𝑠ℎ 𝑆𝑖𝑧𝑒 𝐸𝑓𝑓𝑒𝑐𝑡 𝑠𝑜𝑢𝑟𝑐𝑒 𝑠𝑒𝑡𝑡𝑖𝑛𝑔𝑠.
🛈 𝐀𝐓𝐓𝐄𝐍𝐓𝐈𝐎𝐍:
𝑃𝑙𝑒𝑎𝑠𝑒 𝑐𝑎𝑟𝑒𝑓𝑢𝑙𝑙𝑦 𝑐ℎ𝑒𝑐𝑘 𝑡ℎ𝑒 𝑓𝑜𝑙𝑙𝑜𝑤𝑖𝑛𝑔 𝑠𝑒𝑡𝑡𝑖𝑛𝑔𝑠:
🗹 Presión de la pluma: valor mínimo 0
Para 𝑆𝑒𝑡𝑡𝑖𝑛𝑔𝑠 𝑜𝑓 𝑝𝑒𝑛 𝑝𝑟𝑒𝑠𝑠𝑢𝑟𝑒, intente arrastrar la curva con 2 puntos diferentes como la imagen de arriba para modificar la dinámica de presión.
░ ° ° ° ° ° ° ° ° ° ° ° ° ° ° ° ° °
🔷 𝐒𝐔𝐁 𝐓𝐎𝐎𝐋 𝐃𝐄𝐓𝐀𝐈𝐋
░ ° ° ° ° ° ° ° ° ° ° ° ° ° ° ° ° °
Todavía en 𝐓𝐨𝐨𝐥 𝐏𝐫𝐨𝐩𝐞𝐫𝐭𝐲:
「1」 Haga clic en el icono de llave inglesa [🔧]
「2」 Volverá a abrir otro cuadro de diálogo pero ahora se llama 𝑆𝑢𝑏 𝑇𝑜𝑜𝑙 𝐷𝑒𝑡𝑎𝑖𝑙
「3」 Ahora vaya a Punta de pincel y luego haga clic en la flecha [⇩] O en el icono [🗋]
Después de hacer clic en la flecha [⇩] O en el icono [🗋], ahora aparece el nuevo cuadro de diálogo, es 𝑆𝑒𝑙𝑒𝑐𝑡 𝑏𝑟𝑢𝑠ℎ 𝑡𝑖𝑝 𝑠ℎ𝑎𝑝𝑒 y luego you're para elegir la punta del pincel. En cuanto a este tutorial, elegí 𝐁𝐥𝐞𝐞𝐝𝐢𝐧𝐠 𝟏 para enfatizar el aspecto natural de Pen Brush.
Cambie el 𝐃𝐢𝐫𝐞𝐜𝐭𝐢𝐨𝐧 de su pincel haciendo clic en el icono; aparecerá otro cuadro de diálogo (𝐷𝑖𝑟𝑒𝑐𝑡𝑖𝑜𝑛 𝐸𝑓𝑓𝑒𝑐𝑡 𝑠𝑜𝑢𝑟𝑐𝑒 𝑠𝑒𝑡𝑡𝑖𝑛𝑔𝑠) y elija 𝟒𝟎.
Por supuesto, puedes jugar con cualquier número que quieras hasta que estés listo.
𝐒𝐭𝐫𝐨𝐤𝐞 → Brecha: ⦾
Repita el método → ►►
Esto no tiene nada de lujos, solo descubrí que podría ser mejor si el derrame cerebral que usaremos más tarde no tiene ningún espacio. Además, el método de repetición será consistente al cepillar.
𝐒𝐭𝐚𝐫𝐭𝐢𝐧𝐠 𝐚𝐧𝐝 𝐞𝐧𝐝𝐢𝐧𝐠 → Tamaño y grosor del pincel
🛈 𝐀𝐓𝐓𝐄𝐍𝐓𝐈𝐎𝐍:
𝑃𝑙𝑒𝑎𝑠𝑒 𝑐𝑎𝑟𝑒𝑓𝑢𝑙𝑙𝑦 𝑐ℎ𝑒𝑐𝑘 𝑡ℎ𝑒 𝑓𝑜𝑙𝑙𝑜𝑤𝑖𝑛𝑔 𝑠𝑒𝑡𝑡𝑖𝑛𝑔𝑠:
🗹 Tamaño del pincel: valor mínimo 0
🗹 Espesor: valor mínimo 50
Ahora la única preocupación es: podría cambiar el 𝐒𝐭𝐚𝐛𝐢𝐥𝐢𝐳𝐚𝐭𝐢𝐨𝐧 entre 3 y 7.
Y ya está, ¡usted mismo ha creado el Pincel Pen!
Nota: también puede descargar mi pincel junto con el archivo .clip al final de este tutorial.
❸ - Cita / Idea de frase pegadiza
Elija una palabra interesante, una cita motivadora, frases bíblicas o simplemente la letra de su canción favorita. Definitivamente 𝐬𝐡𝐨𝐮𝐥𝐝 te inspira.
Garabatear usando una nueva capa con lápiz. Una opacidad ligera es mejor al garabatear
(𝑒𝑖𝑡ℎ𝑒𝑟 𝑏𝑟𝑢𝑠ℎ 𝑜𝑟 𝑙𝑎𝑦𝑒𝑟 𝑚𝑜𝑑𝑒).
Si tiene más de 2 palabras, divídalas en más líneas para crear un 𝐜𝐨𝐦𝐩𝐚𝐜𝐭 𝐬𝐭𝐫𝐮𝐜𝐭𝐮𝐫𝐞.
Ponga palabras en una forma o estructura, use una combinación de estilos de letras como a continuación
1. Negrita y delgada,
2. Normal y alto,
3. Serif y san serif,
4. Pequeño y grande,
5. Guión y negrita,
6. Mayúsculas y minúsculas;
Use pautas y cuadros para ayudarlo con la estructura general.
(𝑐ℎ𝑒𝑐𝑘 𝑜𝑢𝑡 𝑡ℎ𝑒 𝑓𝑒𝑤 𝑝𝑎𝑖𝑟𝑖𝑛𝑔 𝑒𝑥𝑎𝑚𝑝𝑙𝑒𝑠)
❹ - Directrices de dibujo y formas
Seleccione un garabato que le guste 𝐦𝐨𝐬𝐭. Si ya tienes confianza en ello; puede trabajar en un tamaño de lienzo más grande, le dará una mejor idea del equilibrio y 𝑙𝑒𝑔𝑖𝑏𝑖𝑙𝑖𝑡𝑦 además de imprimible.
Pero para este propósito de tutorial: solo necesitamos trabajar con 1000 x 1000 píxeles.
Hay momentos en que elijo hacer el boceto en 3000 píxeles de ancho o incluso más grande para crear más detalles y sombras (𝑖𝑡 𝑎𝑙𝑙 𝑑𝑒𝑝𝑒𝑛𝑑𝑠 𝑜𝑛 𝑦𝑜𝑢𝑟 𝑠𝑡𝑦𝑙𝑒 & 𝑐𝑜𝑚𝑝𝑙𝑒𝑥𝑖𝑡𝑦 𝑜𝑓 𝑡ℎ𝑒 𝑝𝑖𝑒𝑐𝑒).
¡En este capítulo me gustaría darle mi 𝐬𝐞𝐜𝐫𝐞𝐭 𝐭𝐫𝐢𝐜𝐤𝐬 usando formas simples con cuadrícula de composición para ayudar a mantener la altura de la letra y la estructura general! ¡Además de contenidos descargables al final de nuestro tutorial de Letras de mano digital!
▲ Agregue 𝐟𝐥𝐨𝐮𝐫𝐢𝐬𝐡𝐞𝐬 si lo desea.
No dude en dibujar ligaduras donde encajen naturalmente, ayudarán a conectar 2 letras y crearán un 𝐮𝐧𝐢𝐪𝐮𝐞 𝐫𝐡𝐲𝐭𝐡𝐦 en su diseño.
Usar el borrador (transparencia) ciertamente ayuda a eliminar los trazos no deseados. Todavía está experimentando, así que siéntase libre de agregar toques decorativos únicos a su boceto.
Consejos: puede poner un esquema de caracteres (águila real) para que se ajuste al versículo de la Biblia en la imagen de arriba o en una ilustración simple como las montañas de abajo.
❺ - Rastreo
Muchos de ustedes dibujan directamente en una capa con la que están experimentando, de esta manera nunca podrán refinar sus letras.
Una nueva capa funciona como papel de calco y es la columna vertebral de una buena pieza de letras digitales, lo ayudará a afinar y corregir cada detalle de su diseño.
Para composiciones simétricas: (𝑤𝑖𝑡ℎ 𝑡𝑢𝑡𝑜𝑟𝑖𝑎𝑙 𝐼 𝑚𝑒𝑛𝑡𝑖𝑜𝑛𝑒𝑑 𝑎𝑏𝑜𝑣𝑒 𝑖𝑛 𝑐ℎ𝑎𝑝𝑡𝑒𝑟 ❶) dibuje estas líneas moradas (o cuadrícula de composición) basadas en el centro del lienzo con la marca 'x'. Le ayudará más adelante para cualquiera de sus composiciones de letras si siempre sigue haciendo esta cuadrícula de composición primero como un hábito.
Preste atención a las cuadrículas pequeñas, hacer letras a mano digitales como esta puede ser más fácil en lugar de resolverlo usted mismo en un trozo de papel que no tenga cuadrícula.
Después de terminar con la cuadrícula de composición, ahora puede crear una nueva capa y dibujar encima de su boceto / garabato y comenzar a refinar sus letras con su 𝐦𝐨𝐝𝐢𝐟𝐢𝐞𝐝 𝐏𝐞𝐧 𝐁𝐫𝐮𝐬𝐡.
❻ - Entintado + Finalización
Corrija el peso, el interletraje, el espaciado de palabras y ajuste la composición general.
Agregue cualquier detalle que se adapte a las letras. Ayudará a medir el ancho de cada palabra con una escala y dibujarla con el espaciado y el equilibrio correctos.
Consejos: mantenga intacto el garabato / boceto original para que pueda refinar los adornos, las ligaduras y los trazos decorativos o los detalles de la ilustración más adelante si lo desea.
Una vez que esté completo, asegúrese de completar todas las letras y formularios para tener una idea perfecta del balance general y el peso.
❼ - Contenido descargable adicional ❣
Si ha llegado a esta etapa, ha demostrado lo takes que se necesita para ser un experto en letras digitales.
El resultado está frente a su pantalla, hará una gran diferencia en sus habilidades dentro de su primera sesión de práctica.
Volviendo a la parte de entintado. Blanco y negro (o rosa) es un 𝐭𝐢𝐦𝐞𝐥𝐞𝐬𝐬 𝐜𝐨𝐦𝐛𝐢𝐧𝐚𝐭𝐢𝐨𝐧, úselo como el emparejamiento que hizo para su estilo de letras digitales, por ejemplo, letras pequeñas en rosa y letras más grandes en negro. En cuanto a mí ... iré con 1 color; ¡porque mi impresora a color se estaba quedando sin tinta!
★ consejos de práctica
La idea es disfrutar el proceso, ser proactivo y seguir mejorando. Use herramientas con las que se sienta cómodo (por ejemplo; pruebe cualquiera de las herramientas de Pen disponibles). Concéntrese en lo básico y practique regularmente para desarrollar su propio estilo.
Aproveche las oportunidades para practicar en días importantes, eventos y festivales. ¡Muéstraselos a tus amigos, colegas, incluso ex novios (𝑤ℎ𝑜𝑜𝑝𝑠)!
Participe en los desafíos de letras, hay muchos de ellos en las redes sociales que serán divertidos y definitivamente mejorarán sus habilidades de letras digitales a mano.
¡Siéntase libre de descargar mi pincel + archivo .clip a continuación con 𝐁𝐎𝐍𝐔𝐒 contenido dentro- !!
👇


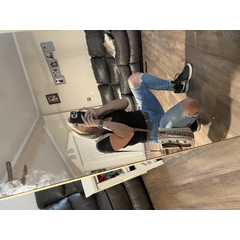





















Comentario