(Guía completa) Capa vectorial
Vector es una de las funciones de Clip Studio Paint que más uso. Especialmente para acelerar el proceso de dibujo de arte lineal con sus borradores y herramientas de cambio de grosor.
Este tutorial cubrirá los conceptos básicos de los vectores, las herramientas que puede usar, sus limitaciones, conversión y exportación, etc. Más cuatro demostraciones.
Si está familiarizado con ciertas funciones, ¡sáltese la sección dedicada!
Recomiendo ver las partes de demostración en el video. He marcado los capítulos en la descripción:
Lo esencial
Entremos en lo básico. Hay tres formas de crear una capa vectorial:
1. Dentro de la ventana de la capa, haciendo clic en el icono con un cubo.
2. En el menú, haga clic en Capa > Nueva capa > Capa vectorial.
Tercero, convirtiendo otras capas en vectores. Cubriré sobre la conversión en su propia sección dedicada.
Después de crear la capa, la línea y las formas que dibujamos en una capa vectorial tienen estas características.
----------------------------
Volviendo al número 2, puede convertir el círculo en un cuadrado y viceversa haciendo clic en el punto de control que desea cambiar (se vuelve verde cuando se hace clic), haga clic con el botón derecho y seleccione Cambiar esquina.
Puede mover los puntos para cambiar la forma de la línea haciendo clic y arrastrando el punto de control
La principal ventaja de Vector contra raster es el hecho de que no hay pérdida de calidad cuando se redimensiona, rota o transforma.
Comparémoslo con la capa ráster cuando se cambia el tamaño.
Como puede ver, las líneas en la capa vectorial son lo más nítidas posible, mientras que las de la capa ráster se vuelven borrosas.
Demostración 1: Cel Shading
La capa vectorial es muy buena para el sombreado de celdas, especialmente si está pensando en cambiar el tamaño de la ilustración más adelante.
Solo se requieren tres capas, una capa vectorial para el arte lineal, otra capa vectorial para el borde de color y una capa rasterizada para los colores.
Después de la línea de arte y el color base, dibuje el borde con los colores que desea usar como sombra. Luego colorea la sombra. Añade un poco de luz si quieres.
Ahora cambiemos el tamaño y veamos qué tan nítidos se ven los colores. Todo es gracias a los bordes vectoriales. Si los colores se realizaron en una capa de trama, se verá borroso cuando se cambie el tamaño.
Sin embargo, para un estilo pictórico, es mejor que haga todo el coloreado en la capa de trama.
Cómo funciona la capa
La capa vectorial funciona de una manera un poco diferente a la ráster. Aquí tengo una capa ráster y dos vectores.
Acerca de la fusión de las capas:
1. Si fusionamos la capa ráster y la vectorial, el resultado será ráster. Esto es válido si la capa vectorial se fusiona con cualquier tipo de capa que no sea una capa vectorial.
2. Si fusionamos ambas capas vectoriales, el resultado será vectorial. Se conservará toda la información, como la ruta del vector y los puntos de control.
---------------------------------------------Sobre cortar y pegar:
1. Si selecciona y corta una o más líneas vectoriales de una capa vectorial, haga clic en otra capa vectorial y péguela. La(s) línea(s) se convertirá(n) en parte de la otra capa.
Aquí utilicé la herramienta Objeto, hice clic en la V de la capa "vector1" y la corté.
Luego haga clic en la capa "vector2" y pegue. La V se convierte en parte de la capa "vector2".
2. Si hace clic en otros tipos de capas, como ráster, se creará automáticamente una nueva capa vectorial que contenga las líneas.
Corté la V de la capa "vector1" nuevamente. Haga clic en la capa "ráster" y péguela.
Se crea una nueva capa vectorial que contiene la V.
3. Si corta con la herramienta de selección y pega, se creará una nueva capa vectorial sin importar nada.
En la capa "vector1", bloqueé y corté la escritura.
Luego pégalo sin elegir otra capa.
Se creó una nueva capa vectorial con el mismo nombre y se dejó vacía la capa original "vector1".
---------------------------------------------
Con la herramienta Objeto, puede cortar y pegar líneas vectoriales en la misma capa, pero se cambiará el orden de las líneas. El cortado y pegado quedará encima.
Por ejemplo, el azul originalmente está en la parte inferior si cortamos y pegamos, estará en la parte superior.
Sin embargo, no hay opción para mover la línea hacia arriba y hacia abajo sin tener que cortar y pegar.
La propiedad de capa de una capa vectorial tiene herramientas, a diferencia de la capa ráster.
Las herramientas de izquierda a derecha son Objeto, Punto de control, Pellizcar y Ancho de línea correcto. Todo será cubierto en secciones posteriores.
Herramienta Objeto: Cambiar color
Dibujar en línea vectorial es bastante inseparable del uso de la herramienta Objeto (tecla de acceso rápido: 0). La herramienta Objeto contiene muchas opciones que hacen que el uso de vectores sea conveniente.
Primero, puede cambiar el color de algunas de las líneas o de toda la capa. Tomemos esta muestra. Las líneas están todas en negro.
Haga clic en la barra de colores y elija el color que desee.
Cambiará el color de cada línea en la capa elegida.
Si solo desea cambiar los colores de algunas de las líneas, seleccione las que desea cambiar primero.
El problema con este método es que no puede obtener una vista previa al elegir el color. La debilidad se puede evitar usando otros métodos que me gustan más, como usar la rueda de colores y la ventana de vista secundaria.
Por cierto, si desea cambiar los colores de más de una capa vectorial a la vez, eso no es posible.
Herramienta Objeto: Otras herramientas
Con Object Tool, puede ajustar el grosor de las líneas. Por ejemplo, estos tres están en la misma capa pero tienen diferente grosor.
Al mover el control deslizante, hago que el grosor de los tres sea uniforme.
Sin embargo, solo funciona si las líneas están en la misma capa. No puede cambiar el grosor de las líneas en varias capas vectoriales de una sola vez.
Puede cambiar el grosor de ciertas líneas en lugar de todas seleccionando las que desee y moviendo el control deslizante.
El grosor máximo que puede obtener con el control deslizante es de 2000 píxeles y el mínimo de 0,1 píxeles.
A 0,1 píxeles, las líneas no son visibles, pero la ruta del vector aún existe.
La forma del pincel permite cambiar el pincel utilizado después de dibujar la imagen.
Al igual que antes, puede cambiar cada línea en la capa vectorial o seleccionar algunas seleccionando las que desea cambiar primero.
Es posible agregar un pincel personalizado al menú.
1. Vaya al pincel que desea agregar, haga clic en el icono en la parte inferior derecha del cuadro de propiedades de la herramienta.
2. En la ventana de detalles de la subherramienta, vaya a "Forma del pincel"
3. Haga clic en el botón "Agregar a preajuste". Se agregará en la parte superior de la lista.
Ahora puede usar la forma del pincel para editar su línea vectorial.
Cuando está activado, "Ajustar el grosor de la línea" cambia el grosor de la línea cuando cambia el tamaño de la línea. Pero si se desactiva, no importa cuán pequeña sea la línea, el grosor seguirá siendo el mismo.
Tenga en cuenta que solo funciona cuando se ajusta con las manijas exteriores (n.º 3). La transformación libre no funciona.
El modo determina cómo puede ajustar los objetos vectoriales en la capa.
Cada modo tiene sus propias características. Algunos solo te permiten rotar, otros solo te permiten mover los puntos de control y otros ajustan la forma con algunas limitaciones.
Borrar
Borrar vector tiene más que solo borrar. Los borradores generalmente tienen la opción "borrador de vectores".
Cuando está desactivado, puede borrar objetos en una capa vectorial de forma similar a una máscara. Sin embargo, la máscara está en vector. Puede moverlo, rotarlo, copiarlo y pegarlo en otra capa vectorial y así sucesivamente como líneas vectoriales regulares.
Solo funciona en una capa. Como puede ver, no le hace nada al círculo porque el círculo está en otra capa vectorial.
No, no es una línea blanca. La ruta borrada se considera transparente. Si crea una capa ráster y usa relleno, el color llenará incluso el área borrada.
Es una buena característica que funciona en algunas situaciones, sin embargo, en la mayoría, activo la opción de borrador de vectores.
La opción de borrador vectorial tiene tres modos:
1. Borrar áreas tocadas.
2. Borrar hasta la intersección.
3. Borrar toda la línea.
Lo que significa la intersección es la intersección del Vector Path.
Al borrar líneas con "Borrar hasta la intersección", a veces queda un poco en lugar de un corte limpio.
Para solucionarlo, arrastre al menos dos puntos de control que crucen más la otra línea y luego bórrelos nuevamente.
Sin embargo, no siempre funciona con el pincel estampado, por lo que es posible que deba modificarlo manualmente para obtener el resultado que desea.
También puede usar la herramienta de selección para borrar.
Por cierto, el pincel estampado tiene otra peculiaridad. El comienzo de estas tres líneas son todas diferentes, ¿verdad? Bloquearé las líneas para cortarlo. Preste atención a la parte con flechas azules.
Bam. El patrón cambió después del corte. A veces encuentro esta característica molesta, pero es algo con lo que puedo vivir.
Creo que el borrador vectorial es la mejor característica de la capa vectorial. La facilidad de limpieza al dibujar me permite dibujar líneas sin restricciones.
Llenar
No sé si es una novedad para usted, pero no puede usar la herramienta de relleno en la capa vectorial.
Pero hay una función de relleno especial disponible solo si está utilizando un vector.
Dibujemos algo nuevo en la capa vectorial. Como puede ver, no hay espacio en el área ampliada.
En la propiedad de herramienta de la herramienta Rellenar, hay una opción "Rellenar hasta la ruta del vector".
Apaguémoslo, creemos una capa ráster y rellenemos.
Luciendo bien. El color no sangra.
Ahora active "Rellenar hasta la ruta del vector".
Con la herramienta de objeto, puede ver que hay una brecha entre la ruta del vector.
Al rellenarlo, gracias al hueco, el color se escapó y llenó todo el lienzo.
Ahora, dibujaré otra forma pero esta vez con el camino conectado.
Crea una capa ráster y rellena. El relleno ignora la forma y, en su lugar, utiliza la ruta del vector como borde.
Esta característica puede ser útil para rellenar líneas de arte sólidas, pero para pinceles estampados, creo que es mejor desactivarla.
Editar forma
Aparte de las herramientas de transformación, hay tres formas de editar la forma de las líneas vectoriales.
1. Herramienta Objeto. Con él, puede arrastrar los puntos de control.
2. "Pellizcar línea de vector" en "Herramienta de línea correcta". Puede "pellizcar" una parte de la línea y arrastrarla para cambiar la forma. Hay más cosas que puede hacer, lo cubriré más tarde.
3. “Redibujar línea de vector”, todavía en “Herramienta de línea correcta”. Esto le permite ajustar libremente la línea y agregar los puntos de control necesarios automáticamente. Sin embargo, prefiero volver a dibujar la línea por mi cuenta en lugar de usar esta herramienta, pero a algunas personas les puede gustar usarla.
No podemos usar Licuar para editar la forma, pero la "herramienta Pellizcar" puede funcionar de manera similar. Echemos un vistazo a la propiedad de la herramienta.
1. “Fix end” tiene tres opciones adentro. Determina si ambos extremos de las líneas son inamovibles, solo un extremo es móvil y ambos móviles.
2. El "nivel de pellizco" determina cuánto de la línea podemos pellizcar de una sola vez. Cuanto más bajo sea el nivel, más pequeña será la parte que pellizcamos.
3. El "rango de efectos" es similar al tamaño del pincel.
4. "Agregar punto de control" crea más puntos de control según sea necesario a medida que ajustamos la forma. Más puntos de control significa más posibilidades de ajuste.
La línea original tiene sólo dos puntos de control. No podemos cambiar la forma con "Agregar punto de control" desactivado.
Pero cuando está encendido, podemos pellizcar la línea en diferentes formas. Vea cuántos puntos de control se han agregado a la línea.
5. "Conectar líneas" solo está disponible para las opciones "arreglar cualquiera" y "arreglar ambos extremos". Nos permite pellizcar y conectar líneas separadas al mismo tiempo, muy conveniente.
Recuerda que las líneas deben estar lo suficientemente cerca, dibujadas con el mismo pincel con la misma configuración y en el mismo color.
Grosor de las líneas
Para cambiar el grosor, hay otro método además de usar la herramienta Objeto, es decir, usar las herramientas de Línea correcta (tecla de acceso rápido Y).
Hay dos herramientas aquí para ayudar a cambiar el grosor.
"Redibujar el ancho de la línea del vector", en la parte inferior, se explica por sí mismo. Puede ajustar el tamaño del pincel para determinar qué tan grueso o delgado será el resultado. Lo que me gusta de esto es que podemos ajustar el grosor de forma orgánica. Pero el ajuste se puede hacer solo una línea a la vez.
La otra herramienta es "Corregir ancho de línea". Lo uso todo el tiempo para arreglar mi arte por su capacidad de ajustar muchas líneas de una sola vez. Bueno, siempre y cuando las líneas estén en la misma capa.
Echemos un vistazo a la propiedad de herramienta "Corregir ancho de línea".
Puede marcar la casilla "Procesar toda la línea" si desea ajustar el grosor de toda la línea al mismo tiempo. Si está desactivado, solo se ajustará la parte en la que ejecuta el cepillo.
El "Procesar toda la línea" funciona para todas las opciones del cuadro.
1-2. "Espesar" y "estrechar" aumentan y disminuyen el grosor respectivamente hasta diez píxeles.
3. Con "Ampliar ancho", simplemente multiplique el grosor de línea actual con los números. El número más pequeño es 1, que no cambiará nada. Y el número más grande es 10, lo que hace que tus líneas sean 10 veces más gruesas.
4 "Reducir el ancho de escala" funciona a la inversa. El número más pequeño es 0.1, lo que hace que tus líneas sean diez veces más delgadas y el número más grande es 1, que no cambiará el grosor.
5. "Ancho fijo" significa que determina el grosor en píxeles del resultado final.
Este es el resultado de usar la herramienta con la opción "Procesar toda la línea" desactivada. ¡Las líneas se ven más dinámicas!
Demostración 2: Círculo Mágico
Con lo fácil que es ajustar el grosor de las líneas vectoriales, podemos usarlo para hacer que el arte se vea más orgánico.
Dibujé un círculo mágico con regla simétrica. Gracias a la característica de la regla, las partes se ven similares, solo que en diferentes ángulos.
Haga que este círculo mágico parezca dibujado a mano ajustando el grosor de las líneas.
Desactive "Ajustar a regla especial". Luego, usé "Corregir ancho de línea" con "Procesar toda la línea desactivada" y las opciones "Espesar" y "Estrechar".
El resultado se ve muy bien por dos minutos de ajuste.
Líneas de conexión
A veces no trazamos una línea de una sola vez, sino en varios trazos. En la capa vectorial, los trazos separados se registran como rutas separadas y, a veces, no es deseable.
Para conectar las rutas a medida que dibuja, hay una opción llamada Vector Magnet. Si no puede encontrarlo en la propiedad de la herramienta, haga clic en el icono en la parte inferior derecha de la propiedad de la herramienta > corrección.
Con el imán vectorial activado, si dibuja la siguiente línea cerca de la primera, las líneas se convertirán en una sola línea.
Tiene cinco niveles de fuerza. El más bajo solo conecta líneas que están una al lado de la otra. Un nivel más alto tolera más distancia entre las líneas.
Sin embargo, no todas las líneas se pueden conectar. Como líneas en diferentes colores o líneas creadas por diferentes pinceles. Y líneas con distinto nivel de anti-aliasing, aunque ambas estén dibujadas con el mismo pincel y color.
Las líneas separadas que ya se han dibujado se pueden conectar utilizando la herramienta Línea correcta > Conectar línea vectorial.
La opción de conexión de líneas tiene cinco niveles de fuerza similares al imán vectorial. Con un nivel más alto, las líneas que tienen una distancia decente todavía se pueden conectar.
Cuando el nivel es bajo, las líneas deben estar lo suficientemente cerca para conectarse.
Hay una opción Simplificar encima de "Conectar líneas".
Dado que la función de la herramienta se superpone con la herramienta Simplificar, la cubriré en una sección posterior.
Selección de varias líneas
Con la herramienta Objeto, solo podemos elegir una línea de forma predeterminada. Pero hay una manera de hacer que pueda seleccionar varias líneas vectoriales de una sola vez.
Modifiquemos la configuración de Object Tool. Haga clic en el menú desplegable "Operación de la parte transparente". Active "Seleccionar área arrastrando".
Hay dos opciones. "Objeto" nos permite seleccionar la(s) ruta(s) completa(s) de las líneas dentro de la selección.
Podemos ajustar los puntos de control, pero solo uno a la vez. Y cuando selecciona un punto de control de una línea, las otras líneas serán deseleccionadas.
La opción "Punto de control" es la opción "Objeto" más los puntos de control dentro de la selección.
Simplemente seleccione una parte de la(s) línea(s). Después, puede ver los puntos verdes justo donde seleccionó anteriormente (como puede ver en el n. ° 2 a continuación). Son los puntos de control seleccionados. Hace posible el ajuste de múltiples puntos de control a la vez, como puede ver en el n.° 3.
En la capa vectorial, crea una selección. Las dos primeras líneas están completamente dentro de la selección, pero solo una parte de la tercera línea está dentro.
Si vamos a Seleccionar > Seleccionar Vectores Superpuestos...
No importa si seleccionamos solo una parte de la(s) línea(s), se seleccionará toda la línea.
Volvamos a la selección y elijamos "Seleccionar vectores dentro del área" en su lugar
Esta vez solo se seleccionan los que están completamente dentro de la selección.
La forma de usar las opciones es diferente, pero se pueden usar para lograr el mismo resultado. Es solo una cuestión de preferencias.
También puede seleccionar varias áreas de una sola vez utilizando este método de selección.
Otro ejemplo, quiero seleccionar solo el cabello de este personaje. Voy a seleccionar el cabello usando Lazo Tool primero.
Usando seleccionar vectores superpuestos, me aseguro de tocar un poco de cada línea del cabello y no tocar nada más.
Con Seleccionar vectores dentro del área, me aseguro de seleccionar todas las líneas que quiero y deselecciono incluso una pequeña parte de las líneas que no quiero.
Cualquiera que elijas, funciona.
Tenga en cuenta que usar esto cambiará automáticamente su herramienta a Herramienta de objetos. Además, que este método de selección es diferente a la selección habitual utilizando solo herramientas de selección.
Si cambia a otra herramienta o simplemente hace clic en otra cosa que no sean las líneas seleccionadas o el rectángulo azul aquí, o usa Deshacer después de ajustar, deberá volver a seleccionar, lo que puede ser una molestia si está en medio de la edición. .
Para evitar el error, simplemente corte y pegue las partes seleccionadas en una nueva capa vectorial, ajuste tanto como desee y combine el resultado con la capa original.
Demostración 3: Galletas para gatos
¡Es hora de poner en práctica el método de selección! Este gato está en una capa vectorial.
Lo copié y lo transformé en diferentes ángulos. Gracias al vector, las líneas aún se ven nítidas incluso después de las transformaciones.
Es hora de agregar volumen. No quiero dibujarlo uno por uno, así que voy a copiar solo la parte exterior del gato.
Esto se puede hacer asegurándose de que solo la parte externa se seleccione por completo mientras que los ojos y la boca se deseleccionan parcialmente.
Como antes, ve a Seleccionar > Seleccionar vectores dentro del área. Copie las líneas seleccionadas y péguelas en otra capa Vector.
Cambié la copia a azul para que sea más fácil de ver y colocarla en la posición que quiero.
Borré la parte azul que se superpone con la cara y ajusté las líneas azules para que se conectara más naturalmente a las caras de los gatos.
Cambié el color de azul a negro y fusioné las dos capas vectoriales.
Ahora es el momento de ajustar el grosor. Como sabrás, el arte lineal tiene una jerarquía. La parte responsable de la silueta debe ser la más gruesa y los detalles menos.
Cambie el grosor de línea con la herramienta Línea correcta > ancho de línea correcto. No es necesario Procesar toda la línea.
Después del arte lineal, vamos a colorearlo un poco.
En caso de que desee crear un arte sin líneas, también puede hacerlo con vectores. Hay tres formas, pero todas comenzaron coloreando primero los objetos.
El primer método es seleccionar las líneas a las que desea cambiar los colores y cambiar el color uno por uno con los colores de la sombra.
Lindo pero no suficiente variedad para mí.
El método dos es más orgánico y el que más uso. Cree una nueva capa ráster, recórtela a la línea de arte vectorial y pinte.
Funciona bien para el toque final, pero perderá su claridad si necesita cambiar el tamaño.
Así es como se ve después de haber sido redimensionado dos veces; Primero reduje el tamaño antes de agrandar. Los colores pintados en la línea de arte se vuelven borrosos.
Si cree que necesitará cambiar el tamaño, entonces el método tres funcionará muy bien.
En lugar de crear una nueva capa ráster, crea una capa vectorial y pinta los colores que necesita en vector.
Aquí puede ver la ruta de los colores en la capa Color.
Y aquí está el resultado después de cambiar el tamaño dos veces, ¡todavía tan nítido como siempre!
Simplificar
Como sugiere el nombre, la herramienta de simplificación reduce la cantidad de puntos de control en la línea o forma vectorial.
Estos objetos vectoriales tienen tantos puntos de control innecesarios y quiero reducirlos con la herramienta Simplificar.
Simplificar viene en cinco niveles. El nivel uno generalmente mantiene la forma intacta mientras reduce los puntos de control de manera efectiva.
El nivel cinco reduce los puntos de control tanto como sea posible, por lo general altera la forma.
Si hace clic en el signo más a la derecha de la palabra "Simplificar", hay opciones adicionales debajo que solo se pueden usar cuando la función Simplificar está activada.
La "esquina suave" convierte los puntos de control en bloques en curvas.
“Procesar toda la línea”, creo que ya lo conoces. Cuando marca "Procesar toda la línea", se desbloquea la opción "Convertir curva".
Sabes que hay todo tipo de opciones de curvas que puedes usar cuando usas las herramientas Forma, ¿verdad? No tenemos esa opción cuando dibujamos a mano alzada.
Convertir curva nos permite usar diferentes opciones de curva en nuestras líneas ya dibujadas.
"Eliminar líneas cortas" es útil para limpiar líneas cortas que no necesita. A menudo lo uso para limpiar el exceso de líneas cortas que se producen después de borrar las líneas superpuestas.
El número es la longitud máxima de líneas que desea eliminar en píxeles.
Entonces, tenemos líneas de diferente longitud aquí.
Luego establecí el número de "Eliminar líneas cortas" en 100. Significa que se eliminará cualquier línea cuya longitud sea de 100 píxeles o menos. Y úsalo en las líneas.
Pincel estampado transformador
Entonces, dibujé esto con un pincel estampado y quiero aplanarlo un poco. En la capa ráster, puedo usar la herramienta Transformación libre y obtener lo que quiero.
Sin embargo, en el vector, en lugar de aplanar, la herramienta de transformación solo reduce el tamaño del pincel y, por lo tanto, hace que el patrón sea más pequeño.
Así es como funciona el pincel estampado cuando intentas transformarlo libremente usando una capa vectorial. Me encantaría poder aplanar la forma como una trama, pero esto no es una debilidad evidente para mí.
¿Qué opinas?
Convertir capa
Es posible convertir una capa ráster en una capa vectorial y viceversa.
Puede convertir directamente una capa vectorial en una capa ráster haciendo clic con el botón derecho en la capa vectorial y seleccionando rasterizar.
Convertir ráster en vector requiere pasos adicionales y dado que el vector no puede usar "relleno", solo los contornos se convertirán en vector.
Para hacerlo, haga clic con el botón derecho en la capa ráster y elija Convertir capa.
Aparecerá este menú.
1. El nombre se establecerá como "[Nombre de la capa] 2" de forma predeterminada, puede cambiarlo por el que desee.
2. Hay tres tipos de capas que se pueden convertir en: raster, vector y capa de imagen.
3 . Los colores de expresión son tres como siempre: color, gris y monocromático.
4. El modo de fusión tiene todo lo que suele tener.
5. En la parte inferior izquierda, hay una opción para mantener la capa original. Si está activado, se creará una nueva capa después de la conversión en lugar de convertir directamente la capa elegida.
6. Si elige convertir a vector, el botón "Configuración de vector" que actualmente está atenuado se iluminará.
Estas son las opciones dentro de "Configuración de vector".
La corrección funciona de manera similar a Simplificar. Cuanto mayor sea el número, más simplificará las líneas convertidas.
Si desea vectorizar una capa ráster coloreada, puede hacerlo si los colores son menos de 16 en total.
Cuando el número de colores supere los 16, aparecerá una advertencia.
Si no le importa, aún puede vectorizar la capa ráster con todas las líneas en negro. Si tiene líneas blancas dibujadas, puede activar "incluir blanco en la conversión", pero la línea blanca también se volverá negra.
El "umbral de densidad" funciona en función de los valores o el brillo de los colores.
Su número más bajo es 1 y el más alto es 255. 1 representa el blanco y 255 el negro.
El color cuyo valor sea mayor que el número se tratará como un objeto relleno y el borde exterior se vectorizará con el ancho de línea máximo.
Se ignorará el color cuyo valor sea menor que el número. Tampoco estoy seguro de los números exactos para ciertos valores, así que probar hasta obtener el resultado que quiero es la única forma.
Echemos un vistazo a cómo funciona.
Por cierto, puede convertir varias capas a la vez. El resultado de la conversión se combinará en una sola capa.
Exportar como archivo SVG
Puede exportar capas vectoriales a SVG para editarlas en programas basados en vectores. Para hacerlo, elija una o más capas vectoriales que desee exportar.
Archivo > Exportar vectores y puede guardarlo como un archivo SVG.
Sin embargo, hay una cosa que debes saber. Los exportados son solo la ruta del vector y el color. Significa patrones, variación de grosor, todo dejado de lado.
El archivo de exportación SVG se abrió en Inkscape, puede ver cómo se ve a continuación.
Demostración 4: 5 variaciones
¡La última demostración! Esta vez usaré todo tipo de herramientas y funciones vectoriales para crear 5 variaciones diferentes a partir de una línea de arte vectorial. Vector nos da la capacidad de probar cosas en un tiempo relativamente corto.
Dibujo el arte lineal para esta demostración y las 5 variaciones en menos de 30 minutos. Encuentro esto útil cuando trato con clientes que quieren que les ofrezca más opciones lo antes posible.
Después de dibujar el boceto, dibuje el arte lineal en una capa vectorial. Limpie el exceso con borrador vectorial. Luego espese las líneas con la herramienta "Corregir ancho de línea".
La versión base está lista.
El primero es sencillo. Agrega bloques de negro y engrosa la línea con Ancho de línea correcto para darle una impresión más fuerte.
Para el segundo vamos a convertirlo en boceto. Usando la herramienta Objeto, cambie la forma del pincel a Lápiz áspero.
Dado que el Lápiz áspero hizo que las líneas se vieran demasiado delgadas, ajuste el grosor con Ancho de línea correcto.
Y sombrea con lápiz áspero.
Por cierto, dibujé todos los sombreados en otra capa vectorial, para que no pierda nitidez cuando cambie el tamaño.
El tercero es igual de fácil. Cambia la forma del pincel a Aerógrafo.
Luego, ajusta el tamaño del pincel para una apariencia más borrosa. Esta vez no usé la herramienta "Corregir ancho de línea".
Usé acuarela transparente para sombrear para darle un aspecto suave.
Para el cuarto, voy a cambiar el color de las líneas y convertirlo en sombreado simple. (Debería haber seguido mi propio consejo y haber coloreado la ilustración primero...)
Con la herramienta Lazo, seleccioné solo una pequeña parte de las líneas que iba a volver a colorear. Después de eso, ve a Seleccionar > Seleccionar vectores superpuestos. Luego cambié el color con la rueda de colores.
Aquí volví a teñir el cabello.
Repetí los pasos para volver a colorear el resto de las líneas, luego pinté la ilustración.
Aquí está el resultado final.
El quinto es el más simple.
Podemos cambiar la impresión de la ilustración ajustando solo el grosor general. Con la herramienta Objeto, cambie el tamaño del pincel. Y eso es.
Espero que descubras más sobre vectores a través de este tutorial.
¡Nos vemos la próxima vez!










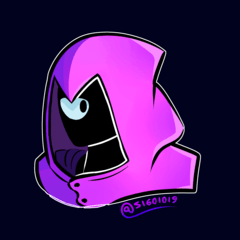












Comentario