Actualización 2.0:Personalización del espacio 3D
En la versión 2 de Clip Studio Paint tienes nuevas funciones para la Personalización del espacio 3D.
1. Corrección de la distorsión de la perspectiva para cambiarla a dos puntos de fuga
En principio, el mirar hacia arriba o hacia abajo en el espacio 3D dará como resultado una Perspectiva de 3 puntos, pero se puede cambiar a Perspectiva de 2 puntos configurando la categoría Objetivo en la paleta Detalle subherramienta.
Al cambiar a la Perspectiva de 2 puntos, todas las líneas perpendiculares al suelo serán paralelas.
En la Subherramienta Objeto, selecciona Capa 3D y, a continuación, la categoría Objetivo en Detalle subherramienta.
Selecciona Enderezar para cambiar la visualización de la capa 3D a Perspectiva de 2 puntos.
Las capas 3D con Enderezar activado también se pueden convertir en líneas y tramas.
Podrás crear un sinfín de nuevas composiciones en tus mangas y cómics.
Selecciona Restablecer ajuste para restablecer la visualización.
2. Mueve la posición de la cámara sin cambiar el ángulo
Si te diriges a la paleta Detalle subherramienta > categoría Objetivo y utilizas Desplazamiento del objetivo, podrás mover la posición de la cámara sin cambiar el ángulo del objeto 3D.
Esto resulta muy útil cuando se quiere cambiar el objeto 3D manteniendo la configuración de Enderezar.
En la imagen de la izquierda, se aprecia el movimiento en la dirección Y (vertical) mediante la cámara normal, mientras que en la imagen de la derecha, se aprecia el movimiento en la dirección Y (vertical) mediante Desplazamiento del objetivo.
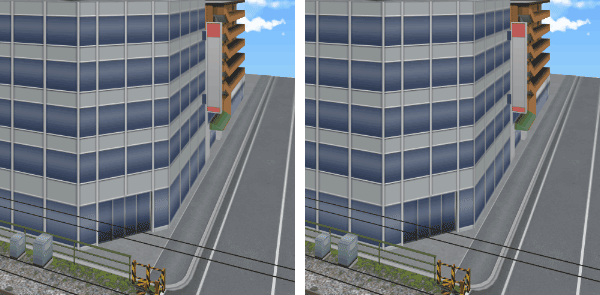
3. Cómo expresar sensación de distancia
El grupo Niebla de la paleta Detalle subherramienta es útil para crear sensación de profundidad en el espacio 3D.
La Niebla logra un efecto de perspectiva aérea donde los contornos se difuminan a medida que aumenta la distancia con respecto a la cámara.
Para aplicar niebla en el espacio 3D solo tienes que habilitar la casilla Activar niebla.
Puedes elegir entre dos tipos de niebla: Niebla profunda y Niebla distante.
La Niebla distante aparecerá con forma esférica en relación a la distancia respecto al punto de vista. Este tipo de niebla resultará más natural que el tradicional en ángulos de cámara amplios. Por lo general, recomendamos utilizar Niebla distante.
Con Niebla profunda, la niebla aparecerá de forma plana según la profundidad respecto a la pantalla. Se trata del efecto de niebla tradicional.
Atención:
Con Niebla distante, no es posible editar capas 3D en las versiones anteriores a la 2.1. En caso de utilizar Niebla profunda, sí es posible editar ese tipo de capas. Además, si "Guardar en modo de compatibilidad" en el cuadro de diálogo Preferencias está establecido en No guardar, o si la información de compatibilidad no se conserva al guardar, el lienzo no puede editarse en versiones anteriores a la 2.1.
Es posible ajustar la opacidad de toda la niebla en Opacidad.
La densidad de la niebla puede ajustarse mediante el Punto inicial y la Profundidad. Punto inicial permite determinar la distancia con respecto a la cámara a la que empieza la niebla. La Profundidad permite establecer la posición en la que la niebla se muestra más densa según la distancia con respecto al Punto inicial.
Atención:
Con la Opacidad establecida en 99 o menos, no es posible editar capas 3D en las versiones anteriores a la 2.1. En caso de establecerla en 100, sí es posible editar ese tipo de capas. Además, si "Guardar en modo de compatibilidad" en el cuadro de diálogo Preferencias está establecido en No guardar, o si la información de compatibilidad no se conserva al guardar, el lienzo no puede editarse en versiones anteriores a la 2.1.
























Comentario