Mixamo → ¡Las muñecas BVH Christa cobran vida! (Versión 3.1 o posterior)
Con CLIP STUDIO PAINT Ver3.1.0, ahora puedes aplicar poses secuenciales a archivos BVH para personajes 3D, figuras de dibujo, modelos VRM y más.
Me gustaría explicar cómo obtener fácilmente archivos BVH de "Mixamo" operado por Adobe.
¿Por qué no intentas usarlo para tus dibujos?
A partir de la mitad, explicaré cómo usar animaciones gif. La animación está configurada para repetirse solo cinco veces, así que si quieres verla de nuevo, recarga la página.
No he comprobado los derechos de autor del sitio Mixamo, por lo que no he incluido capturas de pantalla debido a la reproducción de imágenes.
Lo siento, pero la explicación puede ser un poco difícil de entender, así que intenta entenderla a partir del contexto.
[1] ¿Qué es un archivo BVH?
En pocas palabras, es un formato para guardar datos de captura de movimiento en 3D.
A partir de CLIP STUDIO PAINT Ver3.1.0, puede aplicar fácilmente BVH a personajes y figuras de dibujo, y moverlos con la barra deslizante desde Herramienta de objeto > Detalles de subherramienta > Pose secuencial.
[2]¿Qué es Mixamo?
Este sitio es operado por Adobe, que es famoso por Photoshop y After Effects.
Después de crear un personaje en 3D, puedes manipularlo fácilmente en el sitio Mixamo y agregarle animaciones preparadas, que luego puedes descargar.
[3] Qué preparar
Cuenta Adobe
Instala Blender en tu PC
[4] Página de Mixamo
・Página de Mixamo
・Inicia sesión con tu cuenta de Adobe.
Si no tienes una cuenta, regístrate y crea una, luego inicia sesión.
・Una vez que inicies sesión, verás muchas miniaturas de animaciones de Mixamo.
Si haces clic en "Buscar" en la parte superior izquierda, aparecerán casillas de verificación para categorías de movimientos específicos y podrás limitar la lista de miniaturas marcándolas.
También puedes buscar personajes específicos.
[5] Encuentra una miniatura del movimiento que te gusta y descarga el archivo
・Si piensas "¡Quiero usar esto!", haz clic en la miniatura de movimiento.
・En la mitad derecha de la página, verás un personaje animado con el movimiento de la miniatura.
Más a la derecha, puedes hacer cosas como descargar el archivo.
*Nota
Asegúrate de que la vista previa grande del personaje de la derecha esté configurada como "X BOT".
Si está configurada como otro personaje, selecciona "X BOT" en "Personajes" en la parte superior (aparecerá en la búsqueda).
Si es un personaje diferente, es posible que tenga un equipo específico para ese personaje, lo que puede provocar un error en CLIP STUDIO PAINT.
・Hay elementos de ajuste de movimiento debajo del botón DESCARGAR.
(No es necesario realizar ajustes)
OverDrive=Velocidad de movimiento
Espacio entre brazos del personaje=Ajuste de la extensión de los brazos
Trim=Ajuste de los cuadros de animación
☐ Mirror=Casilla de verificación para invertir la apariencia del movimiento
Puede ajustar lo anterior. Ajústelo si le preocupa.
・Si está satisfecho con esto, presione el botón DESCARGAR en la esquina superior derecha. Aparecerá un cuadro de diálogo.
Formato=FBX binary(.fbx)
Piel=Sin piel(Es clara, por lo que creo que solo necesitas los datos del equipo)
Cuadros por segundo=30(Cantidad de cuadros por segundo, el valor predeterminado de 30 está bien por ahora)
Reducción de fotogramas clave=ninguno(El valor predeterminado ninguno debería estar bien)
Si no hay problemas, presiona DESCARGAR en la parte inferior derecha del cuadro de diálogo.
Se descargará un archivo fbx con el nombre del movimiento en la carpeta DESCARGAS de tu sistema operativo.
[6] Descargar Blender
・Sitio web de Blender
Haz clic en el botón Descargar.
En la página siguiente, puedes elegir entre Windows y macOS.
Descarga el instalador.
(Al momento de escribir esto, era "Descargar Blender 4.2LTS")
También puedes descargar versiones anteriores desde el menú "Versiones" que se encuentra arriba.
・Cuando ingreses a la página de descarga, la descarga comenzará automáticamente.
Mira el progreso de la descarga usando el ícono de descarga en tu navegador web. Puede demorar un tiempo.
Están pidiendo dinero en el lado derecho de la página, pero si tienes el dinero, dona (se descargará incluso si no lo tienes).
[7] Instalar Blender
・Después de la descarga, instala Blender usando el método especificado por tu sistema operativo.
Para Japón**
https://www.blender.jp/install
Para otros países**
https://docs.blender.org/manual/en/latest/getting_started/installing/index.html
Puedes encontrar varios métodos de instalación buscando métodos de instalación en YouTube.
・Para Blender, se crea una carpeta dedicada a la versión dentro de la carpeta "/Blender Foundation", como C:/Program Files/Blender Foundation/Blender x.x en Windows, de modo que no se sobrescriban las diferentes versiones, por lo que se pueden usar todas las versiones instaladas.
Para Mac, haz doble clic en el archivo dmg y luego arrastra Blender.app a la carpeta Aplicaciones.
Para actualizar, puedes sobrescribirlo o, si tienes varias versiones, puedes renombrar Blender.app o colocarlo en una carpeta diferente.
Como soy usuario de Windows, no sé mucho sobre esto, así que búscalo si es necesario ( `・ω・´)
[8] Operación en Blender
・Intenta iniciarlo desde el ícono Blender.
- Al iniciar el programa, aparecerá primero un cubo gris. Haz clic en el cubo para activarlo, presiona "X" y luego "Delete" para eliminarlo.
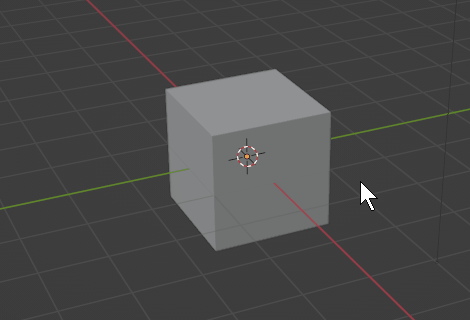
・Menú superior Archivo>Importar>FBX(.fbx)
Aparecerá un cuadro de diálogo, así que selecciona el archivo FBX que contiene el movimiento que descargaste anteriormente.
Una vez seleccionado, haz clic en Importar FBX en la parte inferior derecha.
Deberían aparecer los huesos.
・Probablemente deberías ver la ventana Línea de tiempo en la parte inferior de la pantalla de Blender.
・Si la ventana Línea de tiempo no está visible, divide la ventana (divídela en áreas) y asígnale la Línea de tiempo.
https://blender-cg.net/window-divide/
https://docs.blender.org/manual/en/latest/interface/window_system/areas.html
Puedes dividir una ventana mostrando "+" en el borde de la ventana y arrastrándolo hacia la izquierda, o haciendo clic derecho en el borde de la ventana para dividirla.
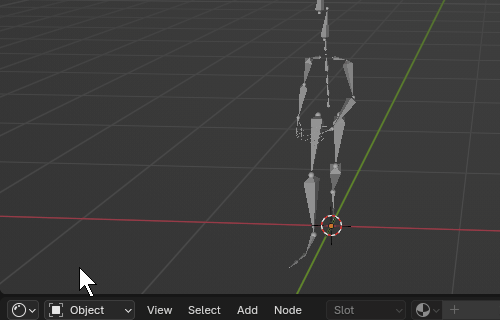
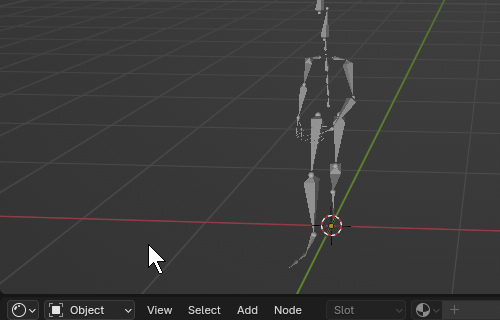
- Comprueba la cantidad de fotogramas del movimiento en la Línea de tiempo y establece el valor final hasta la cantidad de fotogramas requerida.
No hay problema si no lo estableces, pero en ese caso, se grabarán fotogramas fijos hasta el valor predeterminado de 250 fotogramas.
- Además, para los movimientos de más de 250 fotogramas, no se grabarán más, así que extiende el valor final hasta el final de los fotogramas (hasta los fotogramas requeridos).
- El valor final no tiene que ser exacto, un valor aproximado está bien.
- También puedes cambiar el fotograma inicial de la misma manera si es necesario.
Si quieres extraer solo los fotogramas que necesitas, especifica el inicio y el final como desees.
El video gif a continuación es un ejemplo configurado con un fotograma inicial de 1 y un fotograma final de 122.
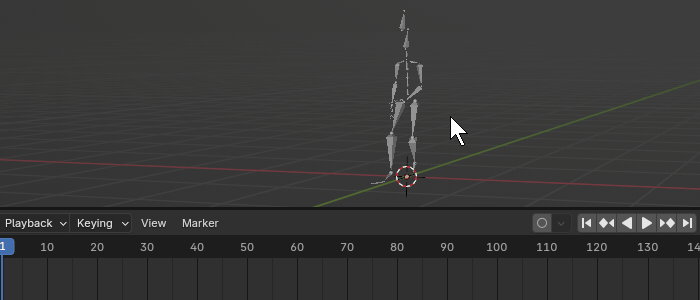
[9] Exportación de archivos BVH
- Menú Archivo > Exportar > Captura de movimiento (.bvh)
Seleccione esta opción y exporte a cualquier ubicación en el dispositivo de almacenamiento.
Probablemente no necesite tocar las opciones de exportación.
Exporte con Exportar BVH en la parte inferior derecha del cuadro de diálogo.
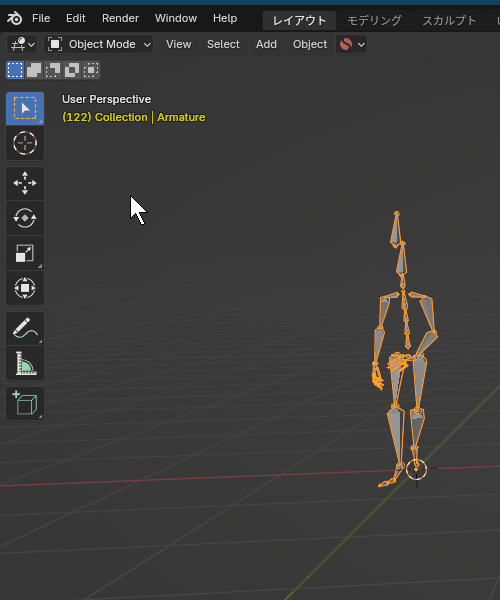
・Si el elemento del menú Archivo > Exportar > Captura de movimiento (.bvh) no está disponible, agréguelo desde el menú Complementos.
Menú Editar > Preferencias > Complementos > Buscar complementos
Si escribe BVH aquí, probablemente debería aparecer, así que márquelo con una marca ☑.
Tres líneas en la parte inferior izquierda > Guardar preferencias
Cerrar preferencias.
[10] Carga de un archivo BVH en CLIP STUDIO PAINT
・Para visualizar una figura de dibujo con la configuración predeterminada en el lienzo, vaya al Menú Archivo > Importar > Datos 3D e importe un archivo bvh desde aquí; se importará una figura de dibujo con poses numeradas secuencialmente.
Puede controlar el movimiento deslizando el Número de pose.
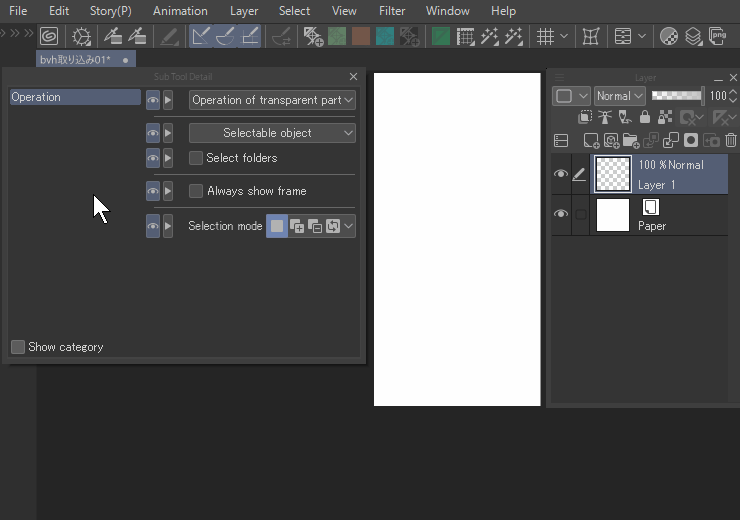
・Si usa una PC, también puede colocar el archivo bvh en el lienzo.
(El gif a continuación es un ejemplo para Windows)
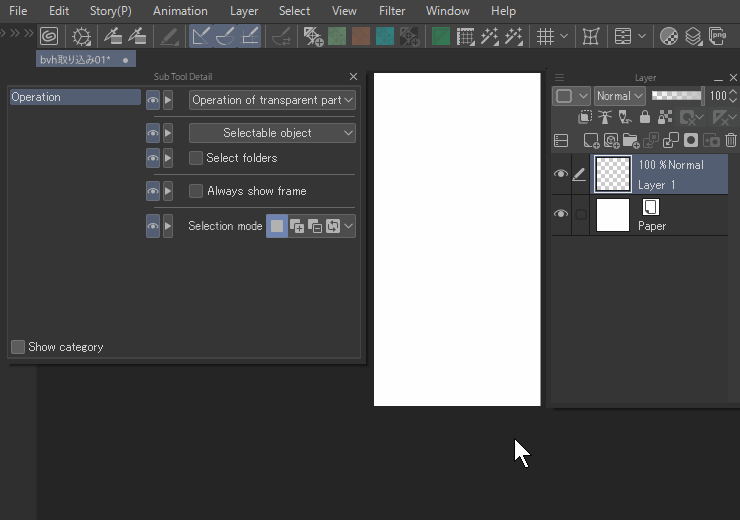
- Los personajes 3D y los modelos VRM también funcionan.
En el video gif a continuación, el archivo bvh se coloca directamente sobre el personaje, pero también puedes aplicar el archivo bvh desde el Menú Archivo > Importar > Datos 3D.
Si el VRM se ve lento después de la carga, consulta este consejo.
>> El VRM se volverá más claro.
>> (Sin embargo, el área alrededor de los ojos puede verse un poco extraña debido a la textura transparente).
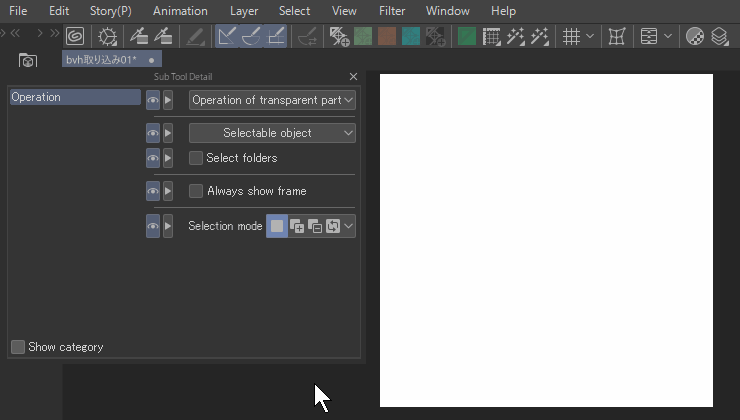
・El método para aplicar caracteres al dibujo de figuras con formas corporales distintivas es el mismo.
- Si desmarcas Fijar posición en Número de pose, el personaje se moverá de acuerdo a tus movimientos.
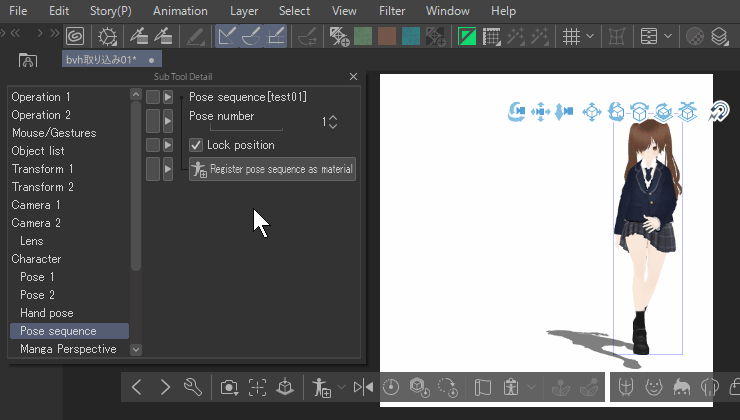
- Habilitar el ícono de Física en el Lanzador de objetos le dará más movimiento al objeto.
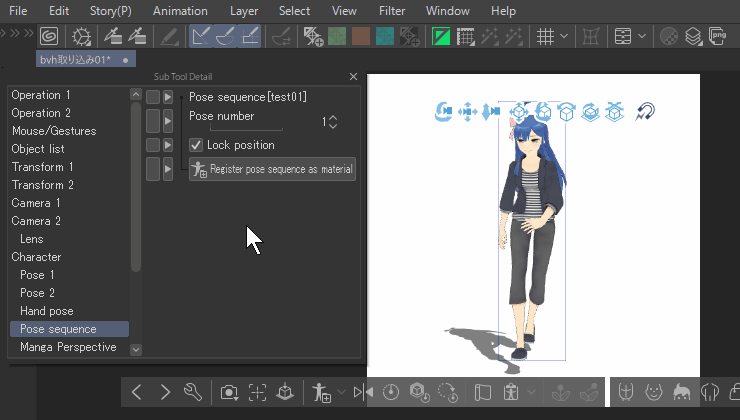
・Sería fantástico si pudieras usarlos para apoyar las ilustraciones de tu trabajo.
[11] Cómo maneja Mixamo los datos
・Esto es lo que dice la sección de preguntas frecuentes:
———————-
Puedes usar tanto personajes como animaciones libres de derechos para proyectos personales, comerciales y sin fines de lucro. Estos son algunos ejemplos:
Incorporar personajes en ilustraciones y arte gráfico
Imprimir personajes en 3D
Hacer películas
Crear videojuegos
Lo he citado de aquí.
https://helpx.adobe.com/jp/creative-cloud/faq/mixamo-faq.html
———————-
Adobe es generoso y me alegra escucharlo.
Sin embargo, Adobe no renuncia a sus derechos, así que tenga en cuenta lo siguiente.
◆Los datos sin procesar no se pueden distribuir.
Los archivos fbx descargados o bvh convertidos no se pueden distribuir.
Los datos bvh se pueden convertir en materiales con CLIP STUDIO PAINT.
Después de convertirlos en un material, no se pueden registrar en ASSETS, distribuir a otros ni vender. Por supuesto.
Incluso si está en formato clip, si el contenido contiene contenido sin procesar que utiliza bvh, no se puede distribuir. Aparte de los datos maestros que posee, si copia archivos clip y los distribuye o los usa comercialmente, debe rasterizarlos para que no se puedan extraer.
◆Los datos sin procesar no se pueden incorporar a ningún proyecto ni distribuir en un estado en el que se puedan extraer.
Está bien renderizar imágenes y movimientos y distribuir los resultados (imágenes, animaciones, manga). Asegúrese de que no se puedan extraer.
Obviamente, no puede distribuir ni utilizar comercialmente ningún trabajo que permita extraer datos.
Si tiene alguna pregunta, comuníquese con Adobe.
Inténtelo teniendo en cuenta lo anterior.
◆Condiciones básicas de uso de Adobe
























Comentario