Maîtriser les pinceaux de décoration (fond en couleur)
L'outil pinceau [Décoration] est souvent utilisé pour dessiner des effets d'écran tels que des décorations ou des lumières scintillantes, mais en fonction de la façon de créer les pinceaux et de les utiliser, il peut également être très utile pour la création d'arrière-plans.
Dans ce cours, je vais vous montrer comment dessiner une illustration en couleur de prairie et d'arbres, telle que celle présentée ci-dessus, avec des pinceaux de décoration.
[1] Taille du pinceau et couleur d'expression
< Taille de l'image à préparer >
La taille en pixels de l'image à préparer doit être égale ou légèrement supérieure à la taille nécessaire lors de l'utilisation réelle.
Si l'image est trop petite, lorsque vous dessinez en augmentant la taille du pinceau, elle devient floue comme dans l'exemple suivant.
L'illustration d'exemple de ce cours correspond à une taille de papier B5 (2150 x 3035 pixels) avec une résolution de 300 ppp.
Étant donné que la zone occupée par l'image utilisée pour le pinceau est très petite, je fais en sorte que l'image tienne sur environ 300 x 300 pixels.
< Couleur d'expression du pinceau >
Si vous voulez utiliser un pinceau de décoration en changeant librement la couleur de dessin, il est nécessaire de dessiner l'image sur un calque « Gris ».
Si vous souhaitez utiliser l'image créée telle qu'elle est, dessinez la sur un calque « Couleur ».
En fonction de la [Couleur d'expression] du calque lors de l'enregistrement de l'image en tant que matériau de forme de pointe de pinceau, la couleur de dessin utilisable avec le pinceau de décoration diffère.
Note : Pour plus d'informations, veuillez lire ce qui suit.
< Pinceau à motifs multiples >
Si vous créez un pinceau à motifs multiples en enregistrant plusieurs images dans un pinceau, et que vous définissez de manière aléatoire des éléments tels que l'angle d'inclinaison, la taille ou l'ordre d'apparition des images enregistrées, vous obtiendrez un pinceau qui semblera naturel grâce à un rendu irrégulier.
Note : Pour plus d'informations, veuillez lire ce qui suit.
[2] Dessiner une prairie
1. Créer le pinceau « Prairie »
Je vais créer le pinceau de décoration qui servira à dessiner la prairie qui s'étend du centre au premier plan de l'exemple.
① Dessiner les images
Quand on parle d'un pinceau pour dessiner une prairie, cela peut sembler être un peu difficile, mais pour le créer il suffit juste de dessiner quelques lignes variées, puis d'effacer légèrement la partie inférieure de ces lignes avec l'outil [Aérographe].
Je dessine environ 3 à 5 images de ce type. Cette fois, les images que je vais utiliser pour le pinceau « Prairie » sont les quatre suivantes.
J'enregistre ces images en tant que matériau, et je les paramètre comme image de forme de pointe de l'outil secondaire nouvellement créé « Prairie ».
Note : Pour plus de détails sur l'enregistrement de matériaux et la création d'outils secondaires, veuillez vous reporter à ce qui suit.
② Réglage des options
Je définis les options du pinceau dans la palette [Détail de l'outil secondaire].
< Définir en aléatoire afin d'obtenir un effet plus naturel >
Je règle la source d'influence de [Épaisseur], [Taille de la particule] et [Direction de la particule], ainsi que [Répéter la méthode] sur « Aléatoire ».
En paramétrant ces éléments sur aléatoire, la taille et l'orientation des images du pinceau changent lors du dessin.
Note : Pour faciliter la compréhension, le dessin est fait en laissant des espaces entre les images.
< Réglage du mélange des couleurs du sol >
En réglant [Mélanger les couleurs du sol], et en dessinant tout en changeant la couleur de dessin, il est possible de créer un dégradé de type analogue, du fait que la couleur du sol et la couleur de dessin se mélangent.
< Définir la source d'influence de la densité du pinceau sur la pression du stylo >
Je règle la densité du pinceau afin qu'elle puisse être contrôlée avec la pression du stylo.
Parmi les options paramétrées, j'affiche dans la palette [Propriétés de l'outil] celles qui seront utilisées en modifiant leurs paramètres lors du dessin. Lorsque j'ai terminé les réglages, j'exécute [Enregistrer tous les paramètres comme initiaux].
2. Dessiner avec le pinceau « Prairie »
Je crée un nouveau calque, et je peins la partie qui sera la base de la prairie en vert en utilisant le pinceau « Prairie ». Ici, je laisse [Mélanger les couleurs du sol] désactivé.
Lorsque [Mélanger les couleurs du sol] est activé, les couleurs se mélangent également à la couleur transparente, c'est pourquoi je désactive [Mélanger les couleurs du sol] lorsque cela est nécessaire.
En outre, comme la source d'influence de [Densité du pinceau] est définie sur [Pression de stylo], une pression de crayon faible ne rendra pas l'image complètement opaque.
Il n'y a pas de problème si vous dessinez avec une pression de stylo forte, mais si cela vous gêne, vous pouvez décocher pour l'instant cette source d'influence.
Lorsque le fond vert est peint, je réduis la [Taille de la particule] du pinceau « Prairie » et je façonne cette couche de base en effaçant la partie du fond de façon horizontale avec une couleur transparente ou en rajoutant légèrement de la couleur sur la gauche et la droite.
Afin d'éviter de déborder de la couche de base dessinée, j'active [Verrouiller pixel transparent] sur ce calque.
Tout en réfléchissant à d'où vient la lumière, je dessine en changeant la couleur en vert clair ou vert foncé.
Lorsque je dessine une partie éloignée, je diminue la [Taille de la particule] et je l'augmente pour les parties proches.
[3] Dessiner l'herbe et les buissons
1. Créer les pinceaux « Herbe » et « Buisson »
Ensuite, je crée les pinceaux « Herbe » et « Buisson » pour dessiner les plantes qui poussent de la partie centrale inférieure vers le premier plan dans l'exemple.
① Dessiner les images
< Pinceau « Herbe » >
L'image du pinceau « Herbe » est composée d'une courbe aux extrémités légèrement pointues comme ci-dessous.
Comme je voudrais que l'herbe se tienne plutôt droite, je ne la courbe pas trop.
Je pourrais la dessiner avec la [Plume G], mais j'utilise ici le stylo [Texturisé] pour obtenir un rendu plus naturel et moins numérique.
Je prépare une forme courbée vers la droite et une vers la gauche. Cette fois, j'ai enregistré les 6 images suivantes dans le pinceau « Herbe ».
< Pinceau « Buisson » >
L'image du pinceau « Buisson » est composée d'un ensemble de plusieurs feuilles de buisson. Je la dessine également avec le stylo [Texturisé].
Tout en apportant des variations à la forme et au nombre des feuilles, je prépare également des images orientées vers la gauche et vers la droite.
Cette fois, j'ai enregistré les 7 images suivantes dans le pinceau « Buisson ».
② Réglage des options>
Après avoir créé un nouvel outil secondaire et enregistré les images, je paramètre les options pour chacun des pinceaux.
Pour le pinceau « Prairie » j'utilise le réglage aléatoire pour exprimer une variation naturelle.
< Pinceau « Herbe » >
< Pinceau « Buisson » >
< Points importants lors des réglages >
· La direction des particules
Parmi les options définies de manière aléatoire, je règle [Direction de la particule] pour que l'orientation des feuilles ne soit pas inversée.
Si le degré d'influence en aléatoire est défini sur 100, la feuille tournera de 360 degrés, et le résultat obtenu ne sera pas réaliste.
En définissant un degré d'influence faible, il est possible de maintenir l'orientation des feuilles à la verticale.
· La densité du pinceau
Je règle la source d'influence de [Densité du pinceau] sur [Aucun].
Parce que si la source d'influence est réglée sur [Pression de stylo] et que vous dessinez avec une faible pression de stylo, la forme de la pointe du pinceau deviendra peu visible et la limite de la feuille sera difficile à cerner.
Parmi les options paramétrées, j'affiche dans la palette [Propriétés de l'outil] celles qui seront utilisées en modifiant leurs paramètres lors du dessin. Lorsque j'ai terminé les réglages, j'exécute [Enregistrer tous les paramètres comme initiaux].
2. Dessiner avec les pinceaux « Herbe » et « Buisson »
La méthode d'utilisation est basiquement la même que pour le pinceau « Prairie ».
Après avoir désactivé [Mélanger les couleurs du sol], je dessine une couche de base opaque. J'active ensuite [Verrouiller pixel transparent] pour ce calque, et j'y dessine les parties claires et sombres à l'aide d'un pinceau dont l'option [Mélanger les couleurs du sol] est activée.
Lorsque je dessine les parties plus claires de surbrillance, je désactive temporairement [Mélanger les couleurs du sol]. Car sinon, les couleurs de la couche de base passent par transparence, et rendent difficile l'application de couleurs claires et le dessin de formes nettes.
Je dessine donc ainsi l'herbe et les buissons en suivant les étapes ci-dessus.
[4] Dessiner les feuilles d'arbre
1. Créer le pinceau « Feuilles d'arbre »
Ensuite, je crée le pinceau de décoration pour dessiner les feuilles d'arbres.
① Dessiner les images
Lorsque vous créez la forme de pointe d'un pinceau pour dessiner des feuilles d'arbre, vous pensez peut-être qu'il faut dessiner la forme des feuilles avec précision. Mais en réalité, les feuilles réelles d'un arbre sont clairement visibles que si vous les regardez d'assez près.
Si vous voulez dessiner un arbre vu de près, cela aurait du sens de dessiner les feuilles en détail, mais si ce n'est pas le cas, vous obtiendrez au contraire un résultat peu naturel. C'est pourquoi, je dessine volontairement de façon grossière la forme des feuilles pour cette pointe de pinceau.
Cette fois, j'ai enregistré les 6 images suivantes dans le pinceau « Feuilles d'arbre ».
② Réglage des options
Comme pour les autres pinceaux, j'utilise les réglages [Mélanger les couleurs du sol], aléatoire, etc.
Je règle la source d'influence de [Taille de la particule] sur [Pression de stylo] afin de pouvoir dessiner consciemment les feuilles à la pointe des branches de façon réduite.
Parmi les options paramétrées, j'affiche dans la palette [Propriétés de l'outil] celles qui seront utilisées en modifiant leurs paramètres lors du dessin.
Lorsque j'ai terminé les réglages, j'exécute [Enregistrer tous les paramètres comme initiaux].
2. Dessiner avec le pinceau « Feuilles d'arbre »
Je dessine à l'avance le tronc de l'arbre, puis je peins la couche de couleur de base des feuilles sur un autre calque.
Ici, je peins les feuilles sur plusieurs calques, en imaginant qu'elles sont regroupées sur chaque grosse branche. Cela permet ensuite de peindre et modifier plus facilement les parties claires et sombres.
Après avoir fini de peindre la couche de base opaque, de la même façon que pour les autres pinceaux, j'active [Verrouiller pixel transparent] et [Mélanger les couleurs du sol], et je dessine les autres feuilles.
Enfin, je rajoute les touches de subrillances opaques sur un autre calque et l'arbre est ainsi terminé.
[5] Dessiner les pierres
1. Créer le pinceau « Pierre »
Je vais créer le pinceau « Pierre », pour dessiner les pierres éparpillées dans la prairie.
Pour ce pinceau, comme je veux utiliser les pierres avec leurs ombres déjà dessinées dessus, je crée les images sur des calques de couleur.
Si vous enregistrez une image dessinée sur un calque de couleur dans un pinceau, vous ne pourrez pas modifier librement sa couleur de dessin, mais vous pourrez facilement dessiner à volonté des images avec leurs ombres, en les appliquant comme avec un tampon.
Par exemple, vous pouvez facilement dessiner une montagne de pièces de monnaie en enregistrant l'image d'une pièce en tant que forme de pointe de pinceau comme indiqué ci-dessous.
① Dessiner les images
Si vous dessinez une pierre de forme trop distinctive, son usage répétitif finira par se faire remarquer. C'est pourquoi, je prépare une pierre de forme plutôt simple.
Je fais en sorte que la position de la source lumineuse (partie ombrée) soit la même pour chaque pierre. Comme dans l'illustration d'exemple, je place les ombres en considérant que la lumière provient de la partie supérieure gauche de l'image.
Cette fois, j'ai enregistré les 4 images suivantes dans le pinceau « Pierre ».
② Réglage des options
Je règle également [Épaisseur], [Taille de la particule], [Répéter la méthode] sur « Aléatoire » pour ce pinceau « Pierre ».
Je décide des éléments que je veux afficher dans la palette [Propriétés de l'outil], et lorsque les réglages sont terminés, j'exécute [Enregistrer tous les paramètres comme initiaux].
2. Dessiner avec le pinceau « Pierre »
Lorsque vous tracez une ligne avec ce pinceau, plusieurs pierres sont dessinées. Et lorsque vous tamponnez avec, vous pouvez dessiner des pierres une par une.
Notez que lors du tracé, il faut faire attention au point de départ et au point d'arrivée.
Du fait que les motifs nouvellement dessinés chevauchent les précédents, si vous dessinez de haut en bas avec le pinceau « Pierre », les pierres sembleront avoir été étalées depuis l'arrière de l'écran (①). Alors que si vous dessinez de bas en haut, les pierres sembleront avoir été empilées (②).
De la même façon, lorsque vous tracez une ligne horizontale, les motifs dessinés après chevauchent les précédents.
[6] Dessiner l'herbe du premier plan
1. Préparer le pinceau « Herbe premier plan »
Pour terminer, je crée le pinceau « Herbe premier plan » pour dessiner l'herbe du premier plan.
Je crée également l'image de pointe de ce pinceau sur un calque de couleur, mais pour pouvoir contrôler le rendu de l'herbe en fonction du tracé, je le construis en « Ruban ».
① Dessiner l'image
Comme pour le pinceau « Pierre », il est possible de dessiner les images d'herbe une par une et de les enregistrer en tant qu'image de forme de pointe. Mais ici je prépare l'image sous la forme de la bande ci-dessous, et définis les options pour contrôler la longueur et la forme en pointe de l'herbe en fonction du tracé.
Tout d'abord, je dessine une image proche d'un carré, puis je la coupe latéralement avec une plage de sélection de 300 x 10 pixels. Je dessine cette image en imaginant les détails d'un brin d'herbe, comme la tige du milieu, etc.
② Réglage des options
< Le tracé >
Je commence les réglages après avoir d'abord défini « Trait » sur « Ruban ». Comme il n'y a qu'une seule image enregistrée, le réglage pour [Répéter la méthode] importe peu.
< Taille du pinceau >
La taille du pinceau représente l'épaisseur de l'herbe. Je règle la source d'influence de la taille du pinceau sur [Pression de stylo] afin de pouvoir la contrôler avec la pression du stylo.
< Fonction « Début et fin » >
Les paramètres de « Début et fin » représentent la forme de la pointe de l'herbe. Je règle « Début et fin » sur « Taille de pinceau », et avec « Spécifier la longueur » je fais en sorte que « Début » soit fin.
Même si vous ne définissez pas « Début et fin », la taille du pinceau étant liée à la pression du stylo, il est possible de dessiner une extrémité en pointe. En définissant « Début et fin », il est possible d'obtenir une extrémité encore plus pointue.
< Après correction >
Je paramètre l'élément [Après correction] afin que l'herbe soit tracée avec une belle courbe.
Ces réglages diffèrent en fonction de la façon de dessiner de chacun. C'est pourquoi, tout en dessinant, je les ajuste pour qu'ils me conviennent.
Comme pour les autres pinceaux, j'affiche les paramètres que je modifie lors du dessin et enregistre le tout dans les réglages initiaux.
2. Dessiner avec le pinceau « Herbe premier plan »
Je dessine l'herbe depuis la racine vers la pointe. Si vous avez plus de facilité à dessiner de la pointe vers la racine, il suffit de sélectionner l'option [Début].
[7] La finition
Lorsque vous dessinez une image d'arrière-plan à l'aide de pinceaux de décoration, le dessin peut souvent sembler monotone.
Le pinceau de décoration est un outil utile, mais vu que cela s'apparente à un simple copier-coller d'image, il peut être difficile d'obtenir un dessin satisfaisant en utilisant seulement des pinceaux de décoration.
En rajoutant quelques touches finales, vous pouvez vous rapprocher d'un effet de dessin fait à la main.
1. Utiliser la perspective aérienne
Les bases pour créer un effet de perspective, c'est de dessiner les choses lointaines petites et les choses proches grandes. Cependant, si vous vous concentrez sur le dessin des couleurs et des détails de l'objet à dessiner, vous pouvez augmenter l'effet de réalisme de l'image.
On appelle « perspective aérienne » un style dont l'atmosphère fait perdre aux objets distants leurs détails et leurs couleurs, jusqu'à ce qu'ils finissent par disparaître dans la couleur du ciel.
Si le ciel est bleu, les objets lointains paraîtront bleuâtres, s'il est nuageux, ils paraîtront blanc-grisâtres et si c'est un ciel de fin de journée, ils paraîtront rougeâtres.
Avec la « perspective aérienne », la montagne de la partie encadrée en rouge dans l'exemple suivant, s'estompe et devient bleuâtre plus elle est lointaine.
2. Ajouter du flou
Il peut être également efficace de flouter intentionnellement le dessin. Flouter permet de renforcer davantage la perspective et de diluer avec son voisinage la forme de pointe du pinceau, qui est plutôt dentelée car sa taille et son inclinaison changent aléatoirement.
< Flouter à l'aide du filtre [Flou] >
Lorsque je veux flouter une image de buissons alignés comme ci-dessous, j'applique le filtre [Flou] sur le calque de base du buisson du milieu et du fond.
En tant que filtre [Flou], il existe [Flou (fort)] et [Flou gaussien] ; utilisez celui que vous préférez.
Selon le sujet et le style du dessin, trop de flou peut aboutir à un résultat non naturel, donc j'applique le filtre en faisant attention à l'équilibre général.
Note : Vous pouvez sélectionner le filtre [Flou] à partir du menu [Filtre] → [Flou] dans la partie supérieure de Clip Studio Paint.
< Flouter à l'aide de l'outil [Dégradé formes] >
J'ai paramétré le pinceau « Feuilles d'arbre » de façon à pouvoir dessiner les arbres de base sans difficulté, mais vu que la forme de pointe du pinceau est nette, il peut être un peu difficile de faire ressortir la perspective lors du dessin d'arbres éloignés.
C'est pourquoi, j'utilise l'outil [Dégradé formes] sur les calques des parties claires ou ombrées, afin d'adoucir les motifs trop nets de pointes de pinceau.
L'outil [Dégradé formes] possède plusieurs outils secondaires; je conseille [Flou] pour appliquer un flou classique et [Bout des doigts], [Brouiller par fibres] ou [Aquarelle apaisante] pour obtenir un effet plus analogique.
< Flouter en déformant avec [Agrandissement/Réduction/Rotation] >
Comme la prairie est un élément avec une grande surface, la répétition de la forme de pointe du pinceau peut se faire remarquer.
Il est possible d'homogénéiser l'ensemble en floutant avec l'outil [Dégradé formes], mais vu que la surface est large, il peut arriver cette fois que les trace de l'outil [Dégradé formes] soient visibles...
C'est pourquoi, j'utilise ici la fonction [Agrandissement/Réduction/Rotation], pour flouter l'image en l'étirant horizontalement.
C'est aussi une méthode qui peut être utilisée pour des nuages allongés flottant dans le ciel. N'hésitez pas à l'utiliser lorsque des traces de pinceau sont visibles et gênantes.
3. Appliquer de la lumière et des ombres pour donner un effet tridimensionnel
En ajoutant des ombres sur les parties où se suivent de près l'herbe et les buissons et sur les parties de contact entre les arbres et des pierres avec le sol, il est possible d'obtenir un effet de perspective et un sentiment tridimensionnel. En prenant en compte la trajectoire de la lumière, je peux utiliser l'outil [Aérographe] pour ombrer l'ensemble des éléments.
Dans l'exemple de ce cours, l'ombre des feuilles de l'arbre obscurcit le tronc et l'ombre de l'arbre entier couvre les buissons qui sont à sa base.
Par conséquent, l'ombre des buissons et des pierres environnantes marque le sol. La lumière et les ombres affectent tous les motifs.
[8] Résumé
① En fonction de l'utilisation du pinceau de décoration, il n'est pas forcément nécessaire d'utiliser des images dessinées avec précision. Dans certains cas, il est même plus adapté d'utiliser des formes simples.
② Faites attention à ne pas dessiner entièrement avec des pinceaux de décoration et terminez en effectuant librement des retouches avec des outils comme [Aérographe] ou [Aquarelle].
Voici un exemple de finition réalisé avec les pinceaux de décoration présentés dans ce cours.
J'ai également dessiné à l'aide de pinceaux de décoration le champ de fleurs qui s'étend au milieu, ainsi que la forêt au loin.
Les pinceaux originaux utilisés dans ce cours sont téléchargeables sur « Clip Studio ASSETS ».
Vous pouvez les retrouver en tapant « TIPSofficial » dans le champ de recherche.
Note : Une inscription (gratuite) au service est requise pour le téléchargement.



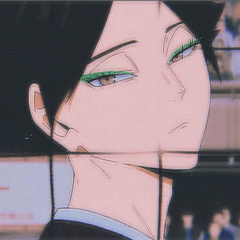



















Commentaire