Outils pour ajouter de la couleur
Présentation
Bonjour !! Bienvenue dans ce nouveau TIPS. Aujourd'hui je vais vous présenter différents outils pour appliquer de la couleur à nos illustrations facilement et rapidement. Les méthodes présentées ici peuvent être appliquées à tout type de style. J'espère que ces conseils vous seront utiles. Eh bien, sans plus attendre.
Commençons !!
1. Concepts précédents
Tout d'abord, la première chose que je peux vous conseiller est de préparer à l'avance les couleurs que vous souhaitez pour votre illustration ; vous pouvez changer d'avis en cours de route et décider d'en utiliser d'autres, mais vous aurez déjà fait une partie du chemin, car si vous utilisez la théorie des couleurs pour les sélectionner, si vous souhaitez les modifier plus tard, vous pouvez utiliser l'un des outils du programme sans avoir à commencer à colorier depuis le début.
► Planifier les couleurs
Le programme dispose de plusieurs outils que nous appellerons « Palettes de couleurs » qui sont indispensables pour choisir et enregistrer les couleurs. Voyons maintenant lesquels peuvent nous aider à les planifier.
Vous trouverez ci-dessous un lien vers une explication plus détaillée de ses fonctionnalités, ainsi qu'une présentation de la théorie des couleurs :
Pour commencer, je vous conseille d'utiliser des palettes de couleurs car elles sont pratiques lors du choix des couleurs. Chacun de ces outils se trouve dans le chemin suivant : Fenêtre > Les options iront de la Roue chromatique à Mélanger les couleurs.
• MIX COLORS
Cet outil permet de mélanger les couleurs à l'aide d'une palette qui émule des combinaisons analogiques. Son mode d'utilisation est assez intuitif. Il permet également de mélanger les couleurs à l'aide de la texture de n'importe quel pinceau. Utile pour utiliser les bases de la couleur dans le monde numérique.
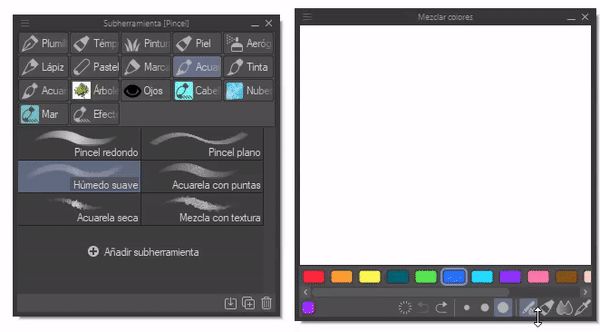
• CURSEUR DE COULEURS, COULEUR NEUTRE ET COULEUR APPROXIMATIVE
Ces trois outils peuvent vous aider à choisir des couleurs. Le curseur de couleurs vous permet d'alterner entre les modèles RVB, HLS et CMJN. Cet outil peut être utilisé pour obtenir la luminosité, la saturation ou les tons d'une couleur que vous avez sélectionnée dans la roue chromatique.
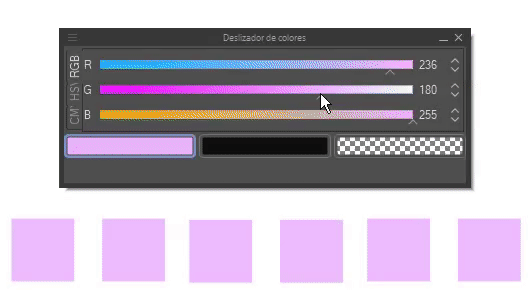
Quant au panneau Couleur Neutre, vous pouvez obtenir la luminosité et la saturation d'une ou de plusieurs couleurs, en plaçant les couleurs dans les cases de référence, nous pouvons voir comment elles se mélangent entre elles.

La couleur approximative est utile pour obtenir une approximation de la couleur sélectionnée ; celle-ci dépend maintenant d'une seule couleur, tandis que la précédente pouvait dépendre de quatre couleurs différentes au maximum. Avec la barre située dans la partie gauche et supérieure gauche, vous pouvez modifier le niveau de gris et de blanc pour mesurer le niveau des fonctions que vous choisissez.
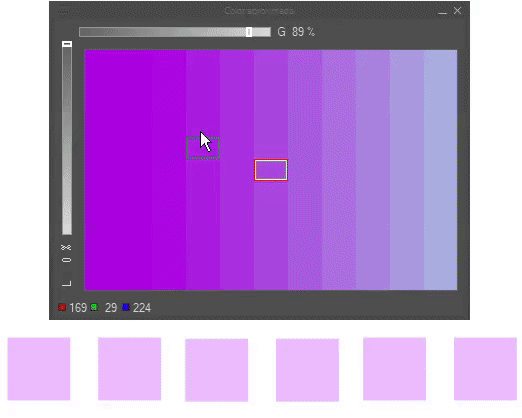
• COLOR SET
Nous avons déjà nos couleurs, mais que se passe-t-il si nous voulons utiliser ces mêmes couleurs à une autre occasion ? Comment les enregistrer ? Eh bien, c'est une question très intéressante ; nous verrons que le programme dispose d'une palette appelée "Color Set", qui nous aidera à les stocker.
Tout d'abord, la palette dispose de jeux de couleurs prédéterminés auxquels nous pouvons accéder via le menu déroulant, mais nous pouvons également créer les nôtres.
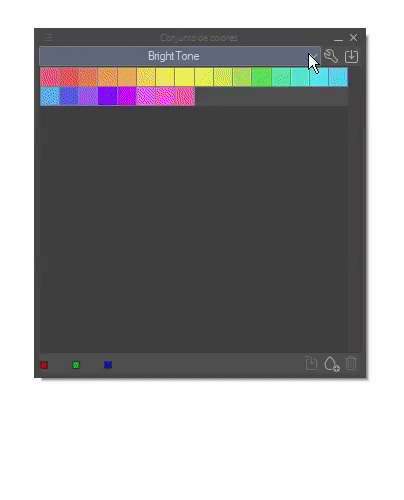
Pour créer un nouveau jeu de couleurs, cliquez sur la clé située en haut à droite. Lorsque vous cliquez, la fenêtre suivante apparaîtra où différentes options apparaîtront pour créer, modifier, dupliquer ou supprimer un jeu.

Une fois qu'un nouvel ensemble a été créé, nous pouvons y enregistrer toutes les couleurs que nous souhaitons, soit en faisant un clic droit sur un espace vide et en choisissant l'option "Remplacer la couleur", soit en cliquant sur la goutte avec le signe plus située en bas à droite.
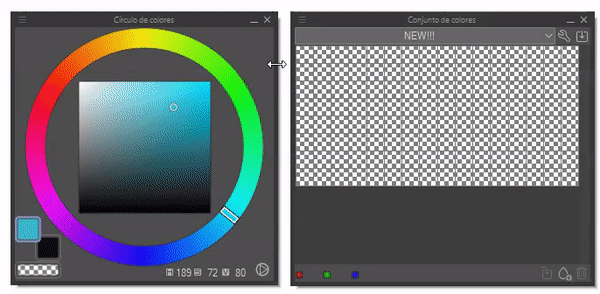
► Astuce pour planifier les couleurs
Les débutants ont souvent du mal à visualiser leurs illustrations avec les couleurs qu'ils souhaitent, c'est pourquoi je recommande d'avoir un croquis semi-propre où nous pouvons ajouter les couleurs. Avec n'importe quel pinceau, appliquez rapidement les couleurs sous le croquis. Si nous sommes satisfaits de la composition, nous serons prêts à passer à l'étape suivante.
Maintenant, s'il s'avère que la composition des couleurs ne nous plaît pas, il serait fastidieux de tout supprimer et de recommencer ; heureusement, il existe une fonction dans le programme qui nous permettra de changer facilement la couleur sans rien supprimer. CHAN CHAN CHAN... Et l'outil est-il ? Teinte/contraste/luminosité.
Nous pouvons trouver cet outil dans le chemin suivant : Édition > Correction tonale > Teinte/contraste/luminosité. Comme son nom l'indique, avec ses commandes, nous pouvons modifier la teinte, le contraste et la saturation des couleurs qui se trouvent dans le calque actuellement sélectionné. Si nous plaçons chaque couleur dans un calque séparé, nous pouvons les modifier séparément.
J'aime beaucoup cet outil, je l'adore parce qu'il me permet de faire des milliers de tests de couleurs sans perdre de temps inutilement.
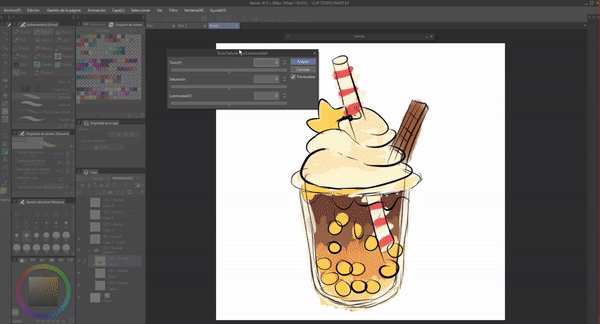
2. Outils pour le modèle à partir de zéro
Nous allons maintenant commencer par l'objet principal de ce tutoriel, à savoir les différentes fonctions du programme qui vous permettront d'ajouter plus facilement de la couleur aux illustrations. Cette deuxième section se concentrera sur le modèle d'illustration classique, c'est-à-dire à partir du croquis. La troisième section abordera les fonctions qui vous permettront d'ajouter de la couleur à une illustration en niveaux de gris.
► Remplissage
Maintenant, nous allons d’abord localiser l’outil de remplissage, il se trouve dans la barre d’outils, c’est le petit cube.
Remplir a quatre fonctions : se référer uniquement au calque édité, se référer aux autres calques, fermer et remplir, peindre la zone non remplie. Bien qu'il y en ait quatre, je n'en aborderai que trois, qui sont les plus utiles pour moi pour établir les couleurs de base. La première étape pour colorier avec cet outil consiste à se référer à plusieurs calques. Nous le verrons ci-dessous :
• SE RÉFÉRER À PLUSIEURS CALQUES
Pour commencer, nous allons marquer l'icône du calque de référence dans le dossier ou le calque du croquis, cela permettra d'appliquer les couleurs dans des calques séparés sans peindre toute la toile comme on le voit au début du GIF lorsque l'option n'est pas encore marquée. Nous le marquerons à la fois dans les propriétés de l'outil de remplissage (les quatre fonctions ont cette option) et dans les propriétés du calque.
Comme vous pouvez le voir, le dossier 01 contient les calques avec le croquis, je vais le marquer avec la fonction calque de référence, une fois cela fait je vais passer au dossier 02 où je mettrai les couleurs. De cette façon, l'outil de remplissage, en prenant le calque sélectionné comme référence, saura quelles sont les limites à remplir.

Dans les paramètres de calque de référence de l'outil de remplissage, nous pouvons trouver différentes options pour exclure des entités des calques de référence. Par exemple, disons que nous avons un texte dans le dossier que nous utilisons comme référence et que nous voulons qu'il prenne tous les calques du dossier comme référence, mais ignore le calque de texte. Nous cochons l'option Exclure le texte dans la section Exclure.
Parmi les calques que nous pouvons exclure, nous avons : le calque d'esquisse, le calque de texte, le calque sélectionné, le calque de papier et les calques verrouillés.
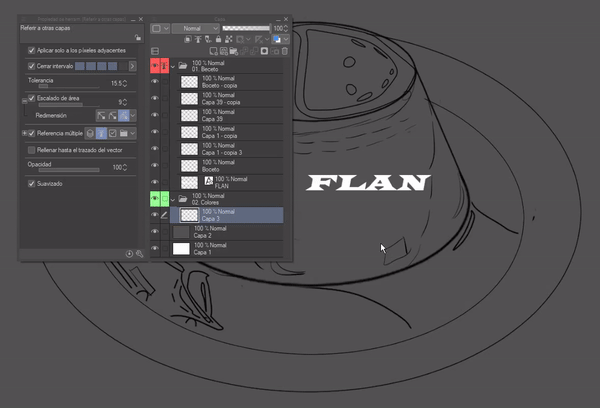
• REMPLISSAGE
Une fois que nous avons fait référence aux calques, c'est maintenant le tour de l'outil de remplissage. Avec cette fonction, nous pouvons remplir des espaces fermés et modifier certains paramètres, voire remplir des espaces avec de légères ouvertures, mais nous verrons cela dans le point suivant. Pour l'instant, je n'expliquerai que l'utilisation de trois des sous-outils.
1. REFERENCE A D'AUTRES CALQUES
Cette fonction est celle que j'utilise habituellement pour remplir de grands espaces. De plus, vous pouvez maintenir le clic et faire glisser le curseur pour remplir plusieurs espaces sans avoir à cliquer plusieurs fois.
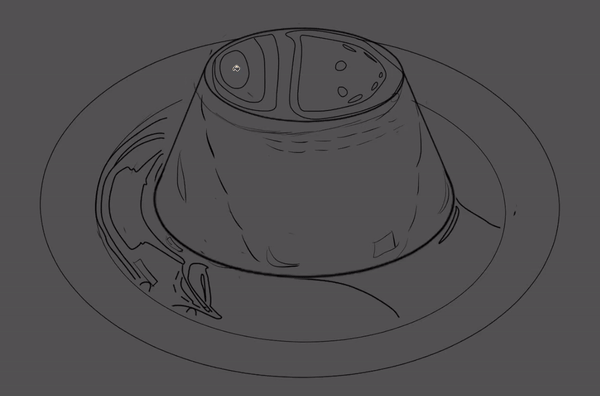
2. FERMER ET REMPLIR
Cette fonction est la même que le lasso, on sélectionne et tout ce qui se trouve à l'intérieur de la sélection sera rempli de peinture. Comme elle suit le motif des lignes, il est conseillé de l'utiliser avec des zones de l'illustration qui contiennent de nombreuses lignes.
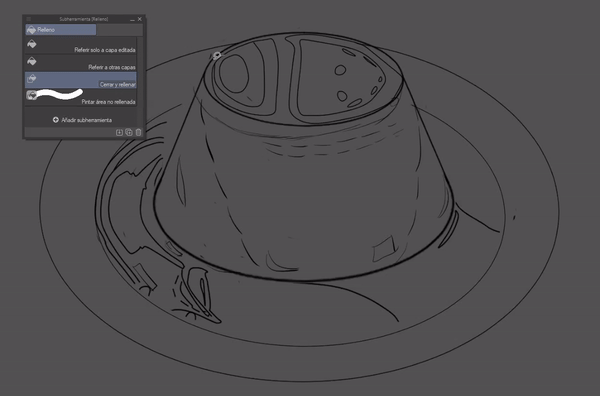
3. PEINDRE LA ZONE NON REMPLIE
En pratique, cet outil permet de remplir les pixels que les autres fonctions ne peuvent pas remplir le long des lignes du dessin au trait. Son utilisation est semblable à celle d'un pinceau. C'est un outil qui sait remplir l'intérieur des lignes.

• PARAMÈTRES DE L'OUTIL DE REMPLISSAGE
L'une des trois fonctions précédentes possède les paramètres suivants qui, une fois contrôlés, nous permettront de moduler la tolérance et les limites de débordement de la peinture. De cette façon, nous pouvons, par exemple, peindre une section qui n'a pas de ligne continue sans que la peinture ne déborde de la partie que nous voulons.
1. INTERVALLE DE FERMETURE
Lorsque cette fonction est active, elle détectera les segments de ligne qui sont ouverts et les traitera comme s'il s'agissait de lignes continues.
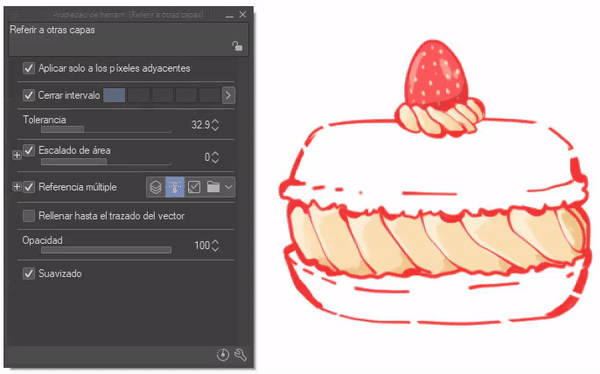
2. TOLERANCE
Cette option module la quantité de pixels semblables qui peuvent remplir le cube. Voyons, dans un dégradé, par exemple, si la tolérance est faible la quantité qui sera remplie sera petite, plus la tolérance est grande, plus elle couvre d'intervalles de pixels et elle peut même tout couvrir.
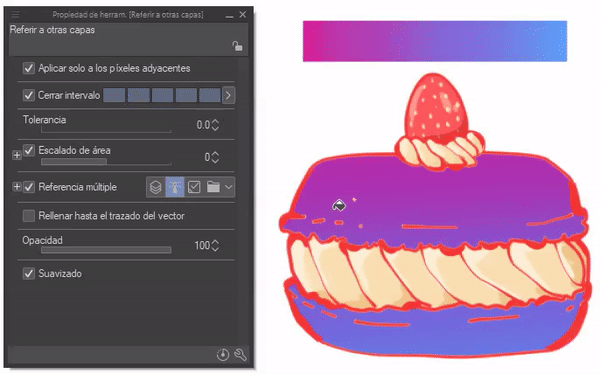
3. MISE À L'ÉCHELLE DE LA ZONE
Cette option déplace quelques pixels vers l'avant ou vers l'arrière pour dépasser la ligne ou, dans d'autres cas, ne pas la toucher.
REMARQUE : Dans les sous-options, je recommande de la définir sur "Jusqu'au pixel le plus sombre" car sinon la couleur dépassera les limites de la ligne.
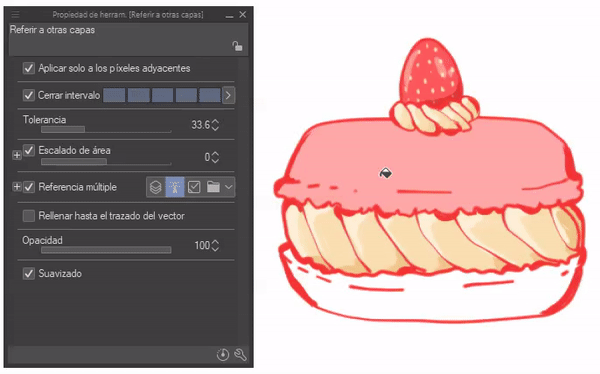
Avec ces connaissances, nous saurons désormais utiliser l'outil à bon escient, nous pourrons appliquer des couleurs unies facilement, uniformément, sans dépasser les bords et surtout rapidement.
Avant de terminer cette section, je vais vous présenter ma configuration de l'outil de remplissage au cas où vous voudriez avoir une référence, mais le mieux est d'essayer de l'adapter à votre propre style.
• COMMENT UTILISER L'OUTIL
Enfin, je vais vous présenter le processus que j'effectue avec cet outil. Le GIF suivant montre le processus que j'ai effectué pour ajouter la couleur de base, le processus est très simple, une fois que j'ai le croquis dans son dossier respectif, que je pointe comme référence comme expliqué dans la première étape. Plus tard, dans un nouveau dossier, j'ai créé différents calques où j'ai ajouté les couleurs séparément avec l'outil "Remplir", "Se référer à d'autres calques" et "Fermer et remplir".
J'ai modifié les paramètres de zone et de tolérance de l'outil pour faire référence à d'autres calques selon les besoins afin de remplir les espaces qui pouvaient rester blancs, et enfin j'ai utilisé l'outil fermer et remplir pour peindre les espaces que le précédent ne pouvait pas remplir.

PEINTURE DE LIGNES/LINEART
Une autre utilisation au-delà des couleurs unies est de pouvoir peindre des lignes sans trop d'effort. Le processus est très simple, nous allons d'abord créer un calque au-dessus du lineart, nous l'ajusterons au calque en dessous et maintenant avec l'outil de remplissage nous cliquerons n'importe où sur la feuille.
En option, nous pouvons ensuite joindre les calques pour ne pas en avoir autant. L'avantage de cette méthode est que nous pouvons peindre l'intégralité du lineart en un seul clic. Plus tard, nous verrons une autre méthode pour peindre le lineart.
REMARQUE : Pour ce faire, vous n'avez pas besoin d'activer l'option de référence sur le calque.
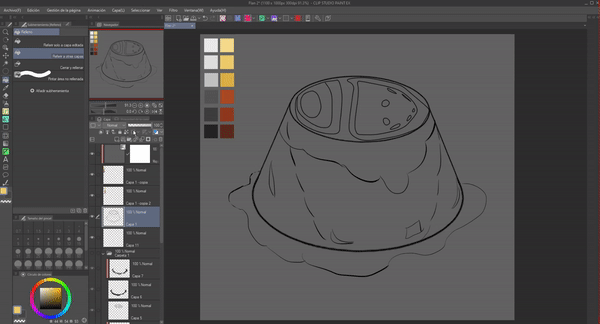
GOMME
En plus de l'utiliser comme support de peinture, nous pouvons également l'utiliser pour effacer ; très utile pour effacer de grands segments. Cela peut être fait avec n'importe quel outil de remplissage. Pour ce faire, cliquez sur l'option de couleur transparente qui se trouve sur la roue chromatique.
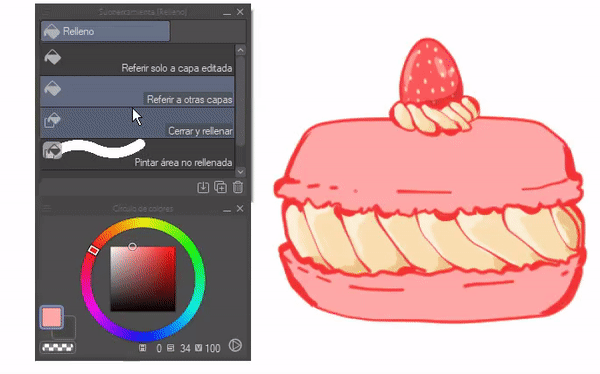
► Couches
Les calques ne sont pas exactement des outils pour appliquer la couleur, mais ils contiennent plutôt les couleurs elles-mêmes, mais en utilisant leurs fonctions, nous pouvons avoir un meilleur contrôle lors de l'application des couleurs, et par exemple, l'opacité peut nous permettre de donner un certain effet aux couleurs comme l'effet de transparence. Je considère donc que la gestion des calques est essentielle pour donner de la couleur. Ensuite, je vais expliquer quelques fonctions de calque qui aideront à la couleur. Auparavant, nous en avons déjà vu certaines (calque de référence et modes de fusion), elles ne seront donc pas abordées ici.
• AJUSTER AU CALQUE CI-DESSOUS
Cette fonction se trouve dans les options de calque, c'est l'icône immédiate à l'extrême gauche. Cette fonction est extrêmement utile car elle fournit une méthode non destructive pour appliquer les couleurs, nous pouvons donc modifier des parties spécifiques sans endommager le reste, mais bien sûr, pour cela, vous devez tout séparer par des calques.
Sa fonction est de créer un faux découpage, c'est-à-dire que ce qui y est dessiné ne sera visible que par rapport aux limites de ce qui est dessiné dans le calque auquel il se réfère (le calque inférieur). Si le découpage est supprimé, tout ce qui est fait deviendra visible, et plusieurs calques de découpage peuvent également être appliqués par rapport au même calque.

• VERROUILLER LES PIXELS TRANSPARENTS
Cette fonction se trouve dans les options du calque, c'est l'icône carrée avec un petit cadenas.
Elle est similaire à la précédente à la différence qu'il s'agit d'une méthode destructive. Avec cette fonction, de nouveaux calques ne sont pas créés, mais lorsqu'elle est activée dans ce même calque, seuls les pixels qui ont de la couleur peuvent être dessinés, les transparents sont complètement ignorés.
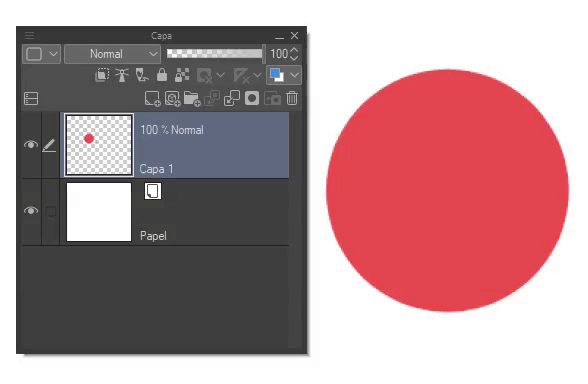
PEINTURE DE LIGNES/LINEART
Comme nous l'avons vu précédemment, nous pourrions peindre en utilisant l'outil de remplissage, mais il existe une autre méthode qui consiste à utiliser cette fonction. L'avantage de cette méthode est que nous pouvons peindre des parties du dessin au trait avec des couleurs différentes, contrairement à l'autre, où nous ne pouvions tout peindre qu'avec une seule couleur à la fois.
Si nous verrouillons le calque avec "Verrouiller les pixels transparents", nous n'aurons plus qu'à peindre les parties du dessin au trait avec un pinceau.
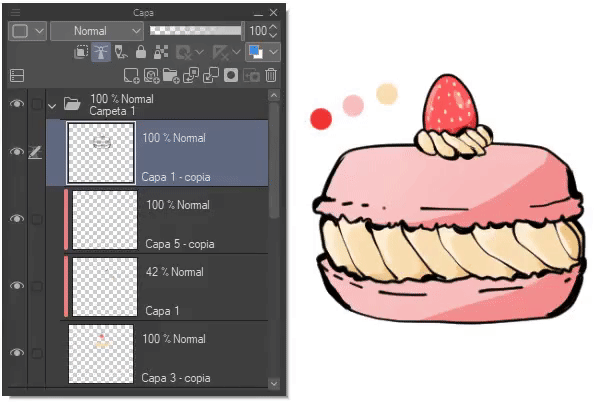
• OPACITÉ
La dernière fonction de cette section est l'opacité, elle se trouve dans l'option calque, c'est la barre coulissante.
Cette fonction est très simple, grâce au curseur, nous pouvons rendre un calque moins ou plus visible. Lorsqu'il est à 100%, les objets de ce calque sont opaques, mais lorsqu'il descend et passe à 0%, il devient transparent.
Dans le flan, j'ai utilisé cette fonction pour diminuer l'opacité du calque où j'ai quelques reflets pour obtenir un effet translucide.

• COMMENT UTILISER L'OUTIL
J'utilise principalement les fonctions de calque pour appliquer des couleurs sans sortir des limites de mon dessin au trait ou pour appliquer des couleurs sur d'autres couleurs sans sortir de la première. Par exemple, j'ai mes couleurs de base pour les bonbons et maintenant je veux appliquer les reflets, mais je ne veux pas sortir de cette section, donc je peux créer un nouveau calque au-dessus de la couleur de base et l'ajuster au calque en dessous, afin de pouvoir appliquer les reflets sans sortir de ma base.
En bref, ces fonctions de calque m'aident à avoir le contrôle sur les couleurs, à garder les calques en ordre.
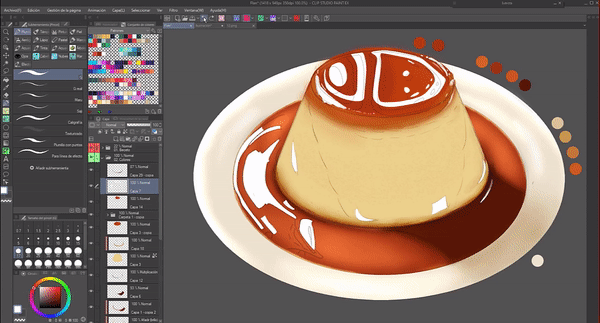
► Modes de fusion
Les modes de fusion sont des fonctions avec une série d'opérations mathématiques par lesquelles le programme combine un calque avec les calques situés en dessous, créant une interaction entre eux qui génère divers effets. Cela vous permet d'ajuster subtilement le ton des couleurs.
Il existe 28 modes de fusion, que vous pouvez trouver dans les options de calque. Il est possible d'établir un mode de fusion pour chaque calque et dossier de calques. La méthode pour l'appliquer consiste à sélectionner le dossier ou le calque, à afficher le menu des modes de fusion et à sélectionner celui que vous souhaitez.
Ces options peuvent être regroupées en fonction de la similarité de leurs caractéristiques. Certains pinceaux ont également la possibilité de combiner des modes. Les deux fonctionnent de la même manière.
Les groupes sont divisés en effet d'assombrissement, effet d'éclaircissement, effet de contraste et effet de changement de couleur, les groupes sont les suivants (l'effet normal est exclu de cette division) :
1. Assombrir.
2. Éclaircir.
3. Contraste.
4. Composant.
Ci-dessous, je vais vous présenter quelques exemples pour mieux clarifier les effets de chacun de ces groupes. Chaque effet a sa propre particularité, mais je n'en présenterai qu'un pour chaque section ; je vous conseille donc d'essayer chacun d'eux pour voir son potentiel de première main. En commençant à utiliser les modes de fusion sur n'importe quel calque, nous pouvons les utiliser.
• PLUS FONCÉ
Ces modes transforment les couleurs appliquées sur ces calques en une couleur plus foncée que dans leur forme normale. Les modes les plus utilisés de ce groupe sont : « Multiplier » et « Brûler (linéaire) »*, fréquemment utilisés pour représenter les ombres.
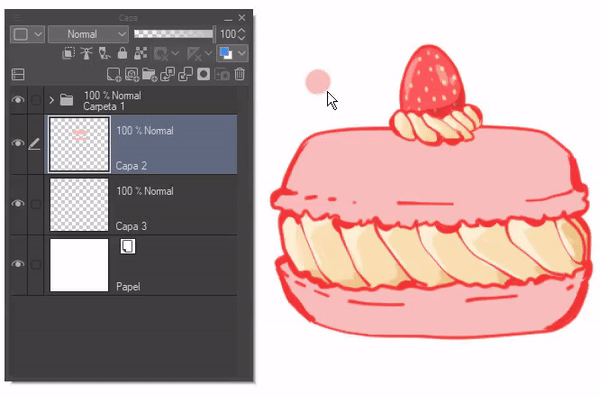
• LIGHTEN
Ces modes produisent l'effet inverse du précédent. Les couleurs apparaissent plus claires que dans leur forme normale. Les modes les plus utilisés dans ce groupe sont : "Screen" et "Dodge (linear)", qui sont fréquemment utilisés pour représenter un effet lumineux.
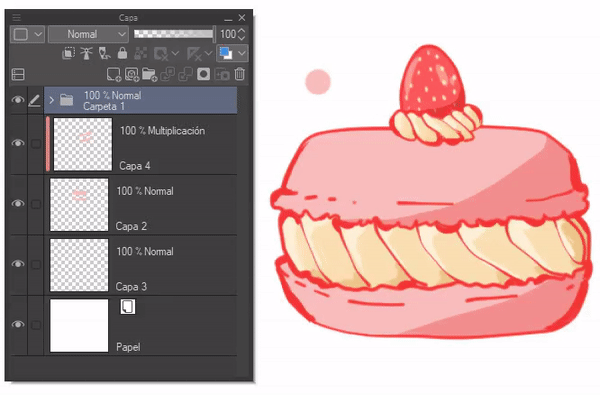
• CONTRASTE
Combine les modes ci-dessus de manière à s'assombrir ou à s'éclaircir selon les besoins, augmentant ainsi le contraste ; en termes simples, les couleurs claires deviennent plus claires et les couleurs foncées plus foncées. Le mode le plus couramment utilisé dans ce groupe est : *« Superposition », qui est souvent utilisé pour représenter un effet qui contribue à améliorer l'impression de couleur.
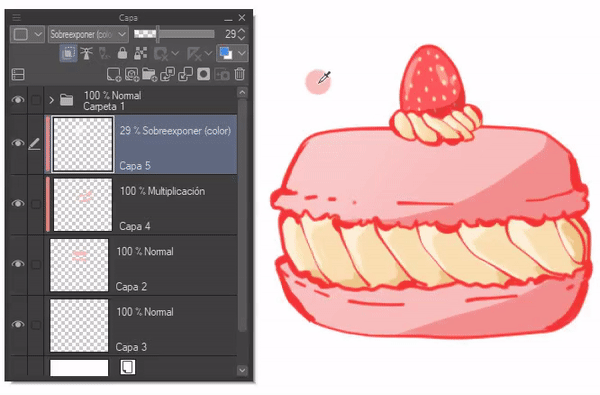
• COMPOSANT
Ces modes de fusion modifient la teinte, la saturation et la luminosité. Ils sont également utiles pour ajouter de la couleur à une illustration en niveaux de gris (nous aborderons ce sujet dans la section Conversion des niveaux de gris en couleur).
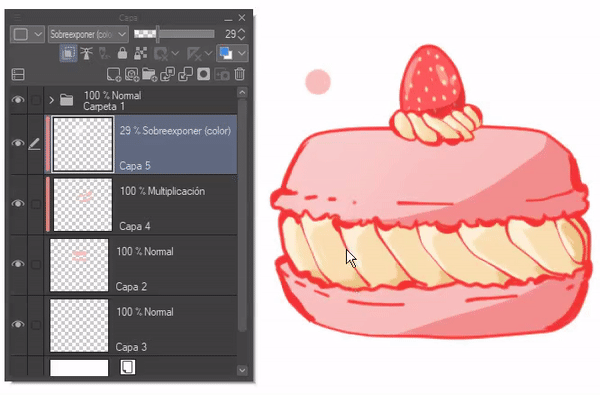
3. Du niveau de gris à la couleur
Il existe une technique d'illustration qui consiste à réaliser l'illustration en niveaux de gris puis à y ajouter de la couleur, et c'est précisément ce que je vais vous expliquer ci-dessous. Il existe des méthodes pour ajouter de la couleur à une illustration en niveaux de gris. Nous verrons ces méthodes ci-dessous.
► Calques de correction tonale
En utilisant les fonctions de l'outil "Calques de correction tonale", nous pouvons ajouter de la couleur à nos illustrations en peu de temps. De plus, c'est un outil facile à utiliser. La plus grande difficulté retombera sur nous, sur notre vue lors du changement des paramètres. L'avantage de cette méthode est qu'elle n'est pas destructive, les réglages deviennent un nouveau calque entièrement modifiable et même les modes de fusion fonctionnent sur eux.
Pour commencer, la correction tonale couvre plusieurs fonctions que nous n'utiliserons que pour cette méthode : "Correction de niveau", "Courbe de tonalité" et "Balance des couleurs".
Les fonctions se trouvent dans le chemin suivant : Calque > Nouveau calque de correction tonale.
Pour passer d'une échelle de gris à une échelle de couleur dans cette première méthode, nous disposons de trois outils qui le permettent, à savoir : "Correction de niveau", "Courbe de tonalité" et "Balance des couleurs". Tous les trois sont essentiellement les mêmes.
Lorsque nous ouvrons l'une des fonctions, nous la fermerons immédiatement après pour ajuster le calque qui a été créé à celui du dessous, si nous ne le faisons pas, ce qui est fait dans ce calque affectera tous ceux qui se trouvent en dessous.

• CORRECTION DE NIVEAU
Cette fonction vous permet de modifier les ombres, les tons moyens et les hautes lumières. Cet outil permet une modification basique des tons.
L'interface est la suivante. La première chose à noter est que le côté gauche est le côté sombre et le côté droit est le côté clair.
En ce qui concerne la zone de saisie, les flèches en bas sont les commandes de cette zone. Le curseur de gauche contrôle les ombres, celui du milieu contrôle les tons moyens et celui de droite contrôle les hautes lumières.
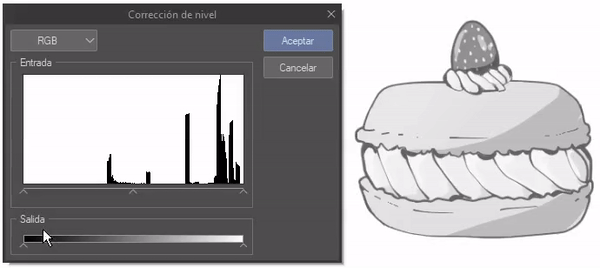
Quant à la zone de sortie, si vous faites glisser le contrôleur gauche vers la droite, tout deviendra blanc, au contraire, si vous déplacez le contrôleur droit vers la gauche, tout deviendra noir.
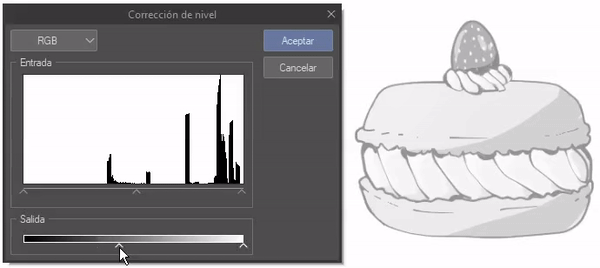
Lorsque vous ouvrez le menu supérieur, vous trouverez d'autres options telles que : RVB, rouge, vert et bleu. Lorsque vous changez l'option, vous devez :
RVB : Contrôle les tons blanc/noir.
Rouge : Contrôle les tons rouge/cyan.
Vert : Contrôle les tons vert/magenta.
Bleu : Contrôle les tons bleu/jaune.
Avec les commandes d'entrée et de sortie, vous pouvez modifier les valeurs de n'importe laquelle de ces options.
Pour l'utiliser, vous vous placerez dans l'un des calques auxquels vous souhaitez ajouter de la couleur, puis vous ouvrirez cette fenêtre et il ne vous restera plus qu'à déplacer les options à votre guise. Vous faites la même chose avec tous les calques pour avoir une illustration couleur complète. C'est un bon outil, mais un peu basique, dans l'outil suivant, vous pouvez ajouter des couleurs avec plus de précision.
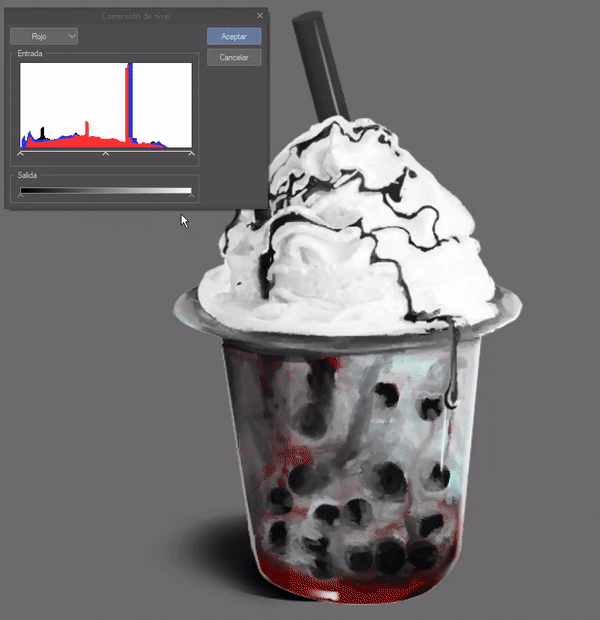
• COURBE DE TON
Il a les mêmes fonctions que l'outil précédent, mais de manière plus détaillée. La constante est répétée, le côté gauche est la lumière et le côté droit est l'obscurité.
L'interface est la suivante. Comme nous pouvons le voir, la sortie est sur le côté gauche et l'entrée est en bas, cela signifie que la courbe représente les ombres, les tons moyens et les hautes lumières. En créant des points sur la courbe et en les déplaçant vers la gauche, nous obtiendrons des ombres et vers la droite, nous obtiendrons des hautes lumières. Le centre correspond aux tons moyens.
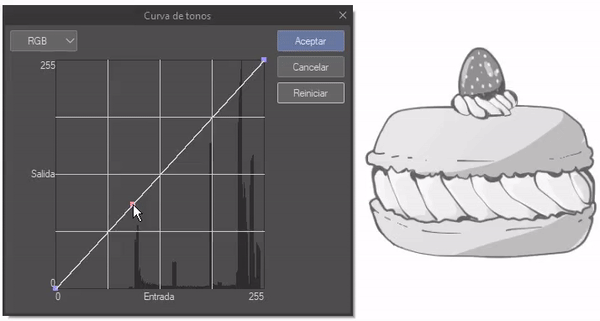
À chaque extrémité de la courbe, il y a deux points, le premier point est la luminosité (en haut à droite), si on le fait glisser vers le bas, il commencera à devenir plus sombre. Le point en bas à gauche est l'obscurité, si on le fait glisser vers le haut, il commencera à devenir plus clair.
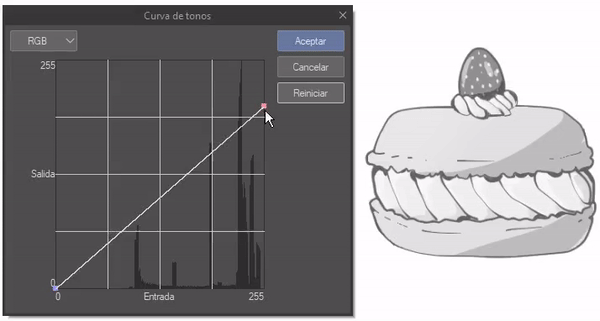
Quant au menu déroulant RVB, il fonctionne de la même manière que dans l'outil précédent, à la seule différence que l'origine des couleurs est modifiée, avec le rouge, le vert et le bleu en haut ; le cyan, le magenta et le jaune en bas.
Vous pouvez ajouter autant de points que vous le souhaitez, plus il y en a, mieux c'est, vous avez ainsi un meilleur contrôle sur les tons.
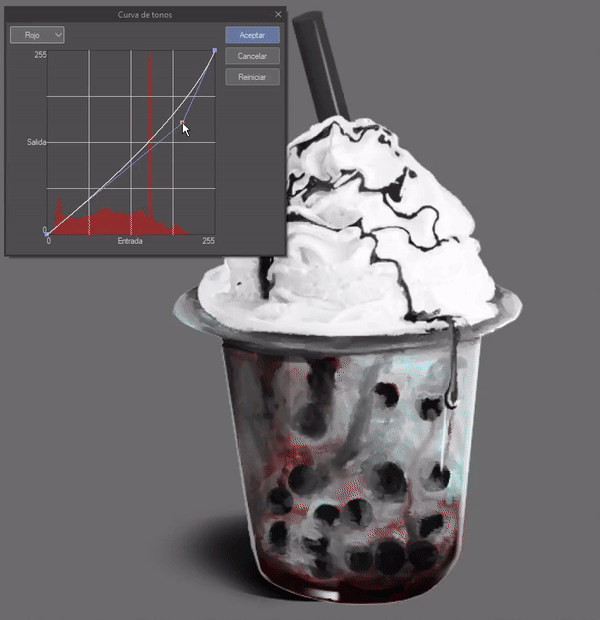
• ÉQUILIBRE DES COULEURS
L'interface est la suivante. Cet outil a les mêmes principes que les deux précédents ; cet outil est intuitif et très simple à utiliser. De plus, vous pouvez maintenir la luminosité, ce que les précédents ne font pas.
Dans l'équilibre des couleurs, dans les barres coulissantes, nous trouvons les couleurs cyan, magenta et jaune avec leurs opposés respectifs de l'autre côté, rouge, vert et bleu.
En ce qui concerne la section d'équilibre des report, nous avons la possibilité de contrôler les ombres, les tons moyens et les hautes lumières. Maintenir la luminosité, maintient la lumière de l'illustration si elle est laissée sélectionnée.
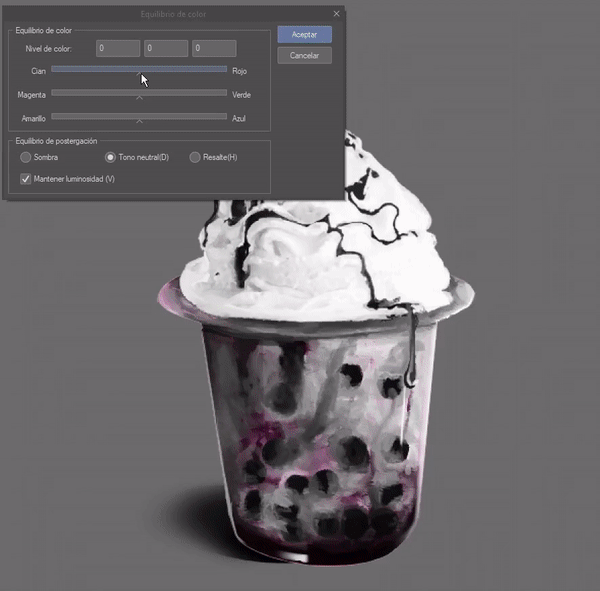
► Modes de fusion
Les modes de fusion ont déjà été abordés dans une section précédente. Comme je l'ai dit dans l'explication du groupe "Composant", le mode "Couleur" est utile pour colorer une illustration en niveaux de gris, et il est extrêmement simple à utiliser.
Le processus est très simple, nous allons d'abord créer un calque au-dessus du calque en niveaux de gris que nous voulons colorer, nous l'ajusterons au calque en dessous, puis nous changerons le mode de fusion en couleur.
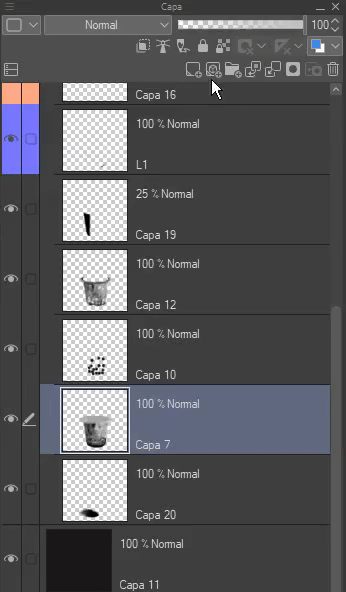
À l'aide du pinceau de votre choix, vous pouvez ajouter les couleurs que vous souhaitez, comme dans un processus de coloration normal.
La faiblesse de cette méthode est que les couleurs claires et foncées ne sont pas bien visibles. Les tons moyens sont efficaces.
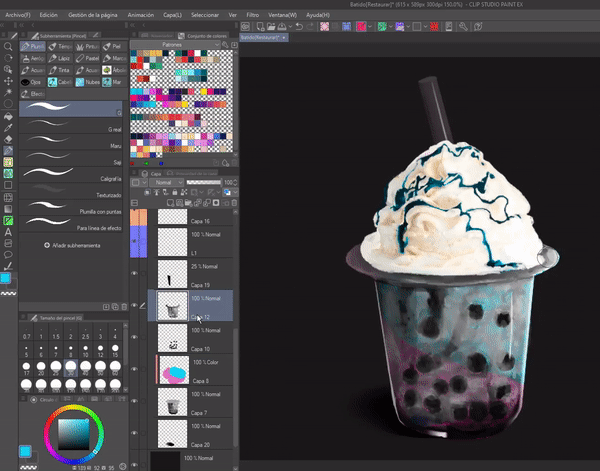
• CONCLUSIONS
Chacune des méthodes de coloration d'une illustration en niveaux de gris a ses avantages et ses inconvénients, mais ne vous laissez pas limiter, vous pouvez également changer d'outils, en combinant le meilleur de chaque outil. Une fois les couleurs appliquées, vous pouvez créer de nouveaux calques pour corriger manuellement les détails afin d'obtenir notre coloration parfaite.

► Cartes dégradées
Les cartes de dégradés sont un outil qui facilite la coloration et leur utilisation est facile à comprendre. Si nous téléchargeons des dégradés à partir des ressources CLIP STUDIO PAINT, nous pouvons obtenir des palettes de couleurs, une étape de moins pour créer notre travail.
La fonction se trouve dans le chemin suivant : Calque > Nouveau calque de correction tonale > Carte de dégradé.
Lorsque nous l'ouvrons, un nouveau calque sera généré au-dessus du calque actif lors de l'ouverture de la fenêtre de carte. Nous fermerons la fenêtre de dégradé pour pouvoir ajuster ce nouveau calque à celui du dessous. Si nous ne le faisons pas, les dégradés affecteront tous les calques en dessous.
• IMPORTER DES ENSEMBLES DE GRADIO
Nous pouvons télécharger des dégradés à partir des ressources CLIP STUDIO PAINT lorsque nous les avons déjà, nous pouvons les intégrer en cliquant sur la clé, une série d'options apparaîtra qui nous permettront d'ajouter, de supprimer, de dupliquer et de modifier un dégradé ou un ensemble, mais dans ce cas nous utiliserons "Ajouter un ensemble de dégradés".
Maintenant, une fenêtre apparaîtra dans laquelle nous sélectionnerons les jeux de dégradés que nous souhaitons ajouter. En maintenant la touche CTRL enfoncée, nous pouvons sélectionner plusieurs dégradés en même temps. Lorsque nous aurons terminé la sélection, nous cliquerons sur "Ajouter" pour que les matériaux soient chargés.
Dans la barre déroulante, nous pouvons voir tous les ensembles ajoutés.
• CRÉER DES CARTES DE DÉGRADÉS
Pour créer nos propres dégradés, nous allons à nouveau utiliser la clé à molette et choisir l'option "Créer un nouvel ensemble". Une boîte apparaîtra dans laquelle nous pourrons nommer l'ensemble. Nous cliquerons sur OK.
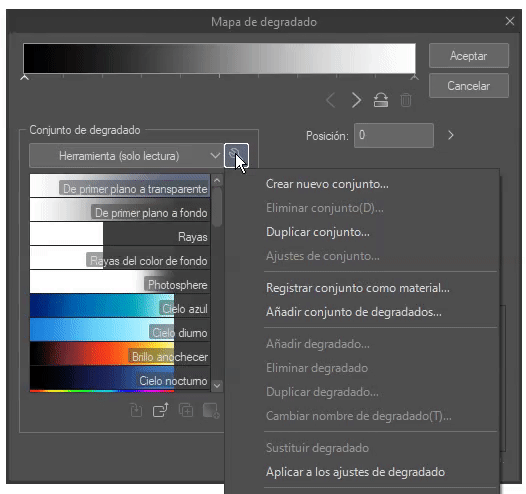
Une fois que nous avons créé un nouvel ensemble, en bas immédiat de la barre de dégradé, il y a une série de flèches (nœuds) que nous pouvons créer, déplacer et supprimer, nous pouvons également inverser l'ordre du dégradé général.
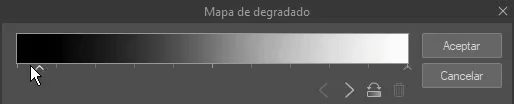
En choisissant un nœud, nous pouvons changer sa couleur avec l'option "Couleur spécifiée". Une fenêtre apparaîtra où nous choisirons la couleur, nous l'accepterons puis, dans ajouter un dégradé (le carré avec le signe de croix en bas), nous le nommerons. C'est fait, nous avons déjà notre premier dégradé, nous pouvons le faire "n" nombre de fois.
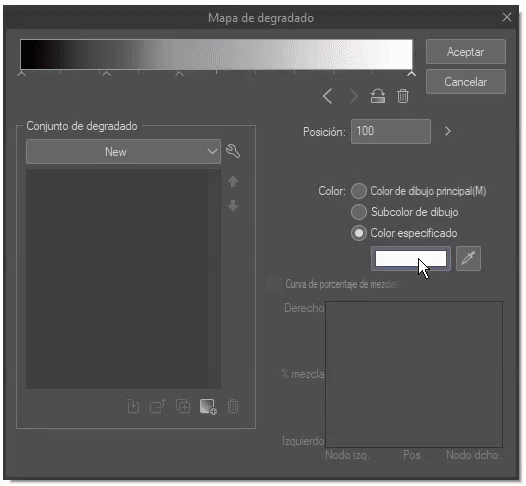
• COMMENT UTILISER CET OUTIL
Nous allons ouvrir un nouveau calque de carte de dégradé comme je l'ai expliqué au début, et nous allons ajuster ce calque à celui ci-dessous. Terminé.
Bien que nous ayons déjà appliqué un dégradé, il se peut que cela ne soit pas suffisant pour une image complète. Parfois, les illustrations sont si complexes que plusieurs dégradés sont nécessaires. Comment en appliquer plusieurs sera la prochaine chose à voir.
1. PAR CALQUES
Si notre illustration est séparée par calques, il n'y aura pas de problème majeur. Nous créons un calque de dégradé et l'ajustons au calque inférieur. De cette façon, le dégradé affectera cette section, nous pouvons donc appliquer autant de dégradés que nous le souhaitons.
2. MASQUE DE CALQUE
Une autre façon consiste à utiliser le masque de calque. Le masque de calque est la vignette blanche qui apparaît sur le côté droit du calque.
Si nous cliquons sur la vignette blanche, nous pouvons effacer des sections du dégradé ; selon le type de gomme, nous pouvons obtenir des bords durs ou doux.
• DÉTAILS
L'avantage de cet outil est qu'il rend les couleurs plus vives, mais par exemple dans le cas de ce flan, les couleurs sont si vives que cela peut être gênant, c'est pourquoi nous pouvons utiliser les outils précédents pour le corriger. Nous pouvons utiliser les outils de correction tonale pour ternir un peu les couleurs, les modes de fusion ou l'opacité du calque.
Pour réduire la vivacité de la couleur, j'ai utilisé deux calques de correction tonale, le calque "Luminosité et contraste" avec "Teinte/Saturation/Luminosité". De plus, j'ai diminué l'opacité de ces calques ainsi que du calque de dégradé du caramel et du flan.
La comparaison suivante consiste à observer la différence entre le dégradé seul (à gauche), et l'autre (à droite) qui est un dégradé accompagné d'autres outils mentionnés ci-dessus.
Adieu
La coloration est un processus important dans une illustration, dans la plupart des cas, c'est comme son âme, c'est pourquoi il est essentiel de connaître les outils qui facilitent le processus. Ce TIPS a été plein de nourriture, purement sucré, même si je n'en suis pas vraiment fan, mais j'adore le flan ; j'aimerais un jour essayer le flan à la japonaise, ils disent que c'est délicieux. Un jour.
J'espère que ce que vous avez vu dans ce tutoriel vous plaira et vous sera utile. Eh bien, sans rien dire, merci d'être venu ici ! ପ(๑•̀ुᴗ•̀ु)* ॣ৳৸ᵃᵑᵏ Ꮍ৹੫ᵎ *ॣ





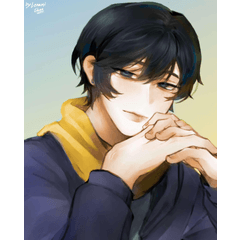

















Commentaire