Comment créer une animation 2D dans Clip Studio Paint
Salut! Dans cet article, vous apprendrez comment créer une animation 2D dans Clip Studio Paint.
C'est un tuto qu'on m'a beaucoup demandé sur ma chaîne YouTube.
Je vais vous montrer la création d'un projet d'animation et ses fonctionnalités.
Ensuite, nous verrons l'interface Clip Studio Paint pour activer les outils d'animation.
De cette façon, nous avancerons jusqu'à créer notre animation structurelle, puis notre animation avec des détails, en l'intégrant à un personnage.
Alors sans plus tarder, on commence par le super tuto :
Tutoriel : Comment créer une animation 2D dans Clip Studio Paint #1
Qu'avez-vous pensé du tuto ? Ça faisait un peu longtemps que je voulais expliquer en détail comment faire une Animation dans Clip Studio Paint.
Bien que la vidéo soit en espagnol, vous pouvez activer les sous-titres dans votre langue, je l'ai traduite en plusieurs langues, vous trouverez sûrement la vôtre. Sinon, laissez-moi un commentaire avec la langue que vous voulez que j'ajoute et je le ferai avec plaisir.
Voyons maintenant le résultat que vous pouvez obtenir en suivant pas à pas le tutoriel :
Croquis de l'animation de la tête d'une fille qui tourne

Passons maintenant au pas à pas de la création du projet :
Pas à pas : animation 2D dans Clip Studio Paint
Nous ouvrons d'abord Clip Studio Paint et allons dans: Fichier - Nouveau.
Et nous choisissons le type de projet que nous allons réaliser, dans notre cas ce sera un projet "Animation"
Nous laissons tous les paramètres comme on le voit dans l'image, bien que dans le cas du nom de l'histoire, vous puissiez le faire à votre guise, dans mon cas, ce n'est que référentiel.
C'est ainsi que nous avons réussi à créer notre projet en générant un espace de travail où nous allons réaliser notre animation de cette manière :
Ensuite il faut activer la "Time Line", pour cela on va dans : Window - Time Line
Et l'aspect de la Chronologie est le suivant :
De là, nous créerons les espaces vides pour réaliser les dessins de notre animation.
Pour cela nous allons créer des "Animation Cells" avec l'option suivante :
Et pour faire le croquis structurel de notre animation, nous allons dessiner avec l'outil "Crayon".
Dans mon cas, je choisirai dans "Sous-outil" le pinceau dit "Vrai crayon":
Dans la fenêtre "Cercle de couleurs", je choisirai une couleur bleue pour dessiner l'animation structurelle, sans détails.
C'est ainsi que je commence à faire tourner structurellement l'animation de la tête d'une fille, obtenant le résultat suivant :
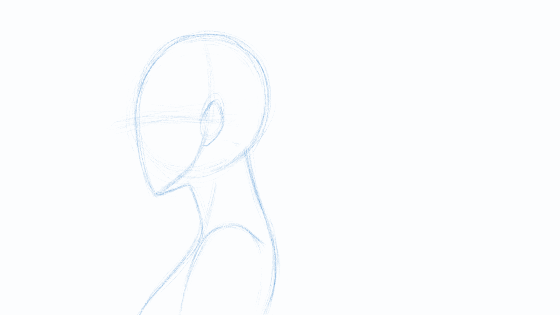
C'est ainsi que nous pouvons réaliser une animation simple, puis nous allons créer un "Nouveau dossier d'animation":
Pour que? Faire le dessin de notre personnage sur cette structure, mais sur un autre calque.
Maintenant, en faisant les autres dessins de l'animation, nous pouvons obtenir le résultat suivant (que vous avez vu au début de l'article sous le tutoriel)

Tutoriel : Comment nettoyer une animation dans Clip Studio PAINT #2
Ci-dessous, je partage avec vous le deuxième tutoriel de cette mini-série de vidéos pour faire de l'animation dans Clip Studio PAINT.
N'oubliez pas que toutes mes vidéos sont sous-titrées dans différentes langues, la vôtre l'est sûrement.
Je vous laisse également le TIP où j'explique l'étape par étape plus en détail :
Tutoriel : Comment peindre une animation dans Clip Studio PAINT #3
Et vous pouvez également apprendre à peindre une animation, comme toujours, étape par étape.
N'oubliez pas d'activer les sous-titres dans votre langue :)
J'espère que l'article vous a été très utile pour commencer à explorer ce logiciel sensationnel.
Vous pourrez vérifier que les outils d'animation qu'il apporte sont excellents.
Toutes les questions que vous pouvez m'écrire à la fois sous l'article et dans la vidéo youtube.
Je vous laisse un salut, que vous allez très bien et jusqu'à la prochaine fois!
























Commentaire