EFFETS pour MANGA et ANIMATION 2D dans Clip Studio PAINT
Bonjour ! Dans ce TIP je vais vous apprendre à utiliser les EFFETS pour MANGA et ANIMATION 2D dans Clip Studio PAINT.
Nous nous concentrerons principalement sur les frames d'un manga, mais vous remarquerez que nous pouvons animer certains de ces effets pour les utiliser dans nos animations.
Comme vous pouvez le voir ci-dessous :
Effet pour une vignette de Manga

Effet appliqué dans l'animation 2D

C'est pourquoi je vous invite à découvrir cet effet et d'autres que nous pouvons ajouter à nos Mangas, WEBTOON et même à nos animations.
Ils nous feront gagner beaucoup de temps !
TUTORIEL : EFFETS POUR MANGA ET ANIMATION 2D dans Clip Studio PAINT
Pensez à activer les sous-titres dans votre langue, vous les trouverez sûrement :)
Qu'avez-vous pensé de la vidéo ?
Vous avez pu constater à quel point il est facile d'ajouter des effets à nos Mangas, WEBTOON et nos animations.
Tutoriel étape par étape
Maintenant je vous invite à regarder un résumé du tutoriel, je suis sûr que vous le comprendrez encore mieux.
Effet de rayon
Pour ce premier effet, nous allons utiliser cette vignette de mon Manga, où je dois ajouter de la tension à la scène, pour cela nous choisirons l'effet suivant.
Nous allons dans la fenêtre Matériau et choisissons l’effet que nous pouvons télécharger à partir des ressources Clip Studio PAINT.
Nous le prenons et le faisons glisser vers la vignette, même si nous voulons le mettre à l'échelle ou rechercher une meilleure position, nous pouvons le faire, pour cela nous utiliserons l'outil Opération.
Le résultat suivant est obtenu. C'est génial, n'est-ce pas ?
Effet sucré
Maintenant, nous allons choisir un autre effet, cet effet est inclus par défaut dans Clip Studio PAINT, il est très utile pour mettre en valeur des scènes romantiques ou des scènes douces.
Nous sélectionnons la fenêtre Matériau, choisissons l'effet et le faisons glisser vers la vignette.
Comme les autres effets, avec l’outil d’opération, nous pouvons mettre à l’échelle ou déplacer l’effet pour obtenir le résultat suivant.
Lignes de focalisation
Lignes de mise au point dispersées
Nous allons maintenant sélectionner l’outil Figure, car je souhaite ajouter des lignes d’action qui mettent en valeur le personnage.
Nous sélectionnons l'outil Figure, dans le sous-outil nous sélectionnons la troisième option appelée : Lignes de mise au point. Et nous choisissons la première option appelée : Lignes de mise au point dispersées
En le sélectionnant, nous pouvons créer un cercle vers lequel toutes les lignes pointeront.
Obtenir le résultat suivant
Si nous n’aimons pas la position des lignes, nous pouvons déplacer le cercle que nous avons dessiné avec l’outil Opération.
Rendre la vignette bien plus belle :)
Lignes de mise au point sombres (courbes)
Nous allons maintenant sélectionner la deuxième option dans le sous-outil Lignes de mise au point qui s'appelle : Lignes de mise au point sombres (courbées)
Avec cet outil, nous pouvons dessiner la figure que nous voulons afin que les lignes se concentrent sur l'endroit que nous voulons, pour cela je dessinerai une figure similaire à la tête du personnage.
Les lignes sont créées automatiquement, obtenant un résultat que j'adore.
Ce qui est cool c'est qu'on peut aussi déplacer le centre de focus de cet effet avec l'outil Opération, on peut aussi modifier les points.
Faire en sorte que la vignette ressemble à ceci.
Ça a l'air génial, n'est-ce pas ?
Effet ambiant
Nous allons maintenant choisir un autre effet pour la vignette et vous verrez qu'il change considérablement ce que nous voulons transmettre dans une scène de manga.
Pour ce faire, nous utiliserons l'effet suivant :
Nous le prenons et le faisons glisser jusqu'à la vignette
Obtenir un résultat encore meilleur que l'effet de lignes, mais cela dépendra de ce que nous voulons transmettre dans la scène de notre Manga.
WEBTOONS
Si notre projet est un WEBTOON, nous disposons également de nombreux effets que nous pouvons utiliser et qui nous feront gagner beaucoup de temps dans notre flux de travail.
Pour ce faire, nous travaillerons sur la même vignette, la différence est qu'il s'agira d'une vignette couleur. Pour ce faire, nous allons dans la fenêtre Material et sélectionnons l'effet suivant dans les ressources Clip Studio PAINT :
Nous le prenons et le faisons glisser dans la vignette.
Nous pouvons facilement mettre à l’échelle cet arrière-plan avec l’outil Opération.
Obtenir le résultat suivant :
Lignes de mise au point sombres (courbes)
Nous allons maintenant utiliser le même effet que nous avons vu auparavant, mais cette fois-ci, nous mettrons en valeur l'expression de la fille dans le dessin animé de mon Manga.
Pour ce faire, nous sélectionnons l'outil Figure, dans le sous-outil Lignes de mise au point et sélectionnons la deuxième option appelée : Lignes de mise au point sombres (courbes)
Nous dessinons la figure suivante de la taille du visage de la fille, c'est ce que je veux mettre en évidence dans cette vignette.
Et on a rapidement obtenu le résultat suivant, j'adore le rendu ! On dirait vraiment un vrai Manga :)
Animation 2D avec effets Manga
Nous allons maintenant utiliser cet effet pour réaliser une animation 2D, cet effet est un effet typique des animes des années 90, pour mettre en valeur des scènes, même dans les animations actuelles, ils sont utilisés.
Pour ce faire, nous créons un nouveau dossier d'animation appelé : Effets.
Et à l'intérieur de ce dossier Nouvelle animation, nous créons un dossier Nouveaux calques.
Nous allons maintenant dans la chronologie et avec l'option Attribuer une cellule à une image.
Et nous choisissons le dessin 1, qui est vide pour le moment.
Maintenant, nous sélectionnons l'outil Figure, dans le sous-outil Lignes de mise au point, et sélectionnons la deuxième option appelée Lignes de mise au point sombres (courbes)
Et nous commençons à dessiner la courbe guidée par le visage de la fille.
À la fin, nous pouvons même éditer la figure, à la fois les points et leur taille.
Dans le panneau des calques, nous sélectionnons le dessin 1 et avec le bouton droit, nous activons : Dupliquer le calque.
Dans la chronologie, nous allons à l'image 3, activons Activer le cel pour cadrer et choisissons le dessin 2.
Et avec l'outil Opération, nous déplaçons légèrement les points de la courbe d'effet que nous avons dessinée précédemment.
Dans le panneau des calques, nous sélectionnons le dessin 2, faisons un clic droit et activons Dupliquer le calque.
Nous sélectionnons le dessin 3.
Dans ce dessin, nous pouvons déplacer les points ou même le point central du focus de l'effet.
Nous sélectionnons le dessin 3, faisons un clic droit et activons Dupliquer le calque.
Et nous sélectionnons le dessin 4.
Dans ce dernier dessin, nous pouvons déplacer les points de la courbe que nous avons réalisée initialement.
Mais maintenant, nous devons ajuster le rythme d’animation des effets.
Pour ce faire, sur la timeline, nous allons faire durer l'animation des effets pendant 8 images. Pour cela, nous prenons simplement l'animation sur la timeline à l'extrême droite et la positionnons sur l'image 8.
Passons maintenant à l'animation des effets 8 images en haut, nous activons le bouton droit, copier.
Et dans le cadre suivant qui est vide, avec le bouton droit, nous activons Coller.
Nous faisons la même chose avec les images suivantes pour compléter la durée de l'animation.
Réaliser cette animation simple mais très utile.

Nous pouvons même animer nos Mangas, sans avoir à passer par un autre logiciel comme le font la grande majorité des Artistes ou des éditeurs.

On peut tout faire dans Clip Studio PAINT ! :)
J'espère que ce TIP vous aura été utile et que vous réussirez à donner une touche cool à vos Mangas, WEBTOON et vos Animations.
À bientôt pour le prochain TIP !




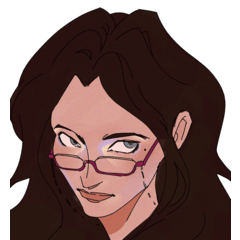
![[GaChiDa]](https://s3-ap-northeast-1.amazonaws.com/celclipcommonprod/accounts/profile-image/42/9b28e4ced95a4b0308e33f149bcc804ba90f652f1e93c334f6c4a7aea611093e.png)













Commentaire