Cercle magique tournant avec le feu
La fréquence d'images est de 8 pendant 3 secondes (animation de 24 images)

Matériau 3D utilisé
1)
`` Classroom corridor 01-Ver.2 '' préparé depuis le début dans CLIP STUDIO PAINT
"Suzuki Cecil-chan" par Doppama
"Grille visible" pour saisir la perspective tridimensionnelle
Créez des scènes en 3D
2)
Créez une toile "nouvelle illustration" de 1000 x 600 pixels
Collez-y "3D dans la salle de classe"
Vous cherchez un bon angle
Coller "Cecil" et "grille visible"
3)
"Cecil" est un ancien type de CLIP 3D, donc les couches seront séparées
Ajustez la taille et l'angle en utilisant la "grille visible" comme guide
(Parce que Cecil supprimera une fois après cela, il suffit de connaître approximativement la position et la taille)
Puisque le "cercle magique" est collé autour de la "grille visible", déplacez les bureaux, etc. dans la classe
Une fois la mise en page terminée
Divisez la classe en plusieurs couches, telles que les sols, les murs, les bureaux
(Dupliquez les calques 3D et utilisez l'affichage et le masquage pour faire des divisions)
4)
Supprimer Cecil de la palette des calques une fois
Rattachez à nouveau la toile (pour faire correspondre la perspective à l'arrière-plan)
Dupliquez le Cecil collé et masquez le calque d'origine
Laissez Cecil-chan prendre la pose
Faire une bonne pose tout en tournant
Une fois la pose terminée, enregistrez-la en tant que «matériau de pose» dans la «palette de matériaux».
Le calque de Cecil-chan avec pose sera supprimé
Affichez l'original Cecil qui était caché et collez la pose
Une "couche 3D" autre que "grille visible" est pixellisée
La `` couche 3D '' divisée en murs de classe, bureaux, etc., y compris Cecil, sera tramée car le fichier et le rendu sont lents
(Si cela ne vous dérange pas d'être lourd, la pixellisation n'est pas nécessaire)
Lorsque vous avez terminé, enregistrez votre travail
Fermez la toile une fois (peu importe si elle est ouverte)
Tout enregistré ici est "CLIP STUDIO FORMAT"
Si vous enregistrez le travail sur lequel vous travaillez et le travail terminé, assurez-vous qu'ils sont tous dans le même dossier
Parce qu'il gère les fichiers objets, l'emplacement de stockage ne s'effondre pas
Faire un cercle magique (style horloge)
5)
Ensuite, créez un cercle magique comme une horloge
Créer une nouvelle toile d'illustration de 1000x1000px carré
Affichez la grille et définissez "l'origine de la règle de grille" sur "centre" dans les paramètres de la règle de grille
Le centre de la toile est également le centre de rotation
"Cadre rond", "Echelle", "Heure" et "Horloge 3 aiguilles" sont créés par superposition
Choisissez "Sélectionner tout" dans le menu de sélection
Faire chacun "Calque de matériau d'image" par "Convertir le calque" du menu des calques
Seules "l'échelle" et "de seconde main" s'animent dans cela (car c'est une animation de 3 secondes)
6)
Afficher la chronologie
Sélectionnez "Chronologie" - "Nouvelle chronologie" dans le menu Animation
Réglez la fréquence d'images sur «8» et la durée de lecture sur (3 + 0 secondes + images) «OK»
sept)
Faire pivoter l'échelle
Sélectionnez le calque d'échelle dans la palette des calques
Sélectionnez l'outil objet du sous-outil
Cliquez sur l'icône "Activer les images clés pour le calque" dans la palette de la chronologie
Réglez "Images clés complètes" sur "Vitesse constante"
Cliquez sur le premier cadre
Affiche la palette des propriétés de l'outil
Vérifiez que la valeur de "Angle de rotation" est (0)
Cliquez sur l'icône "Ajouter une image clé" dans la chronologie
La première image clé est créée
Cliquez sur la dernière image du même calque
Définissez la valeur de "Angle de rotation" dans la palette des propriétés de l'outil sur (90)
Faites glisser l'image clé de cette dernière image hors de la plage une image à droite de la dernière image
L'échelle est créée de sorte que le même motif puisse être obtenu en tournant de 90 degrés
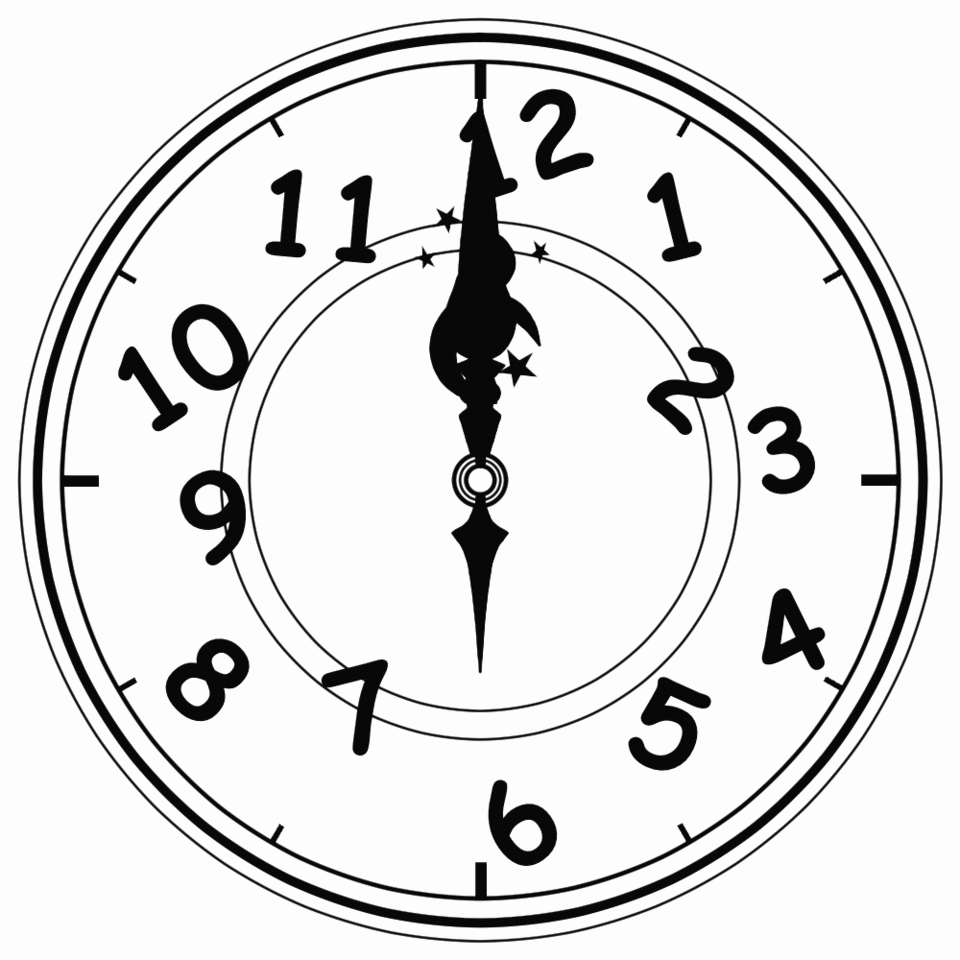
8)
Faire tourner la trotteuse
Sélectionnez le calque d'occasion dans la palette des calques
Cliquez sur l'icône "Activer les images clés pour le calque" dans la palette de la chronologie
Réglez "Images clés complètes" sur "Vitesse constante"
Cliquez sur le premier cadre
Vérifiez que la valeur de "Angle de rotation" dans la palette des propriétés de l'outil est (0)
Cliquez sur l'icône "Ajouter une image clé" dans la chronologie
La première image clé est créée
Cliquez sur la dernière image du même calque
Définissez la valeur de "Angle de rotation" dans la palette de propriétés de l'outil sur (-360)
Les nombres négatifs sont "dans le sens antihoraire"
Faites glisser l'image clé de cette dernière image hors de la plage une image à droite de la dernière image
(Le centre de la rotation de la trotteuse est le centre de la toile lors de la conversion en couche de matériau d'image
(Parce que "tout sélectionner" est sélectionné dans le menu de sélection)
Enregistrez l'horloge terminée

Dans la palette des calques
Afficher "Cadre rond" uniquement et masquer les autres, puis "Enregistrer une copie" dans le menu fichier
Afficher uniquement les "graduations" et masquer les autres, puis "Enregistrer une copie" dans le menu fichier
Afficher "Heure" uniquement et masquer les autres, puis "Enregistrer la copie" dans le menu Fichier
Afficher uniquement "aiguille" et masquer les autres, puis "Enregistrer la copie" dans le menu fichier
Le cercle magique de l'horloge a été enregistré une fois, donc fermez ici sans enregistrer
Placer un cercle magique dans la classe
9)
Placer un cercle magique sur le sol
Ouvrez le fichier "Classroom" fermé
Le bureau et Cecil sont cachés car ils gênent le placement du cercle magique
Afficher uniquement "sol", "mur" et "grille visible"
Afficher la chronologie et créer une "nouvelle chronologie"
Vous pouvez également le créer en cliquant sur l'icône de commande "Nouvelle chronologie"
Réglez la fréquence d'images sur «8» et la durée de lecture sur (3 + 0 secondes + images)
Si vous ne faites pas le même temps de lecture de la fréquence d'images de la chronologie, il y aura des problèmes
(Bien qu'il n'y ait aucun problème si vous manquez de calculs)
Sélectionnez "Créer un objet fichier" dans "Importer" dans le menu fichier
Sélectionnez le fichier "Horloge"
Le fichier d'horloge s'affiche sur la toile
Assurez-vous que l'outil secondaire est un outil objet
De la palette des propriétés de l'outil
Appuyez sur le menu déroulant "Paramètres de rendu" et décochez "Dessiner du papier"
continuer
Changez le menu déroulant «Position» en «Canvas»
Réglez le menu déroulant "Méthode d'interpolation" sur "Haute précision (couleur moyenne)"
Modifiez le menu déroulant "Transformation Method" en "Free Transformation"
Faites glisser les quatre coins de la poignée "Horloge" pour déformer la grille de sorte qu'elle semble se propager au sol
Déplacez le calque magique déformé dans la palette des calques au-dessus du calque du sol
Un cercle magique comme une horloge se termine sur le sol

Dix)
Reproduire le cercle magique qui flotte
Assurez-vous que l'outil secondaire est un outil objet
Sélectionnez "grille visible" dans la palette des calques
Cliquez sur l'icône "Object List" de "Object Launcher" affichée sur la toile
Vérifiez que la catégorie "Liste d'objets" à gauche de la palette de détails de l'outil secondaire est sélectionnée
Sélectionnez "grille visible" dans la liste de droite
Sélectionnez la catégorie "Arrangement" à gauche
Réglez la valeur de (Y) de «Position» à droite sur «40»
La grille visible sur la toile est surélevée d'environ 40 cm
Sélectionnez "Créer un objet fichier" dans "Importer" dans le menu fichier
Sélectionnez le fichier avec "cadre rond"
De la palette des propriétés de l'outil
Appuyez sur le menu déroulant "Paramètres de rendu" et décochez "Dessiner du papier"
Changez le menu déroulant «Position» en «Canvas»
Réglez le menu déroulant "Méthode d'interpolation" sur "Haute précision (couleur moyenne)"
Modifiez le menu déroulant "Transformation Method" en "Free Transformation"
Faites glisser les quatre coins de la poignée du "cadre rond" pour rendre la grille Atari visible et déformez-la comme une horloge
"50" de la valeur numérique de "Position" (Y) de la catégorie "Disposition" de la grille où vous pouvez voir les détails du sous-outil
Charger "Echelle" dans "Créer un objet fichier" ou "Lire" dans le menu Fichier
Transformez avec l'outil objet
"70" de la valeur numérique de "Position" (Y) de la catégorie "Disposition" de la grille où vous pouvez voir les détails du sous-outil
Charger "Time" dans "Create file object" de "Read" dans le menu file
Transformez avec l'outil objet
"Aiguille" ne lit pas car elle traverse le corps de Cecil
Le rôle de "grille visible" est terminé, supprimer
11)
"Cadre rond", "Echelle" et "Temps" sont rassemblés dans un dossier
Puisqu'il est peu visible, ajoutez des couleurs à "cadre rond", "échelle" et "temps" avec "couleur de calque"
Afficher les calques masqués et organiser les calques dans l'ordre
Dupliquer le dossier du cercle magique dans l'air et sandwich "Cecil"
12)
Je veux que Cecil se tienne au milieu du cercle magique dans l'air
Masque de calque sur le cercle magique dans l'air dupliqué devant et derrière Cecil
Sélectionnez le sous-outil "Sélection polyligne" de l'outil de sélection
L'anticrénelage doit être "Aucun"
Dans le cas de CLIP, s'il y a un anti-air, cela provoquera une marque de coupe
Créez un masque de calque en effectuant des sélections sur les calques appariés avant et après Cecil-chan
Sélectionnez "Resélectionner" et "Inverser la sélection" dans le menu de sélection pour masquer le calque qui sera couplé
Travaillez sur toutes les couches d'accouplement du cercle magique dans l'air
Un cercle magique en forme d'horloge flottant dans l'air a été achevé
Fermez le dossier magique dans la palette des calques

Faire une flamme

13)
Créer une "flamme" sur la main de Cecil
Créer un dossier sur le calque "Cecil-chan" dans la palette des calques
Appelons-le "masque à flamme"
Réglez le mode de composition du dossier sur "Multiplier"
Créer une couche raster dans le dossier
Réglez la couleur du dessin sur blanc et sélectionnez "Remplir" dans le menu Edition
Créez une couche raster par-dessus
Écrivez un point 25px sur la main sur la toile avec la couleur de dessin noir
Sélectionnez "Flou gaussien" dans "Flou" dans le menu du filtre
Réglez la plage de flou sur «15»
Ensuite, sélectionnez "Déplacer le flou" dans "Flou" dans le menu du filtre.
Réglez la distance de flou sur "10", l'angle de flou sur "-90", la direction de flou sur "avant" et la méthode de flou sur "lisse".
Dupliquer deux couches (trois au total)
Fusionner ces trois couches (vous pouvez également cliquer deux fois sur l'icône de commande "Fusionner pour réduire la couche")
14)
Ajouter un calque raster au-dessus de ce calque de points étiré noir
Sélectionnez "Perlin Noise" dans "Draw" dans le menu du filtre
Échelle "20", amplitude "2,00"
Pour les décalages "X" et "Y", fermez les yeux et décidez "OK"
Sélectionnez "Rectangle Select" de l'outil secondaire
Vérifiez la palette des propriétés de l'outil
Coupe anti-aliasing
Cochez "Spécifiez la longueur et la largeur"
(S'il n'y a pas d'affichage de cette "désignation verticale et horizontale", veuillez vérifier la catégorie "forme" de "détails de l'outil secondaire")
Réglez la largeur sur "350" et la hauteur sur "350"
Créer une sélection sur la toile avec conscience de la flamme
Sélectionnez "Quick Mask" dans le menu de sélection
(La couche de sélection est une fonction de Pro et EX)
Sélectionnez "Flou gaussien" dans "Flou" dans le menu du filtre
Réglez la valeur numérique de la plage de flou sur "50"
Décochez "Quick Mask" dans le menu de sélection
Sélectionnez "Effacer hors sélection" dans le menu Edition
Sélectionnez "Effacer la sélection" dans le menu de sélection
Dupliquez le calque Perlin Noise avec la palette Calques
Déplacer la couche de bruit Perlin dupliquée sur la toile jusqu'à 150 pixels
Déplacer la couche de bruit Perlin dupliquée vers le bas de 150 Px
Combinez les deux couches de bruit Perlin
15)
Sélectionnez "Rectangle Select" de l'outil secondaire
Vérifiez la palette des propriétés de l'outil
L'anticrénelage reste désactivé
Laissez "Spécifier la longueur et la largeur" coché
Réglez la largeur sur "400" et la hauteur sur "300"
Créez une sélection autour de la flamme sur la toile
Choisissez "Convertir le calque" dans le menu Calque
Sélectionnez "Couche de matériau d'image" dans le menu déroulant de type et cliquez sur "OK"
Sélectionnez "Désélectionner" dans le menu de sélection
Vérifiez que le calque de bruit Perlin a été converti en calque de matériau d'image dans la palette Calques
Faire du sous-outil un "outil objet"
Partie inférieure de la palette des propriétés de l'outil
Cochez "Carrelage"
Cliquez sur l'icône "Direction du carrelage" "Haut et bas uniquement"
Réglez le mode de superposition du calque dans la palette des calques sur "Superposition"
Il ressemble à une flamme noire
16)
Cliquez sur l'icône "Activer les images clés pour le calque" pour la mosaïque Perlin Noise dans la chronologie
Réglez "Interpolation d'images clés" sur "Vitesse constante"
Sélectionnez la (1ère image) de la couche de bruit Perlin sur la timeline
Réglez la valeur de (Y) de «Position» de «Transformer» de la palette de propriétés de l'outil sur «300»
Une image clé est ajoutée à la première image de la couche Perlin Noise sur la timeline
Sélectionnez la (dernière image) de la couche de bruit Perlin sur la timeline
Réglez la valeur de (Y) de «Position» de «Transformer» de la palette de propriétés de l'outil sur «0»
Images clés ajoutées à la dernière image de la chronologie
Faites glisser hors de la plage de lecture à droite de la chronologie
Jouez sur la timeline

17)
"Dupliquer" ce dossier complet de flammes noires
Utilisez le dossier inférieur comme masque noir pour faire ressortir la flamme
Réglez l'opacité du dossier d'origine ci-dessous sur "50"
Réglez le mode composite du dossier dupliqué ci-dessus sur "écran"
Autre que "flamme noire" sera blanc, mais pas de panique
Sélectionnez la couche de bruit Perlin du filtre dupliqué ci-dessus
Sélectionnez "Carte de dégradé" de "Nouveau calque de correction des couleurs" dans le menu des calques
(La carte de dégradé est une fonction de Pro et EX)
Sélectionnez "Sky" dans le menu déroulant "Gradient set"
Double-cliquez sur "Sunset" dans la liste des ensembles
Cliquez sur Inverser le dégradé '' de l'icône de commande sous la barre de couleur et cliquez sur OK ''
La flamme brûlante de la main de Cecil sur la toile est terminée
Fermez le dossier du masque de flamme dans la palette des calques
Nommez le dossier de flammes ci-dessus "Feu"
Sauvegardez votre travail
effectuer

Après cela, arrangez-le et ça aura l'air intéressant

Fin























Commentaire