Présentation des fonctions de calque pour les débutants en numérique !
Bonjour.
Cette fois, je voudrais expliquer et présenter les fonctions de calque aussi facilement et facilement que possible pour les débutants ou les débutants qui disent : « Je n'ai jamais dessiné une image numériquement !
N'oubliez pas que les calques sont une caractéristique vitale des illustrations numériques.
Préparer
Tout d'abord, c'est un peu de préparation, mais si vous ne trouvez pas la fenêtre appelée calque lorsque vous ouvrez Crysta, vous pouvez l'afficher par "calque" à partir de la "fenêtre" ci-dessus, alors assurez-vous de l'afficher.
Ci-dessous, bien que le contenu soit le même que cet article, nous avons également créé une vidéo.
Il y a aussi une explication dans certaines vidéos, alors n'hésitez pas à regarder si vous le souhaitez.
Vidéo
Qu'est-ce qu'une couche ?
Tout d'abord, l'histoire est "Qu'est-ce qu'une couche ?", Mais une couche est un mot anglais qui signifie "couche" ou "couche".
Dans CLIP STUDIO PAINT, les papiers transparents se chevauchent de sorte que le haut soit le devant et le bas le dos.
Sélection de calque
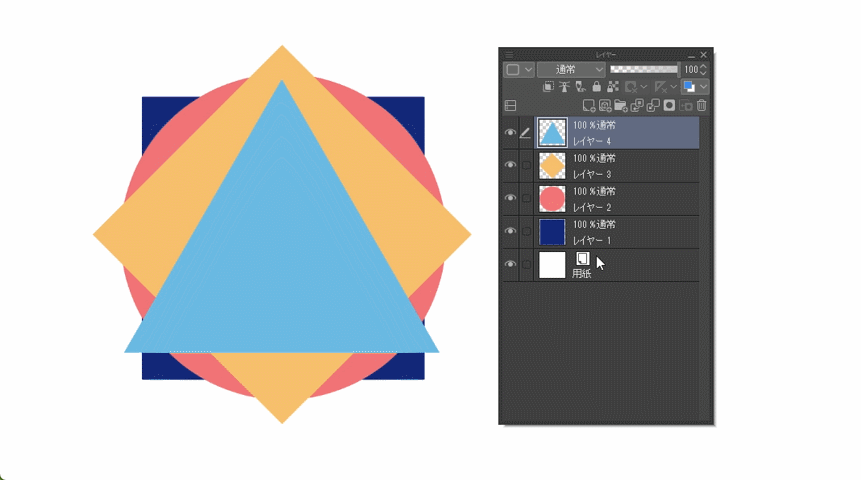
Cliquez sur n'importe quel calque et la couleur passera au bleu clair. Le calque dont la couleur a changé indique « état sélectionné ».
Si vous dessinez une image sur la toile avec un calque sélectionné, elle sera dessinée sur ce calque.
Lors de la sélection de plusieurs calques, vous pouvez sélectionner une plage telle que "d'ici à ici" en maintenant la touche Maj enfoncée sur le clavier et en cliquant sur un autre calque, et vous pouvez sélectionner chaque calque individuellement en maintenant enfoncée la touche Ctrl. augmenter.
Vous pouvez également effectuer plusieurs sélections en cliquant sur les cases à cocher vides sur le côté gauche du calque.
Si vous sélectionnez plusieurs calques, vous pouvez les déplacer en même temps ou les transformer en même temps.
De plus, lorsque plusieurs calques sont sélectionnés, celui avec la couleur la plus foncée et l'icône en forme de crayon est le calque de référence pour le premier calque sélectionné.
Même si vous sélectionnez plusieurs calques, vous pouvez dessiner une image sur un seul des critères, et lorsque vous combinez des calques qui apparaissent plus tard, ils seront combinés avec ce calque de critères, vous pouvez donc sélectionner le calque que vous souhaitez dessiner. Gardez toujours à l'esprit si vous êtes là.
Ajouter, supprimer, taper des calques
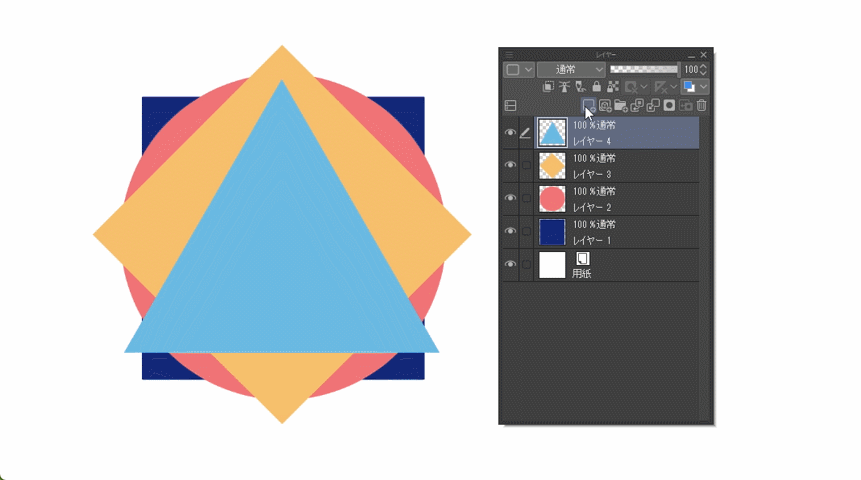
Cliquez sur l'icône "Nouveau calque raster" en bas à gauche pour ajouter un calque.
Cliquez sur l'icône de la corbeille à l'extrême droite pour supprimer le calque sélectionné.
Vous pouvez également le supprimer en faisant glisser le calque et en le relâchant au-dessus de l'icône de la corbeille.
En plus du "calque raster" ajouté précédemment, il existe de nombreux types tels que les calques vectoriels, les calques de correction des couleurs, les dossiers de calques et le "papier" inférieur depuis le début, mais le calque de base est ce "calque raster". Donc, dans un premier temps, si vous ne pouvez utiliser que ce calque, vous pouvez dessiner une image sans aucun problème.
Les couches autres que la couche raster ont des icônes, veuillez donc les distinguer.
Représentation, non-représentation
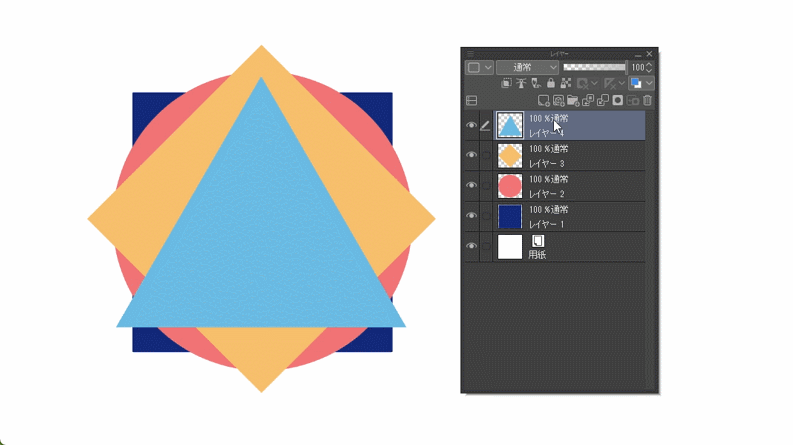
Vous pouvez masquer le calque en cliquant sur l'icône en forme d'œil affichée sur le côté gauche du calque.
Vous pouvez tout changer d'un coup en faisant glisser depuis le haut, ou si vous cliquez tout en maintenant la touche Alt enfoncée (Option sur Mac), seul le calque cliqué sera affiché.
Combiner
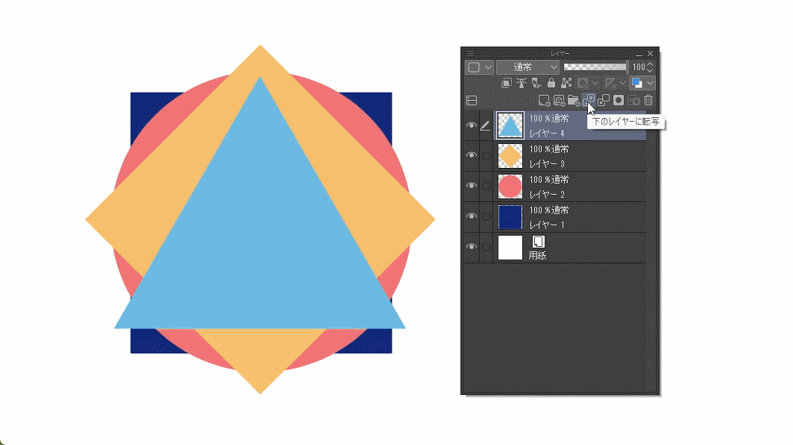
Il existe différentes manières de combiner des calques.
Sur la fenêtre des calques, il y a un bouton pour "transférer" vers le calque inférieur et un bouton pour "combiner" avec le calque inférieur.
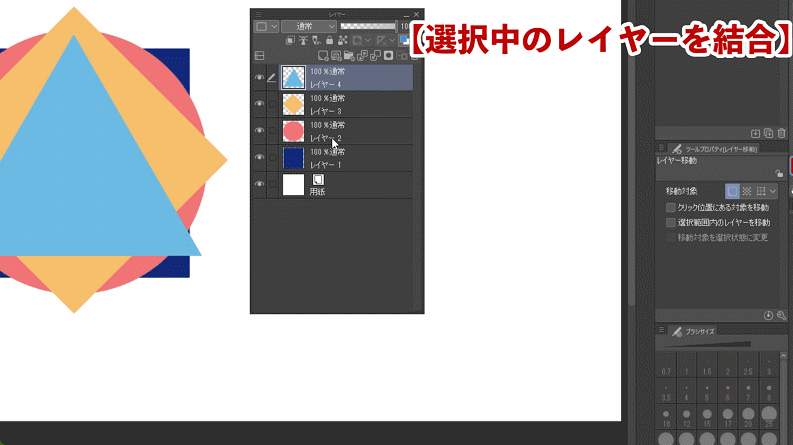
Il existe diverses autres méthodes de combinaison telles que « Combiner les calques sélectionnés », « Combiner les calques d'affichage », « Combiner les copies des calques d'affichage » et « Fusionner les images » en cliquant avec le bouton droit sur un calque. Veuillez l'utiliser correctement.
copie
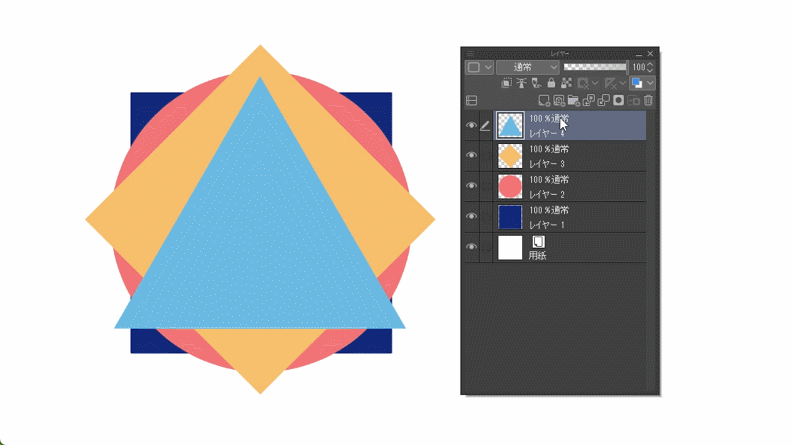
Si vous souhaitez dupliquer un calque, faites un clic droit sur le calque que vous souhaitez dupliquer et cliquez sur "Dupliquer le calque".
Cependant, vous pouvez également faire glisser le calque que vous souhaitez dupliquer et l'amener sur l'icône "Nouveau calque raster" et le relâcher, ou faire glisser le calque que vous souhaitez dupliquer tout en maintenant la touche Alt (Option sur Mac) enfoncée et le déplacer. Tu peux.
Comme je l'ai mentionné, il est assez difficile de cliquer avec le bouton droit et de dupliquer à chaque fois, il est donc recommandé d'enregistrer l'une des deux dernières ou des touches de raccourci.
Dossier de calques
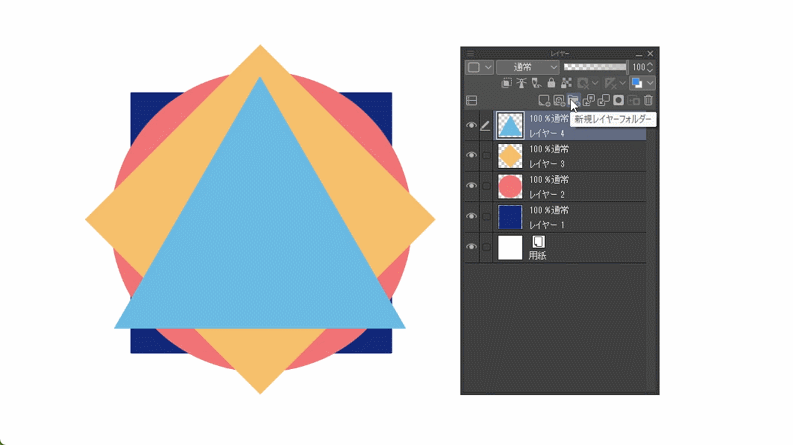
Les dossiers de calques sont utiles lorsque vous ne souhaitez pas combiner plusieurs calques mais souhaitez les combiner.
Cliquez sur l'icône "Nouveau dossier de calques" ci-dessus pour créer un dossier vide.
Vous pouvez fermer ou ouvrir le dossier en cliquant sur la flèche à droite de ce dossier.
Si vous sélectionnez un dossier, ouvrez-le et ajoutez un "nouveau calque", un nouveau calque sera automatiquement ajouté à ce dossier.
Vous pouvez également déplacer un calque existant dans le dossier en le faisant glisser sur le dossier.
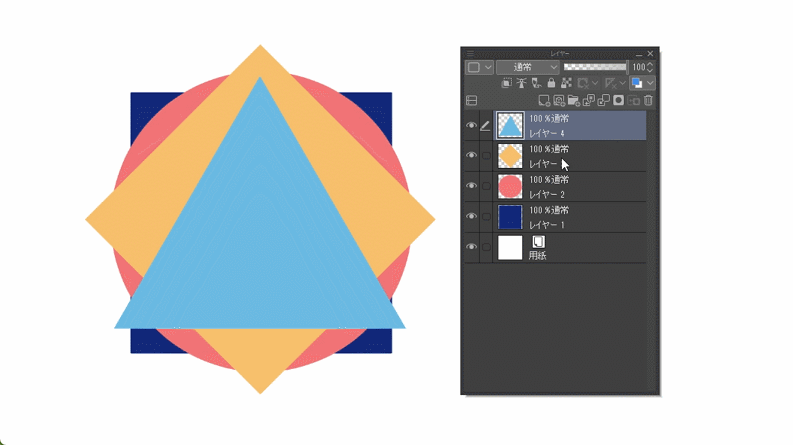
Si vous souhaitez combiner des calques existants dans un dossier, faites un clic droit avec tous les calques que vous souhaitez combiner sélectionnés et cliquez sur "Créer un dossier et insérer un calque" pour stocker les calques sélectionnés dans un dossier.
Tout comme lors de la suppression ou de la duplication, vous pouvez combiner les calques que vous souhaitez mettre dans le dossier dans un dossier en les faisant simplement glisser sur l'icône "Nouveau dossier de calques".
Si vous les regroupez dans un dossier, vous pouvez déplacer, transformer et masquer les calques en une seule fois, et l'apparence sera nette et ordonnée, alors utilisez-le.
coupure
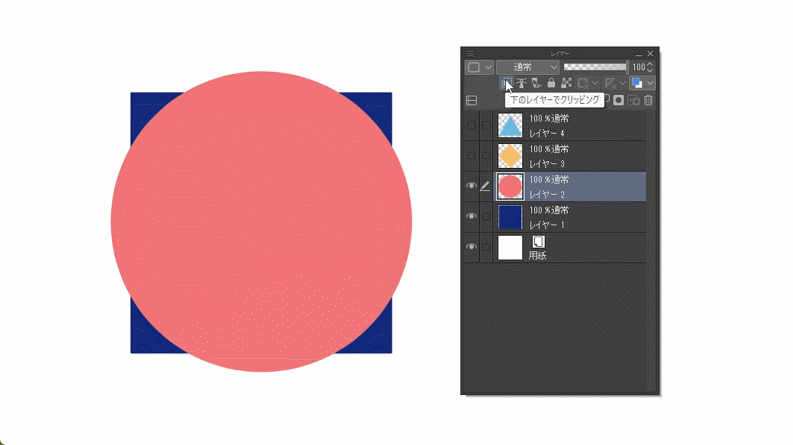
À partir de là, ce sera un peu plus spécialisé, mais c'est une fonction très pratique et fréquemment utilisée, alors essayez de la maîtriser.
L'écrêtage est l'icône à l'extrême gauche du calque supérieur de la fenêtre des calques, et c'est une fonction pour le découper et l'afficher sous la forme dessinée sur le calque inférieur.
La partie extérieure ne disparaît pas, donc si vous supprimez l'écrêtage, vous pouvez également voir la partie extérieure.
Si vous empilez plusieurs calques écrêtés, ils seront tous tronqués en fonction du calque inférieur.
Je ne veux pas sortir de cette gamme, que ce soit du shadow painting ou du dégradé ! C'est une fonction qui peut être utilisée à de tels moments.
Opacité
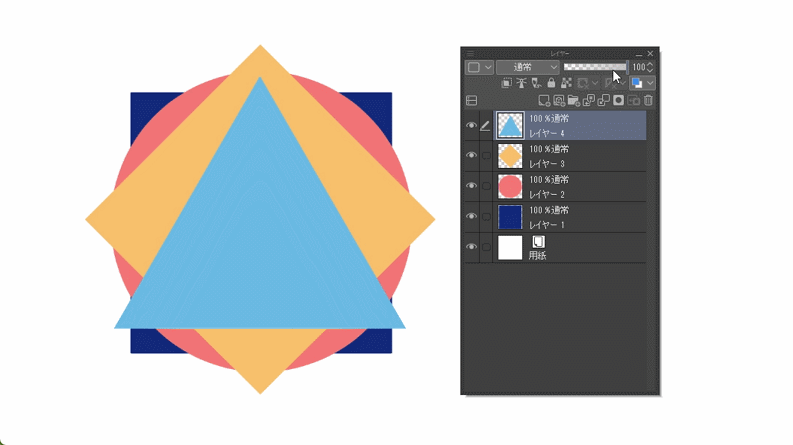
Vous pouvez régler l'opacité du calque avec les paramètres en haut à droite.
Lorsqu'il est à 100 % à l'extrême droite, il est opaque, et lorsqu'il est à 0 % à l'extrême gauche, il est transparent.
Si vous utilisez l'opacité de ce calque pour ajuster la couleur qui est trop foncée, ou si vous diminuez l'opacité lorsque vous l'utilisez comme brouillon, vous obtiendrez un accident : « J'ai accidentellement mis le stylo dans le même calque que le brouillon ! " Vous pouvez l'empêcher.
Verrouillage de calque, verrouillage de pixel transparent
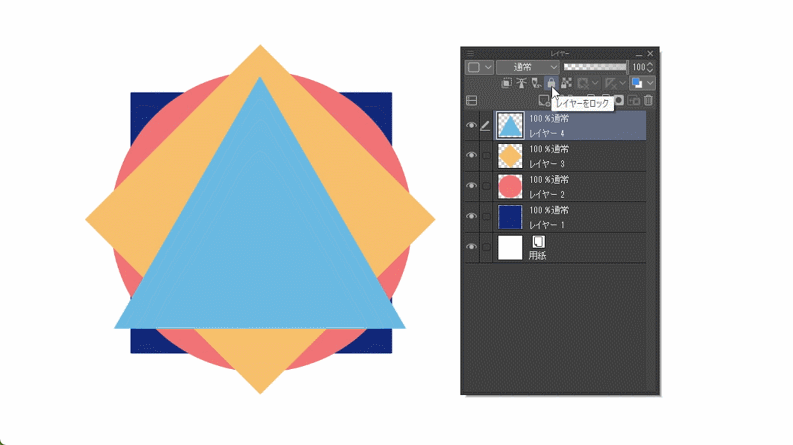
Les calques ont deux fonctions de verrouillage.
Le premier est un verrouillage complet qui rend impossible de dessiner quoi que ce soit sur ce calque, et le second est une fonction de verrouillage de pixel transparent qui vous permet de dessiner là où vous avez déjà dessiné, mais pas là où rien n'est dessiné. ..
Avec la fonction de verrouillage complet, vous ne pourrez rien dessiner et vous ne pourrez pas jouer avec d'autres fonctionnalités de calque telles que l'opacité, l'écrêtage et, plus tard, le mode composite. Si vous trouvez un calque avec lequel vous ne voulez absolument pas vous embêter, essayez de l'utiliser.
Le verrouillage du deuxième pixel transparent peut être utilisé de la même manière que l'écrêtage. La différence avec le découpage est que les calques sont les mêmes et vous ne pouvez pas dessiner sur la partie extérieure qui n'est pas dessinée. Vous pouvez l'utiliser lorsque vous souhaitez modifier la couleur du dessin au trait ou lorsque vous ne prenez pas la peine de créer un nouveau calque et de le découper.
Mode composite
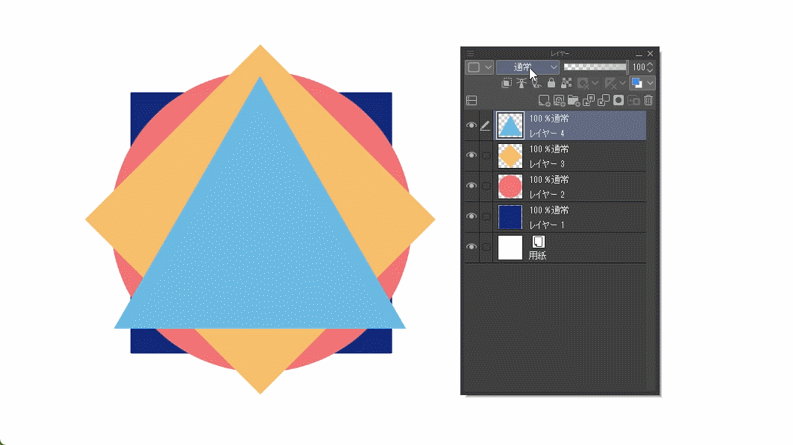
Les calques ont une fonction appelée mode de composition, qui diffère dans leur apparence lors du chevauchement des couleurs, et ressemble à un filtre dans le traitement des photos.
Il existe 28 types de modes de composition, tels qu'un mode qui le rend plus sombre, un mode qui émet une lumière vive et un mode qui change radicalement les couleurs.
Si vous pouvez comprendre et maîtriser les caractéristiques de chacun, le monde s'étendra considérablement, mais en fait, peu de gens comprennent et utilisent pleinement le mode synthèse, donc il n'y a pas de problème même si vous ne le comprenez pas.
Pour donner une brève explication, ces modes de composition sont généralement divisés en caractéristiques telles que l'effet d'assombrissement, l'effet d'éclaircissement, le système de contraste / comparaison et le changement de couleur dans l'ordre à partir du haut.
Parmi ceux-ci, les cinq modes de composition les plus couramment utilisés, faciles à utiliser et personnellement recommandés sont « multiplication », « gravure (linéaire) », « écran », « addition (émission de lumière) » et « superposition ».
« Multiplier » et « Graver (linéaire) » sont des modes de composition assombrissants et sont souvent utilisés pour représenter les ombres. En général, la « multiplication » est fréquemment utilisée et polyvalente, et la « brûlure (linéaire) » est plus forte et plus sombre que la multiplication.
D'autre part, « écran » et « addition (émission) » sont des modes composites éclaircissants et sont souvent utilisés pour exprimer la lumière. Comme pour la multiplication et la gravure (linéaire), l'écran n'est pas très décalé, et l'addition (émission) convient pour exprimer une brillance plus forte.
Enfin, "Overlay" est un mode de composition légèrement décalé où les couleurs vives le rendent plus lumineux et les couleurs sombres le rendent plus sombre.
C'est un mode synthétique qui est souvent utilisé dans le traitement, et est souvent utilisé dans l'étape de finition finale, comme lorsque vous souhaitez ajouter un peu de couleur ou lorsque vous souhaitez améliorer l'impression de couleur.
Il peut être difficile d'imaginer de quel type de couleur ce sera, et il peut être difficile de l'utiliser, mais c'est un mode synthétique qui a fière allure lorsqu'il est bien utilisé.
Si vous êtes intéressé par d'autres modes de composition, veuillez vous référer à l'article que j'ai publié le même contenu que la vidéo de commentaire complète du mode de composition auparavant.
Entraine toi
(↑ Il est conçu pour être joué depuis le lieu de pratique !)
Enfin, je présenterai comment utiliser réellement la fonction de couche introduite jusqu'à présent.
Veuillez me pardonner le fait que le contenu est destiné à ceux qui ont dessiné des illustrations même parmi les débutants numériques à partir des illustrations que je dessine.
en conclusion
Merci d'avoir regardé jusqu'ici !
J'ai présenté principalement les opérations de base car c'est pour les débutants, mais comment c'était ?
Si vous pouvez utiliser toutes ces fonctions, vous serez un débutant dans l'utilisation des calques, alors veuillez utiliser les fonctions numériques !























Commentaire