Animation - Boucle
Bienvenue à la pointe du mois! C'est la nouvelle année, le moment idéal pour apprendre et développer une nouvelle compétence! Le sujet d'aujourd'hui sera ANIMATION avec un accent sur la boucle !! Je vais partager quelques conseils que j'utilise sur mes mini-projets avec Clip Studio Paint Pro et j'espère que cela peut vous aider d'une manière ou d'une autre. Le fait.! Oh, mais avant de commencer ...
Commencer
Habituellement, l'une des premières choses que nous faisons est de configurer notre espace de travail et nos raccourcis. Nous plaçons notre panneau de couches d'un côté, la couleur de l'autre, etc. Ce n'est pas différent de faire des animations. Dans Clip Studio Paint, nous avons un onglet spécifique pour l'animation. Il peut être trouvé dans Window - Timeline.
J'aime le positionner en bas, donc j'ai encore de la place pour dessiner sans trop m'inquiéter avec tous les éléments qui l'entourent. Vous pouvez masquer certains menus pour obtenir plus d'espace si vous le souhaitez.
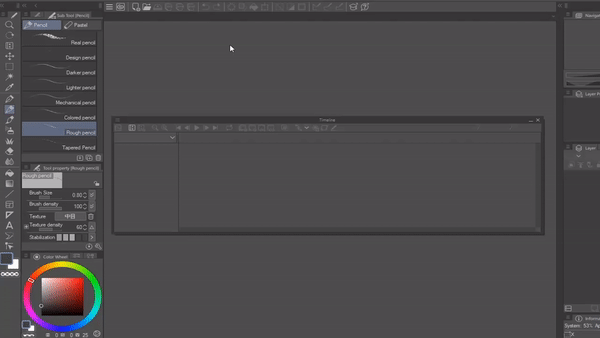
Commençons par créer un fichier d'animation. Il existe différents préréglages, nous nous en tiendrons à 1280 x 720.
Avant d'arriver à la chronologie, il est important de le savoir. En animation, nous réalisons des mouvements avec des dessins séquentiels. Chaque dessin sera dans un cadre différent. Les principaux mouvements de chaque action sont appelés images clés et nous commençons par eux.
Chaque dessin ajouté entre les images clés facilitera le mouvement. Habituellement, plus de dessins signifient plus de détails et moins de vitesse. Il n'y a ni bien ni mal ici. L'action vous dira si elle a besoin de plus de dessins ou non.
Voici un autre exemple. Moins de dessins peuvent vous donner plus de vitesse. En ajoutant des lignes de mouvements et en masquant des parties du dessin, nous pouvons obtenir cet effet.

Le nombre et la position du calque indiquent les dessins que nous avons faits en premier. Notez que le dessin numéro 2 a été le deuxième à être réalisé, mais il s'agit de la troisième image clé de la chronologie.
Voici la même action, mais avec plus d'images.

Les dessins numéro 2 et 5 sont des variantes inversées des dessins numéro 1 et 4. Voyons maintenant les bases de la chronologie.
Pour commencer, nous déplacerons la colonne rouge dans la timeline vers l'image 1 et cliquerons sur le nouveau cel d'animation. Pour chaque nouveau mouvement, nous ferons cette étape.
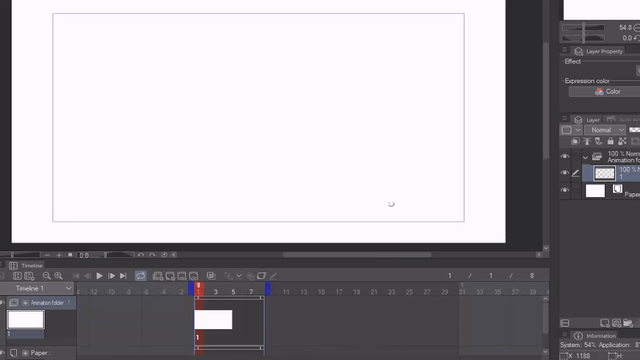
Lorsque nous créons un nouveau cel d'animation, un nouveau calque est également créé contenant les informations que nous avons ajoutées. Dans l'exemple, Couche 1 = A, Couche 2 = B et Couche 3 = C. Changer le nom du calque changera également son nom sur la timeline. L'ordre de chaque image peut être modifié en cliquant sur la cellule spécifiée. Regardez comment nous changeons l'ordre des dessins. Au fait, vous pouvez accéder rapidement à ces informations en cliquant avec le bouton droit de votre souris sur la chronologie.
Et avec cela, nous pouvons commencer à animer! Pour ce tutoriel, nous ne jouerons pas avec les raccourcis. Je pense qu'il vaut mieux cliquer sur les icônes, jusqu'à ce que nous nous habituions à leurs noms et fonctions. Animons donc quelque chose !!
Boucle
Un exercice très courant est la balle rebondissante. Dans cette séquence, nous pouvons voir la balle tomber et perdre de la force à mesure qu'elle avance. En déformant un peu la forme, le résultat final change et nous pouvons voir plus «d'émotion» dans l'action. C'est génial pour les dessins animés et les dessins exagérés.
Cependant, les choses peuvent devenir vraiment folles lorsque nous essayons de le faire boucler comme une action répétitive. Il existe de nombreuses façons d'aborder ce sujet, nous allons donc envoyer la balle partout dans le coin supérieur gauche.


Nous pouvons aussi le rallonger.

Le gars que nous avons animé tout à l'heure peut être bouclé si vous positionnez les images dans la chronologie comme ceci. Avec ces 8 cadres, cela lui fera constamment regarder les côtés. Si vous répétez l'image 1 à la fin, l'animation s'arrêtera un peu, mais elle est vraiment très bien aussi.
On peut faire de même avec un autre personnage. J'aime me concentrer d'abord sur la caractéristique principale de l'action. Dans cet exemple, nous allons faire danser une personne. Pour le boucler jusqu'à l'infini, nous devons connecter le dernier dessin au premier.
Pour obtenir plus de variété, nous pouvons ajouter des cadres au milieu. Ça aura l'air très drôle. Tant que vous connectez l'action finale avec la première, il n'y aura pas de limite. Dans la deuxième image, nous répétons quelques images pour obtenir l'effet.

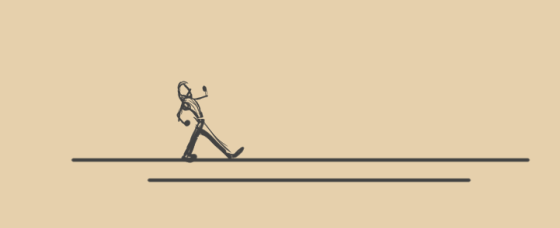
Pour affiner votre esquisse, vous pouvez ajouter d'autres dossiers d'animation. C'est le même concept que nous utilisons habituellement sur le système de couches. Un pour le caractère, un pour l'arrière-plan et vous pouvez également en séparer un pour les ombres. Une fois que vous avez terminé, accédez à Fichier - Exporter l'animation - Gif animé.
Lasso
Un de mes outils préférés, c'est vraiment bon pour faire des sélections et masquer. En animation, l'outil peut vous aider à effectuer des mouvements rapides, en sélectionnant une zone spécifique et en la transformant. Cela peut être la rotation, la distorsion et l'échelle. En déplaçant le point d'ancrage, vous modifiez la base de la rotation.
Outil différent mais l'idée est la même. Nous essayons de faire correspondre la dernière image avec la première. Le lasso est idéal pour effectuer des réglages et un outil puissant dans Clip Studio Paint. Vous pouvez également utiliser la version polygonale et la sélection rectangulaire.

À ton tour!
Donc, si vous le lisez jusqu'ici, je vous demande d'essayer de faire quelque chose. Il n'a pas besoin d'être une scène compliquée, pleine d'actions et de mouvements, mais faites une animation simple. Peut-être une boule tombant du ciel et bouclant, comme nous l'avons vu au début de cette astuce artistique. Il est vraiment important d'essayer, et si vous voulez apprendre l'animation, ouvrez Clip Studio maintenant et faites quelque chose de simple!
Mais ok, c'est tout pour l'instant! J'espère que cette astuce artistique pourra vous aider. L'animation peut être un peu intimidante au début, mais comme tous les autres sujets de l'art, tout dépend de vous. Plus vous essayez, plus vous vous améliorez. Merci d'avoir lu et bonne journée!
Vidéo + fichiers
J'ai enregistré une vidéo pour cette astuce artistique, vous pouvez la vérifier ici.
























Commentaire