Comment faire une vidéo d'histoire visuelle (Processus complet avec son)
Bonjour, dans ce didacticiel, j'enseignerai les principes fondamentaux de la narration visuelle avec Clip Studio, du tracé de texte à la vidéo du résultat final. Depuis la mise à jour Major Animation (1.8.4 / Nov 2018), nous n'avons besoin d'aucun logiciel supplémentaire pour créer des vidéos avec des sons. Ce qui est très confortable pour réaliser de courtes animations.
L'histoire visuelle consiste à raconter des histoires avec des images. Cela ressemble presque à un animatique, mais avec une voix ou un texte expliquant ce qui se passe dans l'histoire. Ce qui rend la narration plus intéressante et réduit le temps à réaliser par rapport à une animation.
Voici le processus global.
Étape 1: script de texte
Le début et le processus le plus important d'une histoire visuelle est l'histoire de texte complète. Organisez-le dans n'importe quel éditeur de texte.
Utilisez la ligne pour séparer les scènes qui se sont produites dans l'histoire pour une gestion facile du storyboard.
Étape 2: organiser le storyboard
J'ai divisé le passage en panneaux de storyboard. Dessinez ensuite les scènes.
C'est le même processus utilisé lors de la création d'une animation, mais au lieu du mouvement continu, divisé en panneaux comiques similaires. Une image par image
Étape 3: Préparation des actifs
Au lieu de dessiner toutes les scènes, la préparation des ressources vous aidera à gagner beaucoup de temps s'il y a des dessins qui se reproduisent.
Pour une utilisation facile, j'ai enregistré les éléments d'image dans la bibliothèque de matériaux.
Dans le panneau Matériel, cliquez avec le bouton droit sur le dossier, puis cliquez sur [Nouveau dossier]
(ou cliquez sur l'icône du nouveau dossier dans le panneau des matériaux)
Donnez un nom au dossier
(le nouveau dossier facilitera la gestion des actifs pour le projet)
Pour enregistrer l'image dans la bibliothèque
Cliquez sur le dossier ou la couche d'actifs que vous avez dessiné
Ensuite, allez dans le menu Edition> Enregistrer le matériau> matériau d'image
Définissez le nom et sélectionnez le dossier enregistré et c'est fait.
L'image apparaîtra dans le dossier de la bibliothèque
Remarque: si vous enregistrez le dossier, lorsque vous ramenez le matériau sur la toile, il apparaît également sous forme de dossier. Vous pouvez également stocker le calque vectoriel dans le dossier pour l'ajuster ultérieurement.
Pour utiliser l'image, faites-la simplement glisser vers la zone de dessin ou le panneau des calques
(si vous faites glisser directement sur le canevas, l'objet sera un nouveau calque au-dessus du calque actuel)
Remarque: pour certaines images qui n'apparaissent qu'une ou deux fois, je les dessine simplement directement sur l'écran
Étape 4: organiser la composition
Créez le canevas du projet avec ce paramètre
[Préréglage] Peut être réglé sur personnalisé et votre taille préférée dépend de la plate-forme de votre vidéo.
[Chronologie], j'ai défini la fréquence d'images sur 8 et la durée de lecture sur 24, pour les histoires visuelles dont vous n'avez pas besoin d'une fréquence d'images élevée pour un mouvement fluide. Les faibles fréquences d'images facilitent le travail avec.
Cependant, la faible fréquence d'images est facultative.Si vous effectuez une transformation en douceur, une fréquence d'images plus élevée peut être plus adaptée à votre travail.
Vous obtiendrez une toile avec une chronologie prédéfinie avec une bordure sûre.
Créer un dossier d'appareil photo pour une prise de vue,
clic droit sur le panneau de montage et Nouveau calque d'animation> Dossier Caméra 2D
(ou dans la barre de menus: Animation> Nouveau calque d'animation> Dossier Caméra 2D)
Renommez le dossier de la caméra en numéro de plan dans le storyboard
(vous pouvez supprimer le dossier d'animation que le nouveau canevas a généré automatiquement pour vous)
Disposez les objets dans l'ordre du storyboard.
En le plaçant dans le dossier de l'appareil photo.
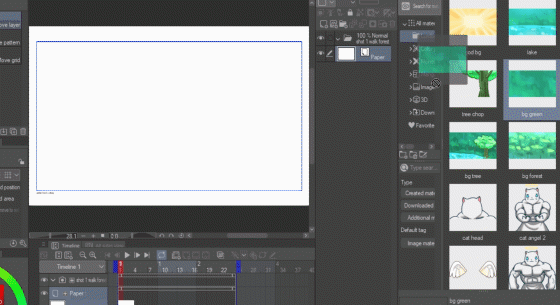
Ensuite, cachez la photo (cliquez sur l'icône des yeux sur le calque)
créez un nouveau dossier d'appareil photo pour la photo suivante et répétez les étapes jusqu'à la dernière photo.
Conseils: mettez des mots clés dans les dossiers de l'appareil photo pour les retrouver facilement
Remarque: Si vous souhaitez créer une animation image par image (dossier Animation) pour des mouvements fluides dans la scène, ajoutez simplement les images clés en tant que calques.
(nous ne faisons rien sur le mouvement des personnages dans cette étape)
Enregistrement vocal
Utilisez un logiciel d'enregistrement ou un téléphone pour enregistrer l'histoire dans un seul fichier. Ce processus est distinct du processus principal car il peut être effectué dès que le script de texte est terminé.
Il y a 2 façons pour la préparation audio qui ont leurs propres avantages
1. Long fichier: toute l'histoire dans un seul fichier audio
Plus facile à faire
Non flexible: Doit déjà avoir un bon timing sur l'histoire pour gagner du temps à le modifier dans Clip Studio
2. Fichiers divisés: 1 fichier par panneau de storyboard
Prend du temps pour diviser le fichier / enregistrement
Flexible: le timing peut être facilement ajusté plus tard dans le studio de clip
Vous pouvez choisir ce qui convient à votre propre style de travail. Ce tutoriel montrera les deux façons de travailler avec des fichiers audio.
Étape 5: synchronisation avec le son
Pour ce projet, j'ai préparé 3 types de sons.
1. Enregistrement vocal du script
2. Effets sonores: tels que le bois à couper, le son pop, le son de crack, etc.
3. Musique de fond
(Si vous créez un thème d'histoire plus réaliste, vous pouvez également ajouter un son ambiant.)
>> Timing avec enregistrement vocal
Importez le son, Fichier> Importer> Audio
Importez d'abord l'enregistrement vocal.
(si vous créez un fichier, la chronologie ressemblera à ceci)
(si vous créez plusieurs fichiers vocaux et importez plusieurs fichiers ensemble, cela apparaîtra comme ceci)
Vous pouvez zoomer sur la chronologie avec les icônes de zoom
Ajustez la durée de lecture au son en insérant des images clés
Cliquez avec le bouton droit sur la dernière image clé d'un dossier d'appareil photo> insérer une image
Ajouter un nombre d'images pour couvrir le timing de la voix
(avec cette méthode, vous pouvez ajouter des images clés pour tous les dossiers de l'appareil photo en même temps)
Si vous utilisez plusieurs fichiers vocaux, la nouvelle action de trame créera un écart entre les fichiers vocaux comme celui-ci
Faites un clic droit sur la zone vide et supprimez le cadre
Cochez [Sélectionner le calque uniquement] puis mettez le numéro de trame à supprimer
Cochez [Aperçu] pour voir la chronologie des résultats en temps réel
(vous pouvez également cliquer sur Nombre d'images et appuyer sur le bouton haut ou bas pour ajuster la valeur)
Ajustez la prise de vue en fonction du son
• Pour le fichier vocal unique, vous devez écouter pour trouver le timing de la prise de vue
• Pour les fichiers vocaux multiples, il sera plus facile de voir où se termine la voix de chaque prise de vue
À l'heure actuelle, toute la caméra s'affiche de l'image 1 à l'image finale.
Pour l'afficher sur la toile dans l'ordre, définissez l'image clé pour qu'elle corresponde à l'enregistrement vocal,
Cliquez avec le bouton droit sur la chronologie et définissez la première et la dernière image affichée
par les menus: [Définir au premier cadre affiché] et [Définir au dernier cadre affiché]
Définissez le premier et le dernier cadre d'affichage de chaque dossier de caméra (la chronologie ressemblera à ceci).
Lorsque vous avez terminé la synchronisation avec le son, vous pouvez ajouter des détails d'animation aux calques à l'intérieur du dossier avec les images clés des calques.
(la photo n'apparaîtra que là où le dossier de l'appareil photo apparaît sur la chronologie)

Vous pouvez également créer un dossier d'animation plus tard dans le dossier de la caméra
(Créez un nouveau dossier d'animation et mettez les couches d'images clés que nous avons préparées à l'intérieur)

Et l'image clé de la caméra pour zoomer (ajustez le cadre bleu pour créer un effet de caméra)

Pour la technique d'animation, consultez mon tutoriel de chat de sushi qui explique comment faire des animations dans clip studio
>> Appliquer des effets sonores
Vous pouvez également importer des effets sonores liés à l'image clé en important le fichier audio dans le dossier de l'appareil photo.
Faites glisser la barre pour faire correspondre l'animation sur la chronologie.
(le son de coupe sera joué sur le cadre où la hache frappe l'arbre)
Remarque: vous pouvez dupliquer les sons en cas de répétition en sélectionnant la barre dans la timeline
Puis [clic droit> copier] et [clic droit> coller] pour dupliquer
(cliquez sur le petit en-tête de la barre pour sélectionner)
Si l'effet sonore est trop long pour l'animation, vous pouvez facilement le couper
Faites un clic droit sur l'image clé où vous souhaitez couper et sélectionnez le menu [Couper le clip]
Vous pouvez maintenant supprimer la pièce dont vous ne voulez pas.
Vous pouvez également utiliser la méthode de fractionnement de clip pour couper la partie indésirable de l'audio
>> Ajouter une musique de fond
Vous pouvez également ajouter de la musique de fond au projet en important de l'audio sur l'image clé 1
Si le volume de la musique est trop élevé, réglez-le à l'aide de l'outil objet
Sélectionnez la couche vocale, l'option de volume apparaîtra sur la propriété de l'outil
Vous pouvez également régler le volume pour créer un effet de volume (comme un fondu sortant) avec l'éditeur de graphiques
Voici un exemple d'ajustement du graphique, cela crée un effet de fondu au bout de 0 à 2 secondes
(le graphique commence au volume 0% au deuxième 0 et monte à 3% au deuxième 2)
(le pourcentage dépend de la qualité du son, il sera plus facile de travailler si tout le son de la vidéo est de la même qualité)
Créez des images clés sur la ligne du graphique en sélectionnant l'image souhaitée, puis ajoutez une image clé.
Cela diminuera le volume du son (sera silencieux s'il est abaissé à 0),
Ceci est utile pour se concentrer sur d'autres sons
Cliquez à nouveau sur l'icône du graphique pour fermer l'éditeur de graphique, l'image clé sera également affichée sur la chronologie.
Étape 6: exporter la vidéo
Pour exporter le film, allez dans fichier> Exporter l'animation> film
Clipstudio vous permettra d'exporter le fichier vidéo au format 2 que vous pouvez choisir dans le panneau de sauvegarde
.avi pour une vidéo plus grande et de haute qualité qui est bonne au cas où vous voudriez la traiter dans d'autres logiciels
.mp4 pour une taille compressée qui convient au lecteur Web.
Dans le cadre de l'exportation, n'oubliez pas d'appliquer un effet de caméra 2D
Et maintenant la vidéo est prête !!
Partie bonus: scène supplémentaire (titre + crédits)
Lorsque vous avez terminé la vidéo, vous pouvez ajouter un titre ou un crédit de fin, vous pouvez tout faire dans Clip Studio en décalant simplement la limite de la chronologie sur un peu.
Ajoutez ensuite un dossier d'appareil photo 2D et créez le titre
Une fois terminé, il suffit de définir le dernier cadre d'affichage du dossier
Il utilise uniquement 6 arrière-plans simples et environ 6 images de personnages pour créer une vidéo d'histoire visuelle de 1h30. J'espère que cela vous donnera quelques idées pour créer votre propre histoire visuelle.
Bonne journée :) à bientôt dans le prochain tutoriel. : 3
























Commentaire