Comment créer un motif transparent sur Clip Studio Paint
introduction
Salut! mon Steele. Aujourd'hui, je vais vous expliquer comment créer un motif sans couture sur le Clip Studio Paint. Dans ce tutoriel, je partagerai ce que je sais sur Seamless Pattern, comment les créer dans une méthode différente et comment je les utilise sur mes illustrations.
Croquis de vignette
Je fais toujours plusieurs croquis quand je travaille sur une nouvelle illustration,
mais je trouve cela particulièrement utile lorsque je développe un nouveau modèle, car cela m'aide à déterminer quelle disposition sera la plus réussie.
Les croquis de vignettes dessinent des dessins abrégés très rapides. Habituellement, ils sont effectués très rapidement et sans corrections - Les croquis de vignettes me donnent un aperçu général et la conception de mes pièces
Si vous sautez la vignette et plongez à droite dans un morceau, vous devrez nettoyer beaucoup de choses en cours de route. L'idée initiale peut être vraiment cool, mais vous finirez probablement par affiner certains concepts, en réorganiser d'autres et en passant plus de temps à affiner certaines idées pour être plus clair.
La sélection des bonnes couleurs pour votre art est un aspect important d'une œuvre d'art réussie
Les esquisses de vignettes sont également un excellent moyen de planifier des schémas de couleurs. Des couleurs petites mais intenses peuvent également être notées, car elles peuvent attirer l'œil, mais ne vous enlisez pas avec les détails.
Parfois, je peins beaucoup de points et de boîtes pour voir comment chaque couleur réagit les unes aux autres.
La couleur intermédiaire est mon outil préféré sur Clip Studio Paint. Cet outil m'aide à connecter la couleur et à mélanger les couleurs ensemble, un outil très pratique si vous savez comment l'utiliser.
Photo: https://coolors.co
J'adore également utiliser les sites Web générateurs de schémas de couleurs. la plupart des sites Web de générateur de couleurs sont très faciles à utiliser et vous pouvez choisir votre palette de couleurs préférée dans la communauté. vous devriez donc le tester lorsque vous ne trouvez pas les bons schémas de couleurs pour votre travail.
Comment créer un modèle sans couture
comme vous le savez déjà, j'ai préparé un croquis pour ce motif, cette vignette me donne beaucoup de détails sur le motif global, ce qui m'aide à créer plus facilement une illustration.
Afin de créer les illustrations, j'utilise simplement l'outil [Figure] pour créer les illustrations de mon modèle. parce que je veux que ma ligne soit aussi propre que possible. mais vous pouvez quand même dessiner les illustrations à la main, cela dépend aussi des préférences et du scénario.
La plupart de mes illustrations seront créées par [Polygone] avec [Arrondi de coin] actif. Je vais essayer de donner un aperçu de chaque illustration et d'éviter autant que possible les arêtes vives.
Tout d'abord, je vais commencer à créer un dessin au trait de chaque illustration que je vais utiliser un par un sur le motif.
Je choisis une ligne blanche classique et un fond noir pour aider à créer beaucoup de contraste, ce qui rend mes illustrations encore plus remarquables.
Je place également ma palette de couleurs sur le dessus de la toile, prépare le processus de coloration.
Après avoir terminé tous les dessins au trait. J'ai créé un nouveau calque et rempli toute la couleur de chaque illustration.
Après avoir préparé des illustrations. Ensuite, nous devons créer une nouvelle toile pour créer un modèle sans couture.
Tout d'abord, allez dans Fichier> Nouveau> Créer un canevas> vous pouvez utiliser n'importe quelle taille du canevas mais je vous recommande de commencer avec un simple carré. et ma taille de toile sera de 2000 par 2000 avec une résolution de 300.
Lorsque vous avez déjà créé le canevas. mais avant de commencer à placer nos illustrations, vous devez d'abord créer la ligne directrice.
Une règle que je vais utiliser dans ce modèle sera une règle [Grille] mais j'utilise également la [règle] normale comme ligne directrice, mais j'en parlerai plus tard dans ce tutoriel.
Pour créer une règle [Grille], allez dans Affichage> Grille. Après cette règle de grille apparaîtra sur votre toile.
mais les écarts entre chaque grille sont trop nombreux, ce dont nous devons changer un peu le réglage.
Allez dans Affichage> Paramètres de grille / règle ... et une petite fenêtre apparaîtra. regardez vers le bas dans la section inférieure et changez l'intervalle de grille à 1000 pixels et définissez le nombre de divisions à 1 et cliquez sur pour confirmer
la grille sur la toile n'aura que 4 espaces. Je marque donc le numéro sur chaque section au cas où.
Ensuite, j'ai changé la couleur du papier en noir pour préparer la prochaine étape.
Une fois que tout est prêt, commençons à placer notre illustration sur la toile!
Tout d'abord, je copie et colle simplement mon illustration au milieu de la toile. et suivre avec le reste de mes illustrations.
Faites attention bien que vous ne vouliez pas placer vos illustrations sur chacune ou trop près du bord.
La seule chose que nous devons faire maintenant place simplement nos illustrations au milieu. et essayez de les garder pas trop près et trop loin les uns des autres, la gestion de l'espace négatif est très importante.
la même forme n'apparaîtra jamais côte à côte. Laisser de l'espace entre les formes offre également la flexibilité de revenir en arrière et de dessiner des détails plus petits pour aider à équilibrer l'image globale.
Une fois le milieu rempli, fusionnez tous les calques d'illustration à l'exception du calque de papier.
Allez ensuite dans Sélection> Tout sélectionner ou utilisez simplement le raccourci [Ctrl + A] pour activer la commande.
et zone de sélection avec apparition sur la toile.
Ce que vous devez faire est d'aller dans Calque> Cliquez avec le bouton droit sur le calque que je viens de fusionner> Convertir le calque
La fenêtre de conversion de calque apparaîtra et vous devez changer [Calque raster] en [Calque de matériau d'image], puis cliquez sur OK pour confirmer.
Si vous voyez ce logo sur le calque que vous avez sélectionné. cela vous indiquera que votre calque a déjà changé en Calque de matériau d'image.
Après cela, allez dans [Opération]> [Objet]
Le cadre bleu apparaîtra alors sur le calque. vous pouvez augmenter ou réduire en fonction du mode que vous définissez dans la propriété de l'outil.
et la partie la plus importante est d'accéder à la propriété Tool lorsque vous utilisez l'outil [Object]. ensuite, faites défiler un peu et vous verrez l'option [Tilling]. puis coché [Tilling] pour répéter le motif actif.
et cela a créé un motif de répétition! mais nous n'avons pas encore terminé, nous avons encore beaucoup de choses à faire pour compléter ce modèle sans couture.
ce que vous devez faire est d'utiliser l'outil [Objet] pour déplacer le motif. alors ce que vous voulez, c'est déplacer le centre du calque vers l'un des coins du canevas. comme le GIF ci-dessous.
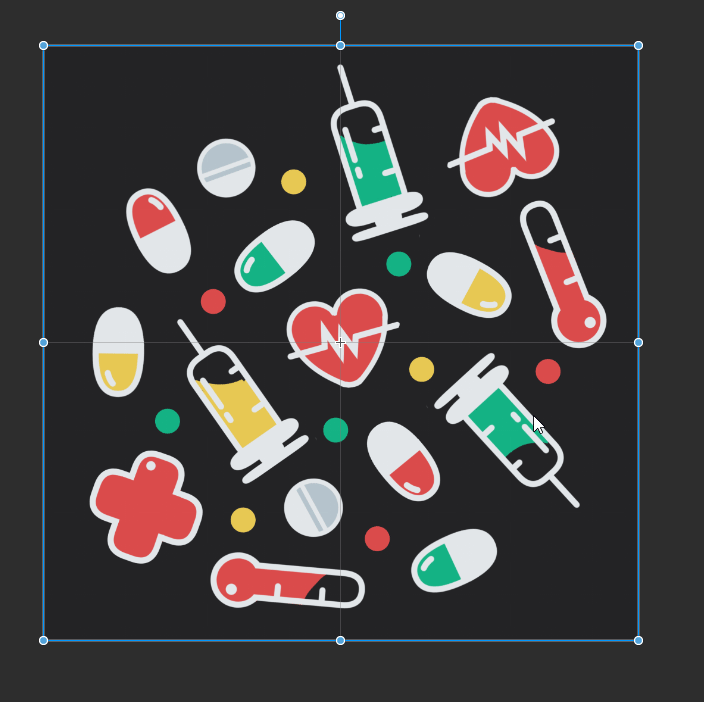
et là vous pouvez voir à quel point je fais un zoom sur la toile ce que je fais est de m'assurer que le centre reste parfaitement en place.
et n'ayez pas peur de zoomer ou dézoomer! Si vous ne parvenez pas à placer votre centre parfaitement sur le coin, votre modèle sans couture ne sera pas aussi transparent. alors assurez-vous que tout est parfait!.
Une fois que tout est défini, cliquez avec le bouton droit sur [Image Material Layer]> [Rasterize] pour transformer le calque en calque normal.
et tout ressemblera à ça! Maintenant, lorsque vous répétez un motif actif, tous les bords du canevas se connectent parfaitement les uns aux autres, ce qui crée ce que nous avons appelé un motif sans couture ou un motif de répétition!
Mais nous avons encore un peu de travail pour terminer ce modèle. Remplissez l'espace vide avec notre Ilusstation sur la toile et essayez de réparer la partie que vous n'aimez pas.
respectez également l'espace négatif. Beaucoup d'entre nous ressentent la contrainte de remplir chaque dernier centimètre, mais la respiration est bonne. Lorsque vous êtes coincé, la réponse est généralement de regarder l'art des autres.
Fusionnez ensuite le calque du motif avec le calque papier avec [Combiner au calque ci-dessous]
Ensuite, faites quelque chose comme nous l'avons fait auparavant, Convertissez le calque en calque de matériau d'image et activez l'option de labourage.
et maintenant nous avons un modèle sans couture!
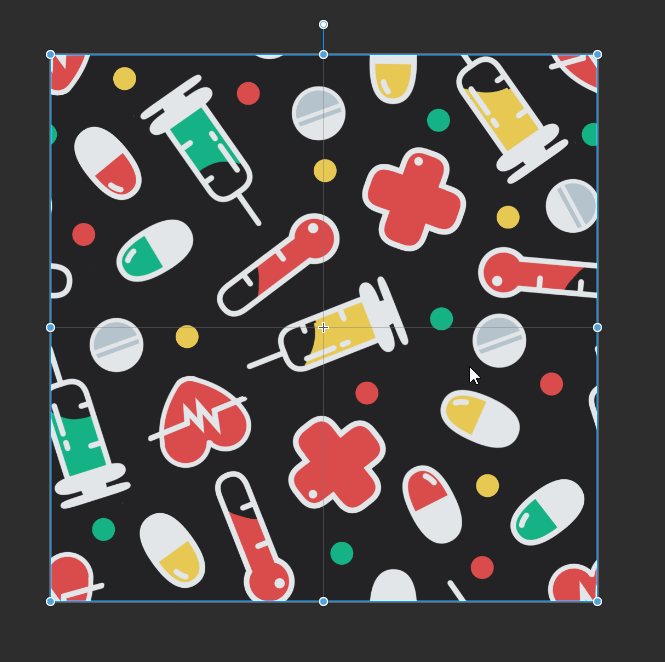
Essayez de vous déplacer autour du motif pour rechercher une erreur, telle qu'une partie n'est pas parfaitement connectée, ce qui est une erreur très courante. si vous voyez une erreur, essayez d'identifier la cause de ce problème et utilisez [Ctrl + Z] pour annuler pour corriger cette erreur.
Après cela, si vous pensez que tout va bien et que vous souhaitez enregistrer ce modèle pour plus tard
Allez dans Fenêtre> Matériel> Motif de couleur
Après cela, la fenêtre Matériel apparaîtra quelque part. en fait, vous enregistrez le modèle où vous le souhaitez. mais je veux que mon motif reste dans le même dossier que les motifs par défaut fournis avec Clip Studio Paint. et vous pouvez également étudier le modèle à partir de ces modèles, ce qui est excellent!
et pour enregistrer le motif, faites simplement glisser le calque du motif sur une fenêtre de matériau pour l'enregistrer.
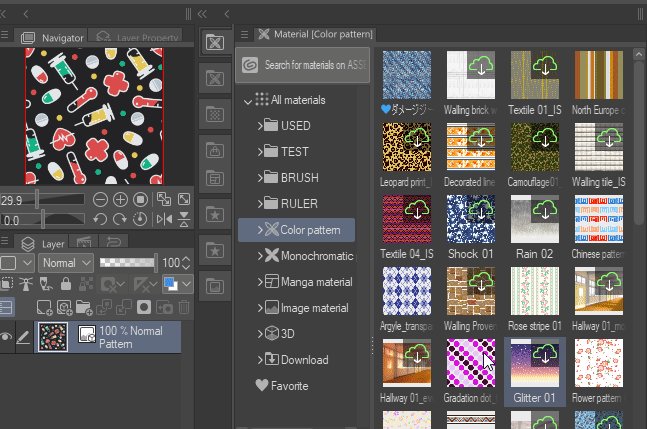
Maintenant, nous apprenons déjà à créer un motif transparent sur Clip Studio Paint. Ensuite, je vous apprendrai une approche différente sur la façon de créer un modèle sans couture en utilisant une méthode différente.
Créer un motif sans couture diagonal
Après avoir appris à créer un modèle sans couture. maintenant je vais vous enseigner une approche différente qui aidera votre modèle sans couture à avoir plus d'intérêt! ce qui est un peu plus dur que le premier mais juste un peu!
Tout d'abord, nous devons préparer les illustrations que nous allons utiliser dans notre modèle.
vous pouvez voir que je ne crée pas du tout de nouvelles illustrations, tout ce que je fais, c'est simplement changer la couleur de chaque illustration et cela simplement les transformer en de nouvelles illustrations avec juste un peu changé!
Le premier processus est presque le même que le premier. grille, taille de la toile, mais les choses deviendront un peu différentes après celle-ci.
Après avoir mis en place toutes les illustrations dont nous avons besoin dans notre modèle, allez dans Affichage> Accrochez la grille ou utilisez simplement [Raccourci Ctrl + 3] et n'oubliez pas de fusionner tout le calque en un seul calque!
Maintenant, tout ce que nous dessinons sera automatiquement aligné sur la grille qui apparaît sur le canevas. et vous comprendrez pourquoi la grille est si importante pour les modélistes.
Ensuite, allez dans Sous-outil [Zone de sélection]> et choisissez [Rectangle] avec la grille d'aide de cet outil de sélection peut rendre cela beaucoup plus facile.
Ce processus est un peu facile à confondre, j'ai donc créé une image simple qui explique ce que je vais faire dans un instant.
Donc, ce que nous allons faire maintenant, c'est changer la position de notre toile qui explique en haut. J'ai déjà marqué chaque section avec un numéro.
Si vous ne savez toujours pas ce qui se passe, je fournis également une image GIF à ce tutoriel qui causera moins de confusion.

1. Tout d'abord, je vais commencer par le côté gauche. J'utilise [Rectangle Selection] pour sélectionner la section de gauche, avec l'aide de la fille, ce qui facilite beaucoup la sélection de chaque section.
2. Si vous avez déjà sélectionné le côté gauche [Ctrl + C] et [Ctrl + V] pour dupliquer le calque.
3. Une fois que nous avons déjà un nouveau calque, appuyez sur [Ctrl + T] pour activer la commande [Echelle / Rotation].
4. Déplacez la section (1) et (3) vers la droite. assurez-vous que votre ligne est parfaitement alignée avec la grille. puis cliquez sur ok pour confirmer.
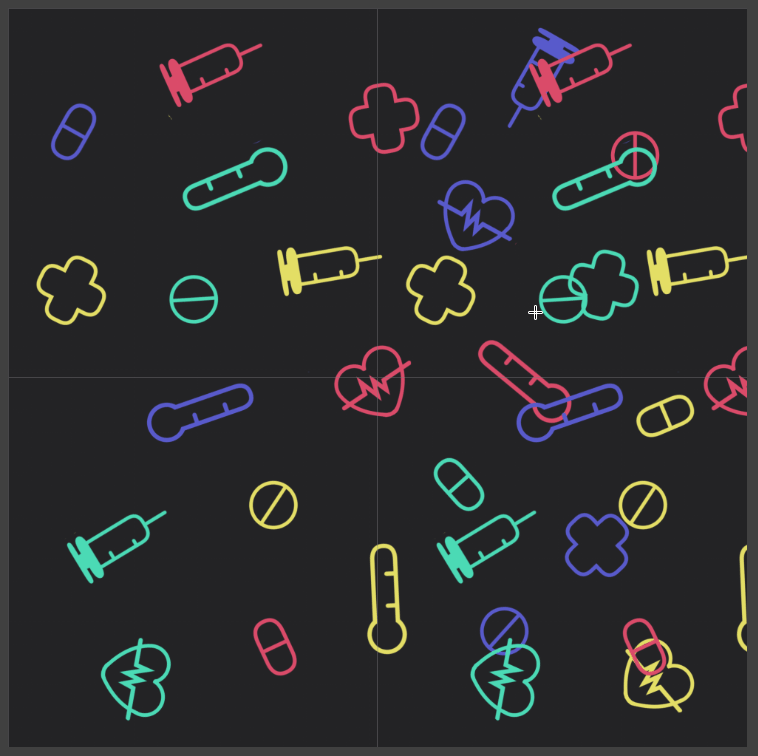
5. Après cela, revenez à la couche de base et répétez la même chose avec le côté droit. déplacer les sections (2) et (4) vers la gauche.
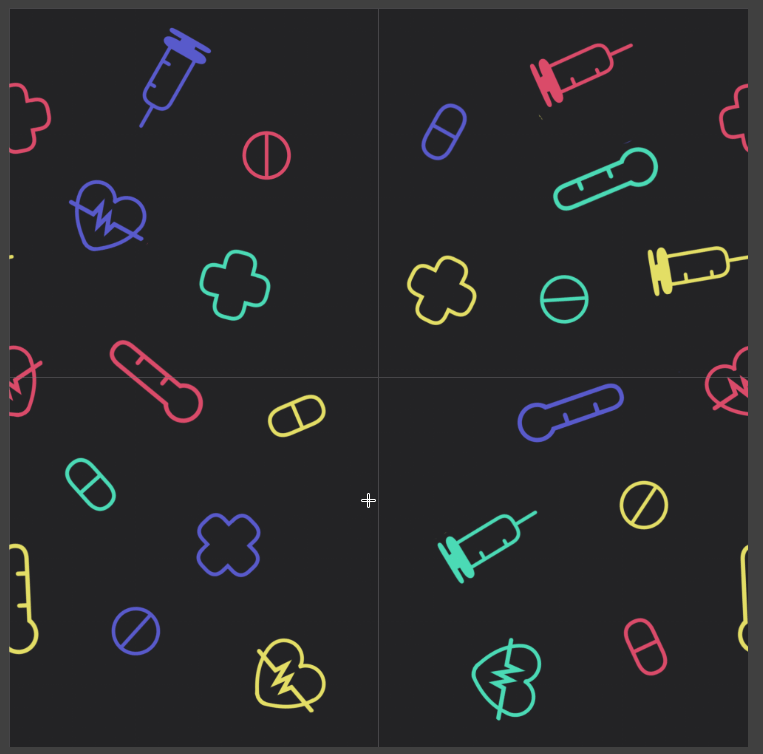
6. Après avoir déjà changé la place de chaque côté. ensuite, il ne reste plus qu'à changer le coin inférieur gauche avec le coin supérieur.
Après avoir déjà basculé toutes les sections, n'oubliez pas de masquer le calque d'origine. et maintenant vous passez la partie la plus difficile de cette technique!
puis remplissez l'espace vide du canevas. après cela, il ne reste plus qu'à activer l'option de répétition!
Allez dans Edition> Changer la taille du canevas et la mini fenêtre apparaîtra.
Augmentez la largeur du canevas x2 de la taille et n'oubliez pas de sélectionner le milieu gauche ou le milieu droit du point de référence. Cliquez ensuite sur ok
et maintenant vous avez un espace vide sur le côté gauche de la toile. ce que vous devez faire est de dupliquer le calque et de les placer sur chaque section que je les sépare en 2 sections.

et maintenant notre patron est terminé! et aussi prêt à répéter!
comme nous l'avons fait auparavant, convertissez le calque en calque de matériau d'image et activez l'option de mosaïque!
et maintenant nous avons notre autre modèle sans couture!

quelle est la particularité de cette technique au lieu de répéter en ligne verticale comme la première. cette technique répétera l'objet en ligne diagonale comme l'image ci-dessous. ce qui aidera notre modèle à paraître plus unique et plus difficile à attraper que la première technique.
vous pouvez voir que les objets sont alignés en ligne diagonale.
et voici l'exemple du même motif mais d'une technique différente.
Créer un motif de répétition d'un côté
Après avoir appris 2 façons différentes de créer un motif. Il est bon de noter que vous pouvez créer un motif qui ne se répète que de côté. comparer à la première technique et à la deuxième technique, je pense que c'est la plus facile sur 3
Alors, commençons!
voici une vignette que j'ai préparée pour cette pièce. vous pouvez voir que j'utilise les mêmes schémas de couleurs que le premier et le deuxième rouge, bleu, vert J'adore vraiment cette combinaison de couleurs, donc cela ne me dérange pas si je l'utilise souvent.
L'outil principal que j'utiliserai dans cette pièce sera [G-pen] avec l'option de stabilisation autour de '' 15 '' cela m'aide à gagner beaucoup de contrôle lorsque je dessine les lignes et les formes.
Le deuxième outil que j'utiliserai sera [Pontillisme] Je l'utilise pour créer une texture sur mon illustration pour donner un look plus intéressant.
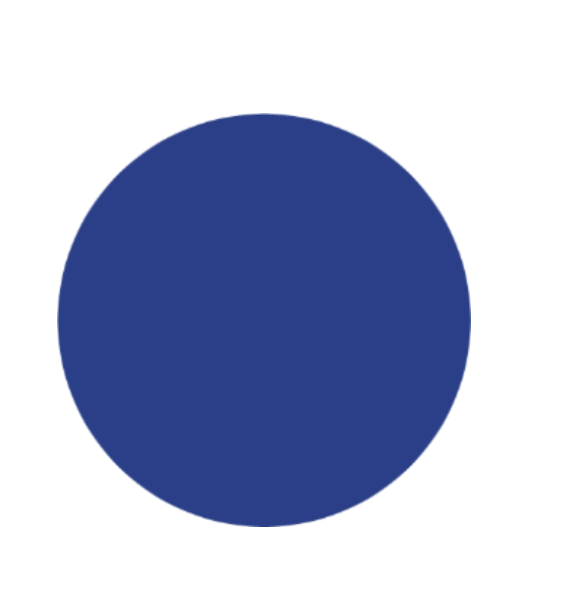
Avant de sauter sur la création d'un motif, je dois dessiner mes illustrations qui seront utilisées sur mon motif. en dessinant ces illustrations, je ne sais même pas quelle fleur je vais dessiner, donc je me suis retrouvé avec ça. sphère simple avec quelques pétales autour d'eux.
même les formes et les regards de mon illustration ne sont pas si fantaisistes, mais c'est le but de cela! Si quelque chose que je veux mettre sur mon modèle doit être simple et facile à comprendre la forme. alors gardons cela à l'esprit pour ne pas trop détailler vos pièces.
Ensuite, je leur donne un look unique pour chacune de mes fleurs. même s'ils ont tous la même apparence LOL
Après cela, j'ai dupliqué mes fleurs originales. préparez-les pour la prochaine étape.
ce que je veux faire ici, c'est créer un calque de correction pour changer la couleur de mes fleurs en rouge.
une fois que tout est réglé, cliquez avec le bouton droit de la souris sur le panneau Calque> Nouveau calque de correction, vous pouvez également voir que vous pouvez choisir parmi de nombreux choix. mais je vais commencer à changer la couleur de mon illustration avec [Gradient Map]
La fenêtre Carte de dégradé apparaît. ce que j'essaie de faire, c'est de régler la couleur en fonction de ce que je pense ou de mon croquis.
vous pouvez lire comment utiliser une carte de dégradé ici: https://www.clip-studio.com/site/gd_en/csp/userguide/csp_userguide/500_menu/500_menu_layer_shikichou_guradation.htm
Après avoir terminé d'ajuster la couleur sur la carte de dégradé. Je sais que cela ne sera pas suffisant, alors créez d'autres calques de correction pour continuer à ajuster la couleur de ma pièce.
Donc, après avoir ajusté la couleur pour qu'elle corresponde à ce que je pense, je vais passer à l'étape suivante.
Cette fois aussi, je vais essayer de créer un motif sans couture sur la toile rectangle.
Après avoir créé la toile. ensuite, vous souhaitez également créer la ligne directrice.
la directive que je vais utiliser dans ce motif de répétitions d'un côté est [Ruler].
Pour créer des lignes directrices sur la règle, vous devez> Afficher> Règle ou simplement utiliser le raccourci [Ctrl + R].
et la règle apparaîtra sur le côté droit et en haut de votre toile. ce que vous voulez faire est un clic droit sur la règle et faites glisser votre curseur sur le canevas. cela va créer 1 ligne directrice sur votre toile
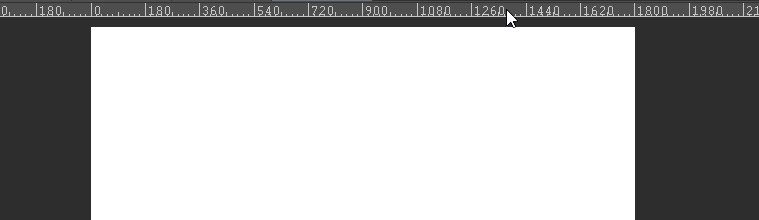
L'étape suivante va dans [Opération] et assurez-vous de cliquer sur une règle que vous avez créée.
Ensuite, allez dans> Propriété de l'outil> vous pouvez voir que vous ajustez la position de votre règle sur la propriété de l'outil. la largeur de ma toile est de '' 2400 '' donc pour la faire changer de position en toile de milieu il faut remplir '' 1200 '' ou 50% de longueur de la toile.
maintenant notre ligne directrice est déjà au milieu de la toile! et vous ne pouvez y voir que 2 sections entre les lignes directrices, ce qui explique que cela ne se répète que d'un côté. Si vous souhaitez que votre motif se répète à partir du haut, créez une ligne d'horizon. Si vous voulez que le motif se répète par le côté, créez une ligne de repère verticale.
Ensuite, j'ai changé la couleur du papier et commence à placer des illustrations sur le nouveau calque. rien de bien différent des autres méthodes, placez vos illustrations au milieu et ne jouez pas avec le bord de la toile.
Après cela, j'ai créé un nouveau calque et j'utilise [G-pen] pour dessiner une petite branche d'arbre sur toute ma toile.
en fait, vous n'avez même pas besoin de dessiner une branche d'arbre sur le bord de la toile, car vous devez la supprimer et la redessiner pour les connecter de toute façon.
Après avoir été satisfait de l'apparence de la branche d'arbre, j'ai donc créé un nouveau calque et commencé à dessiner des feuilles dans ma pièce.
Ensuite, tous les calques ont été fusionnés en un seul, à l'exception du calque papier. et utilisez le raccourci [Ctrl + A] pour [Sélectionner tout] et la zone de sélection apparaîtra.
Convertissez ensuite le calque en calque de matériau d'image et activez l'option de mosaïque.
Si vous avez déjà converti le calque et activé l'option de mosaïque, utilisez l'outil [Objet] pour faire glisser le calque vers le bas tout en maintenant la touche [Maj] enfoncée pour que le calque reste en place. faites glisser vers le bas jusqu'à ce que le cadre bleu soit parfaitement aligné avec la section inférieure, et n'oubliez pas de vérifier que vous ne faites aucune erreur.

Après cela [Pixellisation] pour transformer le calque de matériau d'image en calque normal.
Donc, mon travail consiste maintenant à connecter ma pièce ensemble.
J'ai corrigé la branche d'arbre et les connecter ensemble et supprimer certaines des illustrations qui gênent, ne vous inquiétez pas, vous pouvez placer la nouvelle plus tard.
Après cela, je commence à remplir l'espace vide avec mes fleurs et mes feuilles.
Si vous êtes satisfait du résultat, fusionnez tous les calques et calques de motif ensemble.
Ensuite, convertissez le calque et l'option de mosaïque active pour vérifier le motif en cas d'erreur.
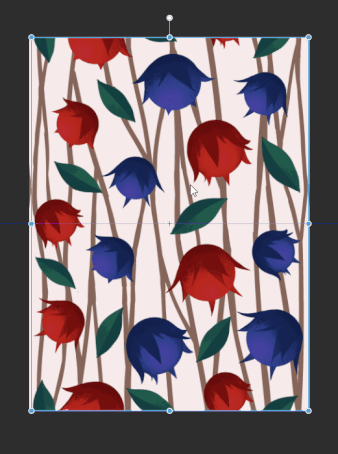
Appliquer des motifs sur les illustrations
Maintenant, nous apprenons comment de nombreuses façons différentes de créer un modèle sans couture. dans ce sujet, je vais vous montrer comment appliquer un motif dans ma pièce. non, il est très rapide et très facile de comparer ce que vous devez faire lorsque vous créez un motif.
Ici, j'ai préparé ma pièce en attendant que j'applique mes patrons sur ses vêtements.
Je suis également préparé des modèles que je suis goona aussi. le premier est les motifs que j'ai créés dans ce didacticiel, et le second les motifs que j'ai téléchargés à partir de Clip Studio Asset. Le premier avec s'applique au T-shirt de mon personnage et le second avec s'applique à son jean court.
Vous pouvez également trouver de nombreux modèles sur le Clip Studio Asset que vous pouvez étudier et en tirer parti car il est fourni avec le fichier de matériau d'image (la plupart), donc vous ne pouvez pas décomposer la façon dont ces modèles ont été concoctés. mais avant d'utiliser un modèle téléchargé depuis Clip Studio Paint, n'oubliez pas de lire les conditions de service.
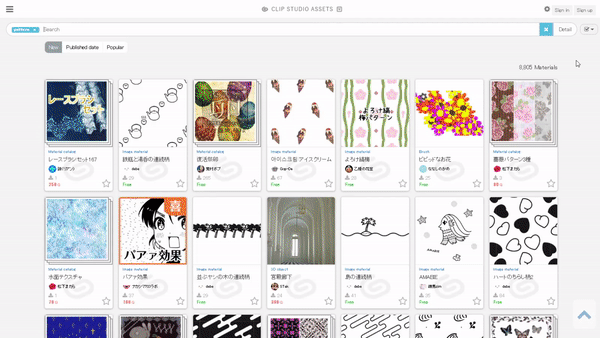
La peinture Clip Studio possède également de nombreux motifs fournis avec le logiciel.
assez pour parler, passons à l'étape suivante.
J'ai préparé chaque couche pour que mon motif de couture soit placé et appliqué. Je crée également une couche de manches de T-shirt pour les séparer du corps principal du T-shirt.
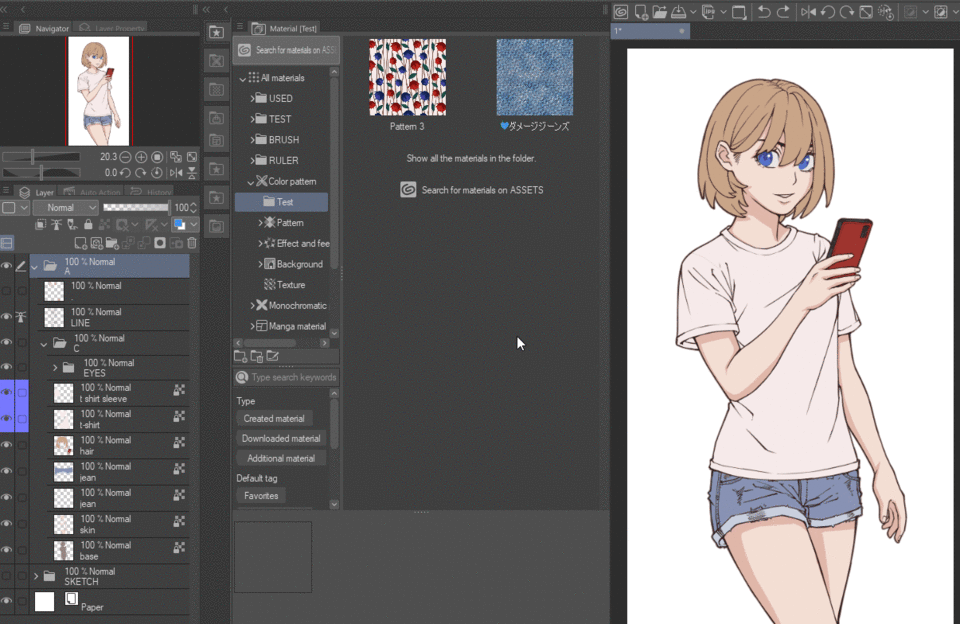
1. Pour appliquer le motif à votre travail, faites simplement glisser votre motif du dossier de matériaux et faites-le glisser vers le haut de chaque calque sur lequel vous souhaitez appliquer les motifs.
2. Sélectionnez vos modèles après les avoir déjà mis en place
3. Sélectionnez le bouton [Clip to layer below] dans la palette [Layer].
Le calque de clip permet à votre motif d'afficher uniquement la base sur le calque situé en dessous.
Après cela, j'ai réduit ma taille de motif pour l'adapter à la taille de ma pièce.
Je pense que tout est déjà en place. puis, je [Pixelliser] pour transformer mes motifs en calques normaux.
Après cela, je peux effacer une partie que je ne veux pas dans ma pièce, comme le col du T-shirt.
comme vous le voyez, les motifs que j'ai appliqués à ma pièce sont un peu trop denses pour moi.
si bas l'opacité de chaque calque au point que mes motifs ne ressortent pas trop.
vous pouvez voir Avant et Après. Ça me va beaucoup mieux!
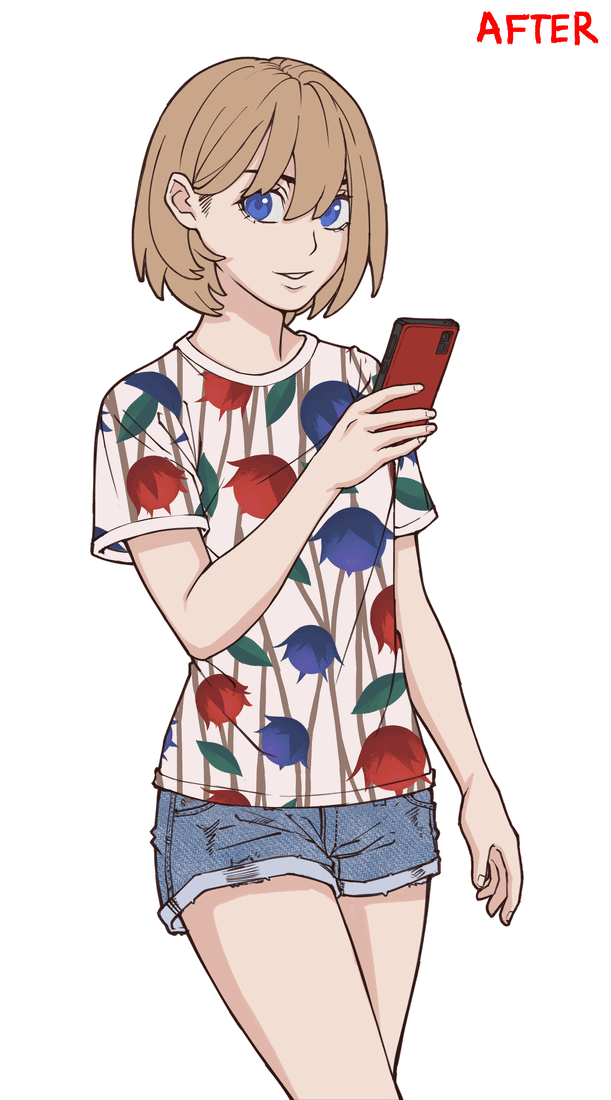
à ce stade, je pense que tout est fait maintenant. Je veux dire que vous pouvez choisir d'ajouter plus de détails à votre travail, comme utiliser [Transformation du maillage] pour ajuster les plis, les plis et les plis de ces vêtements.
Pour utiliser la transformation de maillage, allez dans Edition> Transformation> Transformation de maillage
de nombreux encadrés apparaîtront sur le calque sélectionné. vous pouvez les transformer en faisant glisser le cadre de sélection ou les poignées.
Vous pouvez également augmenter le nombre de points de réseau sur la propriété Outil. les points de réseau de chaque côté ne peuvent définir que 10 points de chaque côté.
Mais pour moi, je n'utilise pas vraiment la transformation Mesh sur mon motif. Si vous souhaitez que votre modèle suive les rides et plie votre œuvre, cela nécessitera beaucoup de moyens. sauf si vous avez besoin d'appliquer votre motif sur une forme comme des formes géométriques telles que cône, sphère, cylindre si tel est le cas, vous avez absolument besoin de cet outil. Mais personnellement, je vais juste me concentrer sur l'ombrage des vêtements et me plier à la place.
Je pense que c'est tout ce que je veux dire sur la façon dont j'applique des motifs sur mon œuvre d'art, facile et rapide à faire que prévu, non? haha, comparer lors de la création d'un modèle sans couture celui-ci est beaucoup plus facile.
Mot de l'auteur
Et maintenant, ce tutoriel est entièrement terminé! Merci les gars d'avoir lu mon tutoriel jusqu'à présent. même ce tutoriel est précipité et mal expliqué à un moment donné mais j'espère que vous apprendrez quelque chose de nouveau pour mon tutoriel. ce qui, je pense, en vaut la peine!
Si vous avez des questions ou ne comprenez pas une partie que j'ai essayé d'expliquer, alors n'ayez pas peur de laisser la question ci-dessous sur le commentaire, je répondrai tout de suite quand j'aurai le temps.
A plus tard sur le prochain tutoriel!









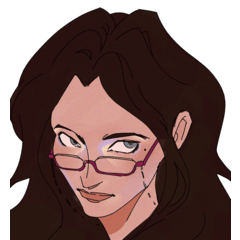














Commentaire