Conseils pour dessiner sur téléphone | pas de stylet
Salut!
Je veux partager comment j'ai configuré et utilisé Clip Studio Paint sur mon iPhone 7.
J'utilise la version mobile depuis avril de cette année, j'utilise cette application chaque fois que je fais de longs trajets, j'attends des rendez-vous et je fais des croquis avant d'aller dormir.
Je vais vous montrer comment je configure mon espace de travail et comment j'ajuste également la pression du stylet. Nous parlerons des claviers Edge, de l'importation, du timelapse et d'autres éléments qui peuvent aider votre processus de dessin. Nous parlerons également de la façon d'importer des matériaux !
Espérons que cet article vous inspire à utiliser la version mobile sans vous soucier de ne pas avoir de stylet,
La version vidéo est juste ici :
J'ai utilisé Text-to-Speech ici, il y a aussi des sous-titres et c'est déjà horodaté.
D'accord! Commençons
1. Obtenir Clip Studio Paint
Tout d'abord, téléchargez l'application.
Sur les utilisateurs iOS, vous pouvez télécharger sur votre App Store
Pour les utilisateurs d'Android, vous pouvez l'obtenir sur Google Play
Lorsque vous ouvrez l'application pour la première fois, elle ressemblera à ceci :
Une fois que vous l'avez téléchargé, vous pouvez l'utiliser gratuitement pendant 1 heure par jour, vous aurez une minuterie de 60 minutes en haut.
Vous pouvez également profiter de l'essai gratuit de 3 mois.
Accédez à [Menu] > [Paramètres de l'application] > [Acheter l'application/Modifier la note ou le plan de paiement]
Vous verrez alors les plans que vous pouvez acheter
Tous les forfaits à l'exception du forfait Smartphone ont un essai gratuit de 3 mois.
Vous devez « S'inscrire », essentiellement saisir vos informations de paiement.
IL NE VOUS CHARGERA PAS.
La facturation débutera à la date indiquée.
2. Tutoriels / Matériels / Fichiers / Support
[Tutoriels / Matériaux / Fichiers / Support] sont les barres d'outils ci-dessus lorsque vous ouvrez Clip Studio Paint.
================================================== ==
Celui-ci est le Menu Service
Ce sont les mêmes sur l'application Clip Studio sur PC.
Vous pouvez voir tous les autres services de Clip Studio ici, comme les actifs, les demandes et les conseils.
================================================== ==
Vient ensuite la gestion des travaux
Si vous avez des dessins ou des travaux en cours, ils apparaîtront ici.
Appuyez simplement deux fois pour l'ouvrir.
================================================== ==
Vient ensuite la gestion des matériaux
C'est là que vont votre pinceau téléchargé et les matériaux
================================================== ==
Vient ensuite la gestion de la communication
C'est comme votre menu de téléchargement.
Si vous avez des téléchargements en attente/terminés, ils apparaîtront ici.
Vos téléchargements sur votre cloud apparaîtront également ici.
================================================== ==
Viennent ensuite les paramètres
Littéralement vos paramètres.
Mais plus comme des paramètres pour des matériaux supplémentaires.
⋆ Lorsque vous téléchargez CSP, il y a déjà du matériel inclus.
Vous pouvez aller ici si vous voulez que ceux-ci soient téléchargés.
================================================== ==
Vient ensuite votre menu utilisateur/profil
Vous pouvez voir votre stockage Cloud ici et vos plans.
Vous recevrez également une notification ici si quelqu'un vous a répondu (sur Conseils ou Demander)
3. Travaux d'ouverture | Ouvrir depuis la galerie | Création d'un canevas
Travaux d'ouverture
Si vous avez des fichiers de travail en cours, ils apparaîtront sur votre [Gérer le travail]
Appuyez simplement dessus deux fois et il s'ouvrira.
ATTENTION !
Seuls les fichiers .clip seront affichés ici.
Si vous enregistrez vos travaux au format .PSD, ils iront dans vos [Fichiers]
Cliquez simplement sur votre icône [Fichiers] ou [Ouvrir à partir de l'application Fichiers]
Toutes mes images .PSD enregistrées et exportées et mes timelapses vont également ici.
================================================== ==
Ouvrir depuis la galerie
Si vous souhaitez ouvrir une photo directement depuis la galerie de votre téléphone, cliquez simplement sur [Cliquez sur nouveau à partir de la photo]
Ce n'est pas une importation.
Cela ouvre vraiment juste une image de votre galerie.
================================================== ==
Création d'une toile
[Créer un nouveau fichier] crée un nouveau canevas, les mêmes sur la version PC.
Vous pouvez choisir votre propre toile et la taille selon vos préférences.
Vous pouvez également enregistrer un timelapse si vous le souhaitez.
Ensuite, cliquez simplement sur OK lorsque vous avez terminé.
4. Configurer votre espace de travail
Il s'agit de l'espace de travail par défaut configuré lorsque vous lancez l'application pour la première fois.
Vous aurez votre [Barre d'édition] sur le côté et la [Barre de palette] et la [Barre de commandes] en bas.
Vous pouvez modifier la configuration de la barre d'outils selon vos préférences.
Cliquez simplement et maintenez et choisissez [Paramètres de mise en page]
================================================== ==
Vous pouvez également modifier par barre d'outils.
⮞ Barre d'édition
① Nombre d'icônes de sous-outils - combien de sous-outils voulez-vous voir apparaître dans votre barre d'édition.
Afficher l'icône de changement d'outil - il s'agit de l'icône de passage à la gomme. Vous pouvez décocher cette option si vous ne voulez pas que cela apparaisse.
Afficher les curseurs - ce sont les curseurs de la barre d'édition pour la taille du pinceau et la transparence du pinceau.
④ Comment afficher les icônes de couleur - cela vous donne une option sur la façon dont vous souhaitez que les icônes de couleur de premier plan, d'arrière-plan et transparente soient affichées.
================================================== ==
Barre de palettes
Ce sont les outils sous ma [Palette Bar]
Pour le personnaliser, cliquez simplement et maintenez n'importe où sur la [Palette Bar] et cliquez sur [Palette Bar Setting]
Par exemple, supprimons mon [Jeu de couleurs].
Recherchez [Ensembles de couleurs] dans la liste et décochez-la.
L'icône ci-dessus disparaîtra également.
Maintenant, je vais ajouter mon [Historique], il suffit de le rechercher et de le vérifier dans la liste.
Assurez-vous de cliquer sur OK lorsque vous avez terminé.
[Historique] est maintenant ajouté sur ma [Palette Bar]
================================================== ==
Barre de commandes
La [Barre de commandes] est essentiellement constituée de « commandes » que vous pouvez utiliser pour votre toile.
Vous pouvez modifier les « commandes » que vous souhaitez voir dans votre [Barre de commandes]
Cliquez et maintenez enfoncé > [Paramètres de la barre de commandes]
Par exemple, supprimons [Supprimer]
Cliquez sur l'icône [Supprimer] dans la barre de commandes > puis cliquez sur l'icône de la corbeille.
C'est maintenant parti.
Si vous souhaitez ajouter une autre commande, par exemple, mettons [Flip Horizontal] (View) ici.
Recherchez [Retourner horizontalement]> sélectionnez-le, puis cliquez sur l'icône + ci-dessus.
Cliquez sur FERMER lorsque vous avez terminé.
4.1. Clavier Edge
[Edge Keyboard] est le bouton mobile sur le côté de votre écran.
[Clavier Edge] agit comme vos modificateurs de clavier ou les touches en conjonction avec une autre touche pour effectuer une autre tâche.
Ce sont les [Control], [Shift], [Option], [Command], [Space], [Esc] - pour les utilisateurs iOS
Tandis que [Ctrl], [Alt], [Shift], [Space], [Esc] - pour les utilisateurs d'Android.
Par exemple, si nous l'utilisons, nous [Echelle/Rotation]
Si vous saisissez une poignée et la faites glisser, sans [Commande] ou [Ctrl] - cela redimensionnera simplement l'image.
Mais si vous l'utilisez avec [Commande] ou [Ctrl] - cela agira comme une [Transformation libre]
4.2. Pression du stylo
Si vous utilisez un stylet, vous pouvez le vérifier sur [Menu] > [Réglage de l'application] > [Réglage de la pression du stylet]
Vous obtiendrez un canevas de test dans lequel vous pourrez tester la pression de votre stylet.
La pression du stylet fonctionne même avec seulement vos doigts !
Vous pouvez également ajuster la pression du stylet par pinceaux.
Sélectionnez simplement un pinceau > accédez à la [Propriété de l'outil] > cliquez sur la case à côté de [Taille du pinceau]
Vous pouvez l'ajuster en fonction de ce qui convient le mieux à votre style de dessin.
5. Gestes tactiles
Zoom avant - deux doigts écartés

Zoom arrière - pincement à deux doigts
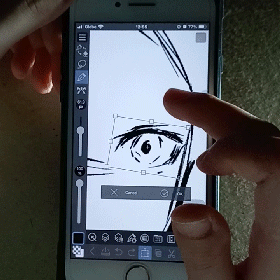
Annuler - Appuyez avec deux doigts

⭐⭐ Refaire - Taper à trois doigts
Rotation - Rotation à deux doigts

⭐ Pipette - Tenir

⭐ Déplacer la toile - Balayage à deux doigts
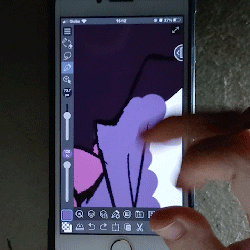
6. Quelques conseils de dessin
C'est de mon point de vue, mais j'espère que cela vous aidera.
J'utilise l'application depuis quelques mois maintenant et voici quelques éléments que je prends en compte chaque fois que je dessine sur mon téléphone.
⭐ Lorsque vous dessinez/faites le dessin au trait, essayez d'utiliser votre majeur.
Il y a tellement de poids chaque fois que j'utilise mon index pour dessiner/dessin au trait, je trouve que l'utilisation du majeur répartit uniformément le poids de votre main à votre doigt.
===============================================
⭐ Utilisez l'outil [Passer à la gomme]
Cela rend l'effacement plus rapide plutôt que d'aller ou de choisir parmi vos outils.
Cela permet également d'économiser de l'espace sur vos sous-outils [Barre d'édition] - il sera toujours présent même si vous changez d'outil.
===============================================
Coupez vos ongles
Vos coups seront beaucoup plus fluides et, par instinct, votre doigt glissera du bout de votre doigt.
Je doute que vous rayiez votre écran, mais vous vous sentirez très à l'aise sans vous soucier ni faire attention à vos ongles.
===============================================
Ne pas trop zoomer lors de l'esquisse
Vous dessinez. Vous ne faites pas de détails. Vous dessinez.
Vous devez effectuer un zoom arrière, vous devez voir l'ensemble du dessin correctement, du point de vue de l'anatomie.
Puisque notre écran est petit et que nous n'avons pas de navigateur, travailler avec une distance aidera nos yeux à vérifier les erreurs.
===============================================
Utiliser le retournement horizontal
C'est le [Flip Horizontal] que j'ai placé sur ma [Command Bar] plus tôt.
⋆ C'est [Retourner horizontalement] sur [Afficher].
Retourner votre toile pendant le dessin aide nos yeux à voir les erreurs sur notre dessin, vous le faites sur PC, et donc s'il vous plaît faites-le aussi lorsque vous êtes sur mobile.
===============================================
Utilisez une brosse avec laquelle vous êtes à l'aise
Utilisez des pinceaux avec lesquels vous êtes à l'aise.
Dessiner sur son smartphone est une expérience bien plus différente que sur PC, c'est vraiment très dur. J'ai trouvé cela plus facile quand j'ai trouvé des pinceaux que j'aimais bien.
Les brosses que vous utilisez sur PC peuvent ne pas être confortables pour vous sur mobile (selon le matériel de votre téléphone), alors veuillez vérifier les brosses jusqu'à ce que vous trouviez ce qui vous convient le mieux ~
===============================================
Étirez votre main et votre dos !
Si votre jeu de poignet est faible, vous devez vous étirer.
Vous utiliserez beaucoup votre poignet, veuillez faire quelques étirements des bras.
Aussi, ne vous asseyez pas comme une crevette !
===============================================
Pensez à faire une pause !!
Enfin, n'oubliez pas de faire une pause !!
Vous pouvez retravailler votre dessin n'importe où et n'importe quand, puisque c'est juste sur votre smartphone.
7. Fonctionnalités de l'application préférée
Clip Studio a beaucoup de fonctionnalités, c'est fondamentalement la même chose que la version PC.
Ce sont certaines de mes fonctionnalités d'application préférées, je les utilise chaque fois que je dessine/faites des illustrations complètes sur mon téléphone.
===============================================
Importation depuis la galerie
Pour importer une image de votre galerie d'images, allez dans [Fichier] > [Importer] > [À partir de la photothèque]
Cela met une image de votre galerie sur votre toile.
Je l'utilise pour les références de couleur et de dessin.
===============================================
⭐ Vue secondaire
Si je dessine quelque chose avec un design très difficile, j'utilise la [Vue secondaire] au lieu de [Importer depuis la galerie de photos]
Vous pouvez le trouver sur votre [Palette Bar], ajoutez simplement cet outil à votre palette et cliquez sur OK.
Pour utiliser la [Vue secondaire] ; cliquez sur le menu de l'outil (trois lignes horizontales) > puis cliquez sur [Importer].
Et choisissez votre image.
Si vous souhaitez l'utiliser comme référence/sélection de couleur, assurez-vous simplement de cliquer sur l'[outil Pipette] dans la [Vue secondaire]
J'utilise ceci pour la référence de dessin, assurez-vous simplement de le VERROUILLER ou de cliquer sur la goupille au-dessus de l'outil.
Cela empêchera l'[Outil secondaire] de descendre lorsque la toile est touchée.
===============================================
Laps de temps
Vous pouvez également faire un laps de temps ici.
Vous pouvez en faire un au début, quand vous faites une toile.
Cliquez simplement sur [Record Timelapse]
Si vous souhaitez enregistrer à mi-chemin, allez dans [Menu] > [Fichier] > [Timelapse] > [Record Timelapse]
Pour exporter le timelapse; allez dans [Menu] > [Fichier] > [Timelapse] > [Export Timelapse]
Vous obtiendrez alors des paramètres d'exportation que vous pourrez modifier en fonction de vos besoins.
Il sera ensuite enregistré sur votre [Files App], vous pouvez le transférer dans votre galerie si vous le souhaitez.
(ノ◕ヮ◕)ノ*:・゚ ✧ Le timelapse complet de cet exemple est à la fin de la vidéo~ !
Vérifie s'il te plaît!
===============================================
Matériaux
Pour importer [Matériaux] ; comme les pinceaux ou les matériaux d'image, j'utilise généralement le [Matériaux]> puis cliquez sur l'[Icône Clip Studio] - et cela me conduit automatiquement à la bibliothèque d'actifs.
Assurez-vous de vous connecter avant de télécharger quoi que ce soit.
Pour télécharger un pinceau, sélectionnez simplement un pinceau que vous voulez > cliquez sur [Télécharger] > il vous demandera d'ouvrir l'application Clip Studio, cliquez sur [Ouvrir] > il sera ensuite téléchargé sur votre [Gestion de la communication]
Pour ajouter des pinceaux à vos sous-outils.
Exemple, vos pinceaux décoratifs, sélectionnez un sous-outil que vous voulez > cliquez sur [Ajouter un sous-outil] > choisissez les pinceaux que vous voulez > puis cliquez sur [Ajouter à la palette]
===============================================
Couches de correction
Les calques de correction fonctionnent ici aussi ~ !
J'adore les calques de correction parce que je ne vois pas très bien les couleurs.
C'est sur [Menu] > [Calque] > [Nouveau calque de correction]
J'utilise principalement [Tone Curves], car c'est un package complet, vous pouvez ajuster les couleurs, le ton et le contraste.
[Couches de correction] fonctionne de la même manière que celles sur PC, vous pouvez consulter mon article sur les couches de correction et comment les utiliser ici :
===============================================
Exportation de votre travail
Je parle d'exporter vos travaux sous forme de fichier image ; Jpeg ou PNG, et Clip Studio a deux manières - Allez dans [Menu]> [Fichier]> [Enregistrer sous] et [Exporter (un seul calque)]
Personnellement, je préfère le [Export (Single Layer)]; vous obtenez plus d'options sur vos paramètres d'exportation.
===============================================
Partage rapide
[Quick Share] comme le nom lui-même, il partage rapidement votre travail sur la plate-forme en ligne de votre choix.
Allez dans [Menu] > [Fichier] > [Partage rapide]
Cela écrira alors votre fichier/dessin au format PNG.
Et vous pouvez choisir la plate-forme en ligne que vous souhaitez partager.
===============================================
Synchronisation Cloud
Je l'utilise chaque fois que je passe du PC au téléphone.
Sur votre [Gérer les travaux], cliquez sur le petit curseur sous votre fichier de dessin.
Cela téléchargera ensuite votre dessin sur votre stockage Cloud.
La vitesse de téléchargement dépendra de votre connexion Internet.
Une fois téléchargé sur votre Cloud, vous pourrez y accéder sur votre PC équipé de Clip Studio
8. Essayez-le ~ !
C'est ça!
C'est le petit dessin que j'ai fait pour cet exemple.
⭐ Je vous recommande d'essayer l'application.
J'ai passé quelques jours à essayer de tout comprendre.
J'utilise toujours le délai d'une heure avant de m'engager pleinement à obtenir un plan.
Et c'est tout ce que je peux partager ~
J'espère que cela vous incitera un peu à essayer la version mobile.
Merci pour la lecture!
À votre santé!
























Commentaire