Créez vos propres arrière-plans et accessoires avec des primitives 3D
Cette section présente les fonctions 3D nouvellement ajoutées depuis la Ver. 1.11.6 et comment utiliser les primitives 3D.
Pour plus de détails sur [Panoramas], veuillez consulter l'article suivant.
[1] Créer un arrière-plan en combinant des primitives 3D
Les six formes 3D de base [Cube], [Sphère], [Prisme], [Pyramide], [Plan] et [Polygone] peuvent être ajustées en termes de nombre d'angles, de longueur, de largeur et de profondeur, à l'aide des manipulateurs sur la toile et de la palette [Propriétés de l'outil], ce qui permet aux utilisateurs sans logiciel 3D ni connaissances spécialisées de combiner librement des formes 3D comme des blocs sur un calque 3D pour créer une mise en page d'arrière-plan.
Les primitives 3D se situent dans la palette [Matériau] > [3D] > [Primitives].
Elles peuvent être utilisées par glisser-déposer sur la toile.

Par exemple, après avoir créé la composition d'une pièce à l'aide de plusieurs primitives 3D, vous pouvez ajuster librement l'angle de vue et utiliser cet ensemble comme base pour votre dessin.
Il est également possible de définir une image 2D comme texture d'une surface plane 3D et de l'afficher comme si c'était un objet tridimensionnel.

Le fonctionnement de base des primitives 3D est le même que celui des matériaux d'objet 3D. Pour en savoir plus sur l'utilisation des matériaux 3D, veuillez consulter l'article suivant.
[2] Fonctions 3D supplémentaires
Dans la version 1.11.6 et ultérieures, les fonctions suivantes, particulièrement adaptées à l'utilisation de matériaux 3D, ont été ajoutées en même temps que les primitives 3D.
■ Magnétisme de mise à l'échelle
Le magnétisme de mise à l'échelle vous permet de verrouiller un matériau 3D déplacé à l'aide d'un stylet ou d'une souris en fonction de la position ou de la taille d'un autre objet lorsque vous le déplacez, le faites pivoter ou le mettez à l'échelle. Des effets de magnétisation, tels qu'un cadre de sélection, s'affichent lorsque vous effectuez un accrochage. Le déplacement magnétisé sur le sol n'est pas pris en charge.
Vous pouvez également magnétiser plusieurs objets 3D sélectionnés ensemble.
■ Magnétisme de rotation
Le magnétisme de rotation vous permet de verrouiller un matériau 3D rotatif par angle de 5 degrés. L'angle de magnétisme peut être modifié dans [Opération] de la palette [Détail de l'outil secondaire].
Vous ne pouvez pas magnétiser si vous avez plusieurs objets sélectionnés.

De plus, si vous ne souhaitez pas utiliser le magnétisme, vous pouvez le désactiver en appuyant sur l'icône [Magnétiser sur les modèles 3D] à l'extrémité droite du [Manipulateur de déplacement] qui est affiché en haut des matériaux 3D.
■ Copie alignée
Cette fonction peut être utilisée lorsque vous souhaitez disposer plusieurs matériaux à intervalle égal. Par exemple, si vous souhaitez disposer des bureaux ou des chaises à intervalle régulier.
1. Sélectionnez l'objet à copier et effectuez un copier-coller.
2. Déplacez l'objet dupliqué.
3. Dans cet état, sans copier, exécutez à nouveau [Coller] pour coller un nouvel objet en maintenant l'espacement créé à l'étape 2.

[3] Caractéristiques des primitives 3D
Les primitives 3D peuvent être manipulées de la manière suivante :
3-1 La hauteur, la largeur et la profondeur peuvent être modifiées respectivement
3-2 Le nombre de divisions d'angle ainsi que l'affichage/masquage des lignes de polygone peuvent être modifiés
3-3 La couleur, la texture et l'opacité peuvent être modifiées
3-4 Ajout d'irrégularités aux textures à l'aide de normal map (version 3.1 ou ultérieure)
3-5 L'objet peut pivoter pour suivre la caméra
3-1 La hauteur, la largeur et la profondeur peuvent être modifiées respectivement
Lorsque vous cliquez sur un modèle 3D avec l'outil [Objet], les « manipulateurs » s'affichent. Contrairement aux manipulateurs d'objets 3D, chaque curseur XYZ peut être manipulé indépendamment.
Si vous souhaitez modifier la longueur, la largeur ou la profondeur, réglez les axes correspondants ; X (rouge : horizontal), Y (vert : vertical) et Z (bleu : profondeur).
Si vous voulez modifier la taille entière, manipulez l'anneau gris extérieur.
REMARQUE : les matériaux plats et les polygones ne peuvent être modifiés dans la direction Z. Utilisez des carrés et des prismes si vous avez besoin d'épaisseur.
Si vous souhaitez définir la taille avec précision, saisissez les valeurs souhaitées dans [Échelle de l'objet] des curseurs X, Y et Z dans la palette [Propriétés de l'outil]. Les valeurs dans le curseur correspondent à des cm.
100 = 100 cm
3-2 Le nombre de divisions d'angle ainsi que l'affichage/masquage des lignes de polygone peuvent être modifiés
Les sphères, prismes et pyramides sont pris en charge par [Subdivisions] dans les [Propriétés de l'outil], de sorte que leur forme change lorsque vous augmentez ou diminuez la valeur.
Les prismes et les pyramides peuvent être modifiés avec X. La sphère peut être modifiée avec X et Y.
Pour les carrés, les faces supérieures et inférieures des plans et des prismes, la base des pyramides, ainsi que le nombre de lignes de polygone affichées sur la surface varie en fonction des [Subdivisions].
Les lignes de polygone peuvent être utilisées comme guide pour le dessin ou en tant que motif, mais si vous n'en avez pas besoin, vous pouvez les masquer en décochant la case [Afficher le maillage].
3-3 La couleur, la texture et l'opacité peuvent être modifiées
Les primitives 3D sont initialement gris clair, mais vous pouvez ajuster la couleur de base dans la palette [Propriétés de l'outil], ou encore la définir avec vos propres textures, le [Matériau d'image] dans la palette [Matériau] ou avec n'importe quelle image sur votre appareil.
① Couleur
Appuyez sur l'icône de couleur pour ouvrir la boîte de dialogue [Paramètres de couleur], dans laquelle vous pouvez choisir une couleur.
② Fichiers, matériaux, rechargements et suppressions
Vous pouvez définir ou supprimer les textures à appliquer aux primitives 3D.
Appuyez sur [Fichier] pour sélectionner n'importe quelle image sur votre appareil (clip/lip/psd/psb/tga/tif/bmp/png/jpg) et pour l'appliquer comme texture.
Appuyez sur [Matériau] pour appliquer le [Matériau d'image] de la palette [Matériau] comme texture.
[Recharger]... Recharge l'image définie dans la primitive en se référant au chemin du fichier.
Appuyez sur [Supprimer] pour supprimer la texture que vous avez appliquée.
③ Carte UV
Appuyez sur le bouton [Exporter] pour exporter la texture de la carte UV. Vous pouvez utiliser la carte UV exportée comme référence et y ajouter des modifications.
④ Alpha
Ajuste l'affichage des couleurs et des textures définies. Le maillage n'est pas affecté.
[Opaque]... La partie dessinée de la texture apparaîtra opaque, quelle que soit sa transparence. Les zones complètement transparentes de la texture afficheront la couleur de base de la primitive 3D.
[Supprimer selon le seuil]... Le [Seuil alpha] peut être spécifié. Si c'est supérieur au seuil, le résultat sera opaque, si c'est inférieur, le résultat sera totalement transparent.
[Translucide]... Vous pouvez modifier la couleur de l'arrière-plan des primitives 3D ou, si vous avez défini une texture, l'opacité de cette dernière.
⑤ Paramètres de textures
Si la texture que vous avez définie n'apparaît pas dans la position ou à la taille attendue, essayez de régler les paramètres [Carrelage], [Rapport d'agrandissement] et [Position] dans [Paramètres de textures] de la palette [Propriétés de l'outil].
REMARQUE :
Faites glisser et déposez un [Matériau d'image] de la palette [Matériau] sur une primitive 3D pour la définir comme une texture. Vous pouvez aussi faire glisser-déposer une autre primitive 3D sur la primitive 3D pour la coller automatiquement sur sa surface.

3-4 Ajout d'irrégularités aux textures à l'aide de normal map (version 3.1 ou ultérieure)
L’usage de normal map est une technique permettant de pseudo-représenter les irrégularités polygonales avec des textures. Les images converties en normal map peuvent être chargées en tant que textures dans les primitives 3D pour représenter les irrégularités.
■ Créer des textures de normal map
■2. J'ouvre l'image scannée (jpeg) avec CLIP STUDIO PAINT.
Sélectionnez le menu [Filtre] → [Effets] → [Normal map] pour convertir le contenu du dessin sur le calque sélectionné en une normal map.
Après la conversion, enregistrez le fichier.
■ Chargement de textures dans des primitives 3D
Sélectionnez la primitive 3D à partir de laquelle vous souhaitez charger la texture et affichez la palette [Détails de l'outil secondaire]. La texture de la normal map est importée à partir de [Fichier] dans [Normal map].
Une texture de normal map est appliquée à la primitive 3D.
[Échelle] et [Position] d'une texture peuvent être définies dans [Paramètres de textures], comme pour les textures de normal map.
La modification de [Couleur primitive] modifie également l'ambiance de la normal map.
3-5 L'objet peut pivoter pour suivre la caméra
Les primitives 3D [Plan] et [Polygone] peuvent être réglées sur [Suivre la caméra] → [On] ou [Seulement horizontal], dans [Primitive générale] de la palette [Propriétés de l'outil].
Lorsque vous définissez une texture, les proportions de la surface de la primitive sont modifiées pour correspondre à la hauteur/largeur de la texture.
Les panneaux situés dans [Primitive] de la palette [Matériau], ont une texture définie et le paramètre [Suivre la caméra] est activé par défaut.

En activant [On], si vous modifiez l'état actuel dans lequel la caméra est en diagonale sur [Seulement horizontal], la caméra suivra dans la direction horizontale tout en conservant la diagonale.
Si vous souhaitez revenir à l'état vertical initial, cliquez sur [Réinitialiser la rotation].
[4] Enregistrer des primitives 3D en tant que matériaux
■ Enregistrer une seule primitive 3D
Tapez sur [Enregistrer les primitives 3D dans la palette de matériaux] sur le côté droit du lanceur d'objets lors de la sélection des primitives 3D, et la boîte de dialogue [Propriété du matériau] s'affiche. Saisissez le nom du matériau et le lieu où le stocker et enregistrez-le.
■Enregistrer un calque 3D avec plusieurs primitives 3D
Les calques 3D comportant plusieurs primitives 3D peuvent être enregistrés dans la palette [Matériau] en tant que matériaux d'image 3D. Faites glisser et déposez un calque 3D sur la toile et enregistrez-le dans la palette [Matériau], ou sélectionnez le menu [Édition] → [Enregistrer le matériau] → [Image].
Dans la version 3.1 ou ultérieure, les images 3D enregistrées peuvent être chargées dans des calques 3D existants. Pour plus d'informations sur l'importation, voir « [5] Importer un matériau d'image 3D » ci-dessous.
■ Publier des matériaux sur ASSETS
Vous pouvez publier des primitives 3D individuelles ou des calques de primitives 3D multiples en tant que matériel dans ASSETS. Les matériaux pouvant être publiés sur ASSETS sont limités aux matériaux pour lesquels l'utilisateur contributeur détient lui-même des droits d'auteur ou d'autres droits de propriété intellectuelle. Assurez-vous de bien comprendre les droits de propriété intellectuelle avant de soumettre votre contribution.
REMARQUE : Points à noter lors de la publication de calques 3D
Si le calque 3D contient une règle, il ne peut pas être utilisé dans CLIP STUDIO DEBUT. Pour rendre le matériau disponible dans DEBUT, enlevez la règle avant de publier.
Les mannequins 3D, les primitives 3D, les modèles de tête 3D et les modèles 3D créés par les utilisateurs, ainsi que ceux initialement inclus dans CLIP STUDIO PAINT, peuvent être publiés sur CLIP STUDIO ASSETS en tant que matériaux d'images 3D.
La publication de calques 3D sur ASSETS, y compris de matériaux 3D et de modèles 3D produits par d'autres, peut être supprimée par ASSETS. Ceux-ci ne doivent pas être inclus dans les matériaux.
Pour plus d'informations, voir Guide sur les publications et le comportement et Points-clés concernant la publication de matériaux sur CLIP STUDIO ASSETS.
Veuillez consulter l'article suivant pour de plus amples détails sur l'utilisation des matériaux 3D.
[5] Importer un matériau d'image 3D
À partir de la version de juillet 2024 (Ver. 3.1), les matériaux d'image 3D (images 3D) sur lesquels sont placés plusieurs modèles 3D peuvent être chargés dans un calque 3D existant.
Sélectionnez le calque 3D sur lequel vous souhaitez charger le matériau. Sélectionnez un matériau d'image 3D avec une mise en page enregistrée dans la palette de matériaux et touchez [Coller le matériau].
Le matériau de l'image 3D est collé sur le calque 3D sélectionné.












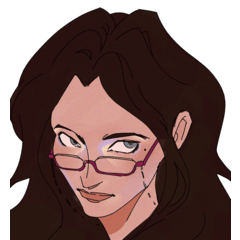











Commentaire