Animer les yeux (cligner) dans CSP pour les débutants
introduction
Bonjour, je suis bluero, aujourd'hui je vais vous donner une petite introduction sur la façon dont nous pouvons animer dans Clip Studio Paint, cette fois je vais vous montrer un moyen très simple et facile d'animer les yeux ou le clignotement de ceux-ci avec un prêt- faite d'illustration, vous pouvez suivre ce petit guide même si vous avez la version de clip studio pro ou ex.
1.- Ouvrir l'illustration que nous voulons animer
Cette animation partira d'une illustration déjà réalisée, c'est la mienne.
2.- Chronologie
Nous allons rendre la fenêtre [Timeline] visible pour ce faire, nous allons dans [Window] et appuyez sur [Timeline]
Une nouvelle fenêtre apparaîtra qui ressemblera à ceci
Maintenant, nous allons créer une nouvelle chronologie, nous cliquons sur l'icône suivante
Une nouvelle fenêtre apparaîtra avec différentes options, mais pour cette animation, nous sommes seulement intéressés à connaître [Velocity(R)] et [Duration]
[Vitesse] est le nombre d'images par seconde, plus il y a d'images par seconde, plus l'animation peut être détaillée et fluide.
Cela peut être complexe à comprendre, mais c'est assez simple, pensez à ce qui suit :
une animation est essentiellement constituée de nombreuses images statiques qui, à mesure qu'elles changent, produisent l'illusion de mouvement, la quantité d'images qu'il y aura par seconde est définie dans [Vitesse] ou également connue sous le nom de FPS (images par seconde).
Pour cette animation, j'utiliserai 24 FPS.
Comparaison entre une animation de 12 FPS et 24 FPS

[Duration] est essentiellement ce que notre animation va durer dans ce cas car la [speed] est de 24 et nous avons déjà dit que cela correspond à des images par seconde, nous supposons que pour chaque seconde d'animation, il y a 24 images, dans ce cas, je fera une animation qui ne dure que 1 seconde c'est pourquoi nous mettons 24 en durée.
Nous acceptons et nous verrons quelque chose comme ça
3.- Organiser les calques/dossiers à animer
Ensuite, j'ai les calques de mon illustration divisés en groupes, je travaille généralement avec plusieurs calques, dans le cas où votre illustration est en un seul calque, vous devrez séparer les yeux de tout le reste ou si vous voulez peindre par-dessus.
Cette fois, nous ne nous intéressons qu'aux groupes/couches qui ont à voir avec les yeux, comme vous pouvez le voir j'ai un groupe appelé "eyes lineart" (bleu) et un autre groupe appelé "eyes color" (orange) comme son nom l'indique dans un groupe j'ai le lineart et dans l'autre la couleur.
vous pouvez voir que le masquage de chaque groupe dans la [Chronologie] le masque également.

Il faut que nous regroupions le lineart avec la couleur, pour ce faire nous devons sélectionner les groupes qui appartiennent aux yeux avec CTRL vous pouvez garder les deux groupes sélectionnés, maintenant nous allons dans [Calque] > [Créer un dossier et insérer un calque] et un nouveau groupe avec lineart et couleur.

Lors de l'animation, il est nécessaire de créer des dossiers d'animation, pour ce faire, nous allons :
[Animation]> [Nouveau calque d'animation]> [Dossier d'animation] et un dossier d'animation sera créé

Au cas où cela se compliquerait, la première icône est un [Dossier d'animation}, la deuxième icône est un [Groupe de calques] normal.
Ensuite, nous allons renommer le dossier d'animation Je l'appellerai "yeux" et je ferai glisser le groupe de calques à l'intérieur du dossier d'animation après cela, je le nommerai "1" Je recommande que le nom soit court afin qu'il soit plus facile de l'identifier dans la Ligne de temps
IMPORTANT : Une fois qu'un dossier d'animation a été créé, chaque calque ou groupe qu'il contient s'appellera désormais ANIMATION CEL et c'est ainsi qu'il sera reconnu dans la chronologie.

Vous remarquerez peut-être que lorsque vous déplacez le groupe dans le dossier d'animation avec le lineart et la couleur qui s'appelle maintenant (1) les yeux ne sont plus visibles dans la timeline, ne vous inquiétez pas c'est tout à fait normal
On se positionne dans la Timeline où se trouve le dossier d'animation appelé "yeux", pour rendre les yeux à nouveau visibles il faut [Spécifier les cels], on fait juste :
Faites un clic droit et une fenêtre apparaîtra où nous chercherons le nom du groupe dans ce cas "1" et nous appuierons dessus et les yeux seront à nouveau visibles.

Vous pouvez également le faire de la manière la plus longue :
[Animation] > [Modifier la piste] > [Spécifier Cels] ou appuyez sur l'icône qui est enfermée dans la case verte, personnellement je trouve plus confortable d'utiliser le clic droit.

5.- Yeux
Il est temps pour nous de commencer à dessiner pour faire une animation basique de clignotement nous n'aurons besoin que de 3 dessins : yeux ouverts, yeux semi-ouverts et fermés ou même juste deux (ouverts et fermés), si vous voulez quelque chose de plus produit vous pouvez toujours ajouter plus de dessins entre.
Pour pouvoir animer les yeux, il faut d'abord dessiner, dans mon cas j'ai déjà les yeux ouverts, il suffit de faire les yeux fermés et les yeux semi-fermés.
5a.- Yeux fermés (2)
Ce que nous allons faire, c'est dupliquer le calque "1" qui a la couleur et la ligne de l'œil, nous allons dans [calque]> [dupliquer le calque] et une copie exacte de "1" sera créée automatiquement nommée "2" et nous y dessinerons les yeux fermés pour cette animation.

Il n'apparaîtra pas dans la timeline, il faut que l'on rende visible manuellement le cel "2", on se positionne dans la Timeline, clic droit, la fenêtre apparaîtra et là on sélectionnera "2"

Nous allons masquer le groupe de couleurs (orange) et la luminosité des yeux ainsi que tout autre chose que le lineart afin de ne pas avoir de distractions lors du dessin.
dans le groupe 1 (yeux ouverts) je cache la couleur et la luminosité :

Et dans le groupe 2 (où on va dessiner les yeux fermés) je cache le calque de couleur (orange) et j'élimine la luminosité des yeux puisqu'on ne l'utilisera pas puisque les yeux sont fermés, je vais aussi gommer le contour des yeux depuis quand il est fermé celui que nous avons déjà est inutile et je vais tirer de 0 sur le même calque appelé "yeux"

Nous allons activer le [Onion paper] cette option est utile pour pouvoir visualiser les dessins précédents (couleur verte) comme les suivants (couleur rose) dans la timeline, nous l'utiliserons pour pouvoir dessiner correctement en fonction de ce que nous avons déjà.
Comme vous pouvez le voir, le 2 est vide, nous allons dessiner les yeux fermés et lors de l'activation de la peau d'oignon, nous voyons les yeux ouverts (1) de couleur verte afin que nous puissions continuer facilement.

En utilisant le papier d'oignon, nous dessinerons les yeux fermés et à la fin nous aurons quelque chose comme ça, clairement cela variera selon le style de dessin que vous avez ou même s'il s'agit d'yeux humains ou non.

On va continuer avec la couleur de l'oeil fermé (2), on élimine le groupe de couleurs puisque ça ne marche pas pour les yeux fermés, on crée un nouveau calque et là on colorie

Après coloration, le résultat serait quelque chose comme ça
Nous aurions donc "1" et "2"

Bien qu'avec ces deux dessins, nous puissions parfaitement réaliser notre clignotement, afin de le rendre plus naturel et fluide, nous allons faire un dernier dessin.
5b.- Yeux mi-clos (1a)
Maintenant il faut faire un dessin intermédiaire entre 1 (yeux ouverts) et 2 (yeux fermés) ce dessin sera les yeux semi-ouverts ou semi-fermés comme vous souhaitez les appeler.
Nous allons faire glisser le cellulo 2 le long de la timeline pour laisser un cadre entre 1 et 2 et y positionner un nouveau cellulo, celui avec les yeux semi-ouverts (1a)

Maintenant, nous sélectionnons le groupe 1 (cel 1) et comme nous l'avons fait auparavant, nous allons dupliquer le calque.
[Calque]> [Calque dupliqué] et un nouveau calque appelé 1a sera créé

Comme il n'est pas visible dans la chronologie, nous devons [Spécifier les cellulos] pour le rendre visible
faites un clic droit sur la chronologie et sélectionnez "1a"

On va cacher la couleur du groupe "2" (oeil fermé) pour n'avoir que le lineart

Nous activons le papier oignon pour commencer à dessiner l'œil semi-fermé en "1a".

Maintenant, nous dessinons simplement l'œil semi-fermé, dans mon cas, l'outil pinceau de sélection m'a aidé à modifier la ligne que nous avions déjà, puis à dessiner.

Une fois terminé, nous aurons quelque chose comme ça
On rend à nouveau visible la luminosité des yeux et la couche de couleur (orange) de 1a et on la modifie pour qu'elle aille selon l'oeil semi-fermé
Une fois cela fait, il nous restera quelque chose comme ça et nous aurons fini avec les dessins
Enfin on rend visible le groupe de couleurs et la luminosité des yeux dans ce qui correspond

À la fin du processus de dessin, nous aurons quelque chose comme ceci :
1 : les yeux ouverts
1a : yeux mi-clos
2 : les yeux fermés
6.- Animé
Avec nos dessins terminés, il est temps d'animer et je tiens à préciser que ce n'est pas la seule façon d'animer les yeux et vous pouvez toujours et je vous encourage à expérimenter autour de ce que vous recherchez et de ce que vous aimez.
Avant de commencer, l'image suivante est illustrative afin que vous puissiez connaître les noms de certaines choses que je nommerai désormais.
Les chiffres qui sont dans la case verte correspondent aux cadres et ceux qui sont dans les cases orange sont les cels d'animation
Maintenant je vais vous donner quelques exemples de la séquence avec laquelle vous pourriez animer les yeux
6 a.- Clignotant "open slow close fast"
Il s'agit de la séquence de clignotement de base où les yeux s'ouvrent plus lentement qu'ils ne se ferment.
1 (yeux ouverts)_1a (yeux mi-clos)_2 (yeux fermés)_1 (yeux ouverts)
cadre 1:1 (yeux ouverts)
cadre 2 : 1a (yeux mi-clos)
cadre 3 : 2 (yeux fermés)
image 4 : 1 (yeux ouverts)
Dans cet exemple nous ne laisserons pas d'espace entre les cellulos ils seront positionnés les uns après les autres
Nous allons nous positionner dans l'image 4 et aller dans [Spécifier cel] sélectionner 1.
Comme vous pouvez le voir, nous pouvons utiliser le même cellulo plusieurs fois dans la même chronologie sans avoir besoin de le redessiner.

Ça va ressembler à ça, c'est un peu rapide à mon goût et honnêtement on peut faire beaucoup mieux, c'est ce qu'on va faire.

Nous allons laisser 1 cadre de séparation entre chaque cellule et cela rendra le clignotement plus lent et pourra être mieux apprécié.
Cadre 1 : 1 (yeux ouverts)
Cadre 3 : 1a (yeux semi-fermés)
Cadre 5 : 2 (yeux fermés)
Cadre 7 : 1 (yeux ouverts)
Cela ressemblera à quelque chose comme ça, beaucoup mieux, non ?

Maintenant, nous allons faire la même chose, mais en laissant 2 images de séparation entre chaque cellule d'animation (cel).
Cadre 1 : 1 (yeux ouverts)
Cadre 4 : 1a (yeux semi-fermés)
Image 7 : 2 (yeux fermés)
Image 10 : 1 (yeux ouverts)

Je vous laisse un comparatif entre :
Pas d'espace entre chaque cellule, 1 image à part et 2 images à part entre les cellules.
Avec cela, nous pouvons conclure que plus il y a d'images de séparation entre chaque cellule d'animation, plus l'animation sera lente et au contraire, plus les cellules sont proches les unes des autres, plus le mouvement sera vu rapidement.

Dans les autres exemples, j'utiliserai la deuxième option de vitesse (c'est-à-dire en laissant 1 image entre chaque cellule d'animation), rappelez-vous que vous pouvez utiliser celle que vous aimez le plus et/ou celle qui convient le mieux au résultat que vous souhaitez réaliser.
6 b .- Clignotant "fermeture rapide ouverture lente"
Dans cette option, nous chercherons à ce que le clignotement démarre lentement et se termine rapidement.
Cadre 1 : 1 (yeux ouverts)
Cadre 3 : 2 (yeux fermés)
Cadre 5 : 1a (yeux semi-fermés)
Cadre 7 : 1 (yeux ouverts)

6 c .- Clignotant "s'ouvre lentement se ferme lentement"
Dans cet exemple, nous chercherons à ce que le clignement des yeux commence lentement et se termine lentement.
Personnellement, c'est ma séquence préférée, j'ai l'impression qu'elle semble plus naturelle.
Cadre 1 : 1 (yeux ouverts)
Cadre 3 : 1a (yeux semi-fermés)
Cadre 5 : 2 (yeux fermés)
Cadre 7 : 1a (yeux semi-fermés)
Image 9 : 1 (yeux ouverts)

6 j.- Comparaison des 3 exemples clignotants
Voici à quoi ressembleraient les trois séquences que j'ai partagées "ouvrir lentement fermer rapidement", "ouvrir rapidement fermer lentement" et "ouvrir lentement fermer lentement".
N'oubliez pas que vous pouvez expérimenter de nombreuses manières et obtenir le résultat qui vous convient le mieux et ce que vous recherchez, également que dans ce cas, toutes les animations durent 1 seconde et qu'avec plus de temps d'animation, le clignotement des yeux peut être obtenu beaucoup plus naturelle.

7.- Enregistrer l'animation
Enfin, nous allons enregistrer notre animation sous forme de gif.
Allez dans [Fichier]> [Exporter l'animation]> [Gif animé]
Une fenêtre apparaîtra où nous nommerons le fichier et l'enregistrerons, puis la fenêtre suivante apparaîtra.
Nous ajustons la taille que nous voulons pour notre gif.
La plage d'exportation dans mon cas de 1 à 24, c'est-à-dire toutes les images.
La vitesse en 24fps
Boucles illimitées si vous le souhaitez, vous pouvez choisir combien de fois le gif sera joué.
Enfin, je recommande d'avoir la case Dither activée lors de cette opération, notre gif sera beaucoup plus fidèle aux couleurs de notre illustration, surtout si vous utilisez beaucoup de couleurs et/ou de dégradés.
Nous pouvons également l'enregistrer en tant que film (vidéo mp4) afin de pouvoir le partager sur Instagram, par exemple, qui ne prend pas en charge les gifs.
[Fichier] > [Exporter l'animation] > [Film]
Une fenêtre apparaîtra où nous lui donnons un nom et l'enregistrons.
Ensuite, la fenêtre suivante apparaîtra, nous décidons de la taille dans laquelle nous voulons enregistrer notre vidéo et les images par seconde, je recommande qu'elles soient de 24 ips.
8.- Animation finale
Et ce serait le résultat final, une animation de 1 seconde de clignement des yeux












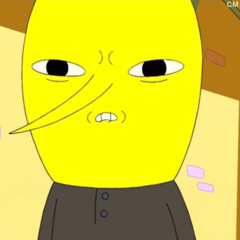












Commentaire