Lumière et ombres avec le mode de fusion
Sur ce sujet, je vais vous montrer comment j'utilise les modes de fusion pour faire correspondre ou mélanger un personnage avec l'arrière-plan.
J'ai déjà fait un sujet sur les modes de fusion et où je les utilise, vous pouvez le vérifier ici :
Ce sujet se concentrera sur la façon dont la lumière et les ombres peuvent modifier l'atmosphère d'un dessin.
Commençons.
Juste un rappel, c'est comme ça que je fais les choses.
Cela peut différer sur quoi et comment les autres le font, mais c'est juste ce qui fonctionne le mieux pour moi.
Préparation | DES DOSSIERS
Tout d'abord, je m'assure que mon personnage et mon arrière-plan sont dans des calques séparés.
Le personnage est sur un calque solo, tandis que l'arrière-plan est sur un autre calque.
- Vous pouvez également utiliser une illustration complète avec arrière-plan et tout. Je préfère juste travailler sur des calques séparés. Je n'ai donc pas à me soucier du masquage ou de l'ombrage en général.
Pour cet exemple, je vais utiliser ce personnage que j'ai créé :
Lumière et ombre BASIC
D'accord! Commençons d'abord par le BASIC.
Exemple, nous avons ce personnage, faisons une simple couleur comme arrière-plan.
Créez un [Nouveau calque raster], renommez-le en "CONTEXTE" - assurez-vous qu'il se trouve sous le calque CHARACTER.
Je vais juste utiliser une couleur simple, disons ce gris foncé.
Saisissez simplement votre outil [Bucket] et appliquez la couleur.
Ensuite, créons une ombre, créons un [Nouveau calque raster], renommez-le en "OMBRE" - assurez-vous qu'il se trouve AU-DESSUS de notre calque de personnage.
Assurez-vous également de cliquer sur [CLIP TO LAYER BELOW], afin que seul le calque Character soit affecté par le calque SHADOW.
Choisissons notre couleur, je vais choisir ce ton gris-rouge.
Procurez-vous simplement votre outil [Bucket] et appliquez-le simplement sur le calque SHADOW.
Assurez-vous de changer le mode de fusion du calque d'ombre sur [Multiplier]
Les autres modes de fusion Darken/Shadow que vous pouvez essayer sont :
• Assombrir - n'affichera que la couleur la plus sombre et cela ne mélange pas les pixels
------- Le mode de fusion Assombrir n'affichera que les pixels PLUS FONCÉS que la couleur de fusion choisie. Il ne mélange pas les pixels, il semble donc un peu plat.
• Multiplier – multiplie littéralement les valeurs du calque de mélange au calque inférieur, donc il y a des chances d'obtenir un ton plus clair car vous ne pouvez pas multiplier les blancs.
• Color Burn - cela ajoute de la couleur pendant qu'il s'assombrit mais ne fonctionne pas si le calque ci-dessous est sur un ton plus clair; il deviendra blanc.
------ C'est comme une version plus dure de Multiply mais avec un contraste plus élevé. Il semble plus saturé.
• BRÛLURE LINÉAIRE - ajoute essentiellement des couleurs tout en assombrissant l'image résultante et fonctionne même si le calque en dessous est d'un ton plus clair.
------- Le mode de fusion des ombres le plus sombre. C'est comme une version atténuée de Color Burn.
• Darker Color - est la version la plus puissante de Darken, elle n'affichera donc que des zones de couleurs sombres sans mélanger les pixels.
================================================= =
De plus, lorsque vous choisissez une couleur pour SHADOW, essayez de ne pas passer en niveaux de gris.
Donnez au moins un peu de couleur à votre Shadow. Cela vous donnera plus d'options pour modifier les valeurs et même recolorer les ombres plus rapidement.

[Teinte, Saturation et Luminosité] est un ami ! Utilisez-le souvent !
================================================== =
Vient ensuite la lumière. Créez un [Nouveau calque raster], renommez-le en "LUMIÈRE".
Assurez-vous que c'est AU-DESSUS de notre couche d'ombre.
Cliquez sur [CLIP TO LAYER BELOW] pour que seul le calque de personnage soit affecté par tout ce que nous ferons sur le calque LIGHT.
Pour la lumière, je vais prendre [SOFT AIR BRUSH].
Obtenez une couleur de votre choix, assurez-vous simplement de ne PAS choisir un BLANC pur.
Et peignez-le simplement sur la zone qui sera votre lumière.
Modifiez le mode de fusion de ce calque de lumière en votre mode de fusion Lighten ou Contrast préféré.
Je choisis généralement [Glow Dodge] sur mes dessins.
Autre mode de fusion LIGHTEN que vous pouvez utiliser :
• Éclaircir - examinera le calque ci-dessous et la couleur de fusion. Il ne conservera que la couleur la plus claire.
• Écran - cela se concentre davantage sur la luminosité ou la luminosité de la couleur de fusion. Vraiment bien pour éclaircir les images.
• Color Dodge - fonctionne comme Screen mais cela ajoute également du contraste pour un résultat saturé.
• Glow Dodge - fonctionne comme Color Dodge mais est plus efficace pour lire les tons moyens.
• Ajouter - c'est comme une version plus forte de Screen mais celle-ci analyse la couleur à la fois pour le calque Blending et le calque inférieur. Les tons sombres restent sombres.
------ Ainsi, cela rendra l'image lumineuse mais gardera intacts certains détails plus sombres.
• Add (Glow) - une version plus forte d'Add mais plus efficace pour lire les demi-teintes.
---- cela signifie que le résultat peut être un peu plus saturé que Add.
• Couleur plus claire - une version plus forte de Lighten. Ne mélange pas vraiment les pixels.
N'oubliez pas que vous pouvez utiliser [Opacité] pour modifier les valeurs.

Utilisez également [Teinte, Saturation et Luminosité] pour modifier la couleur, la saturation et la tonalité de la lumière.
Utilisez ce qui vous convient le mieux !
================================================= =
Suivant est facultatif, ajoutons un filtre.
Cela fournit comme une couleur supplémentaire pour mettre en place notre ton.
Créez un [Nouveau calque raster], renommez-le en "FILTRE"
Assurez-vous qu'il se trouve au-dessus du calque Lumière.
Je saisis simplement mon outil [Dégradé] et crée une couleur là où se trouve la LUMIÈRE, donc cela fonctionne essentiellement comme un support ou une couleur supplémentaire pour le personnage.

N'oubliez pas de [CLIP TO LAYER BELOW], de sorte que seul le personnage sera affecté.
C'est ici que nous utilisons les modes Contrast Blending :
• Superposition - fonctionne comme Half Screen - Half Multiply. Les résultats ont tendance à être saturés.
• Soft Light - une version plus légère et plus douce de Overlay.
• Lumière dure - similaire à Superposition mais produit une couleur plus intense.
• Vivid Light - une version plus puissante de Overlay et Soft Light.
• Lumière linéaire - cela se concentre davantage sur la luminosité
• Pin light - c'est comme Darken et Lighten, mais cela se concentre davantage sur la couleur.
----- ne fonctionne pas si votre couleur est de ton moyen.
• Hard Mix - mélange ou ajoute littéralement toutes les valeurs (couleur) de votre calque de fusion et du calque inférieur.
J'utilise habituellement [Overlay] et [Soft light], j'utiliserai Overlay ici.

C'est une sorte de filtre subtil, qui aide à soutenir mes couches de lumière.
Voici l'avant et l'après :
J'utilise cette lumière et cette ombre simples et basiques sur mes dessins si je ne peux créer aucun arrière-plan.
Travaillons le JOUR suivant
JOURNÉE
Faisons un DAY TIME.
Encore une fois, je m'assure que mon personnage est sur un calque séparé.
Pour l'arrière-plan, vous pouvez le créer vous-même ou en prendre un dans la bibliothèque d'éléments.
J'utilise généralement ceux-ci :
Utilisez celui qui vous convient le mieux.
Maintenant, sur votre application Clip Studio Paint > Ouvrez votre onglet [Matériaux] > Recherchez le [Matériel d'image] > Faites-le glisser et déposez-le sur la zone de dessin.
Assurez-vous de réorganiser les calques.
Le [Matériel d'image] doit se trouver sous le [Calque de personnage].

Vous pouvez le mettre à l'échelle et le positionner comme vous le souhaitez.
Si vous souhaitez modifier la tonalité de l'arrière-plan, vous pouvez le faire en allant dans [Modifier]> [Correction tonale], j'utilise généralement [Teinte, Saturation et Luminosité] et parfois [Courbe de tonalité].
*Assurez-vous de [rastériser] un matériau d'image afin de pouvoir le modifier.
Vous pouvez le faire en [clic droit] sur le calque> [rastériser]
Renommez-le également en "Arrière-plan" pendant que vous y êtes.
Une bonne convention de nommage ne fera pas de mal.
Ensuite, je vais simplement dans [Modifier]> [Correction tonale]> [Teinte, Saturation, Luminosité] et je le modifie en fonction de ce que j'aime.

Notre ARRIÈRE-PLAN est terminé, mélangeons maintenant le personnage et BG ensemble.
Ajoutons un 'FILTRE'
*Vous pouvez ajouter un calque d'ombre si vous le souhaitez, je préfère simplement un éclairage simple lorsque j'ai un fond de ciel.
Créer un [Nouveau calque raster]
Assurez-vous que le [Nouveau calque raster] est AU-DESSUS du [Calque de caractères]
Renommez celui-ci "FILTRE"
Prenez votre outil [Dégradé]> Choisissez [Premier plan à transparence]> Opacité à 50%.
Changez votre couleur de premier plan en couleur TOP sur le fond ; MAINTENEZ [ALT] puis cliquez sur la couleur ou l'arrière-plan.
Créez une nuance dégradée du haut de votre toile --- en allant vers le milieu.

Ensuite, changez à nouveau votre couleur de premier plan pour la couleur BAS de l'arrière-plan ; MAINTENEZ [ALT] puis cliquez sur la couleur.
*Essayez de NE PAS choisir BLANC.
Ensuite, nous faisons un autre Gradient , du bas de votre toile --- en allant vers le milieu.

Changez ensuite le mode de fusion de [Normal] à [Glow Dodge].
Je baisse l'opacité à 65%.
Tout à fait facultatif mais si vous le souhaitez, vous pouvez activer [Clip to Layer Below] afin que seul le personnage soit affecté mais le filtre que nous avons fait.

Ensuite, ajoutons une simple lumière au-dessus.
Créez un [Nouveau calque raster], renommez-le en "Lumière"
Obtenez votre outil [Dégradé]> [Premier plan vers transparence]> Opacité 100%
Je viens de saisir une couleur bleue de l'arrière-plan comme couleur de premier plan et j'ai créé un dégradé sur le dessus.

Changez le mode de fusion en [Glow Dodge] et réduisez l'opacité à 35%
Enfin, ajoutons un Lens Flare
Créez un [Nouveau calque raster], renommez-le en "Lens Flare"
*Je l'ai mal renommé sur l'image ci-dessous, j'ai oublié son nom.
Je vais utiliser un pinceau décoratif, principalement celui-ci :
J'utilise [shine○(加算発光)] ou le deuxième Lens Flare de la collection.
Avec le pinceau sélectionné, tracez un trait sur l'endroit où le soleil est censé se trouver - en train de se coucher.
Et changez le mode de fusion en [Glow Dodge]
Et nous avons terminé.
Voici l'Avant et l'Après :
Ensuite, faisons un réglage NUIT
NUIT
Faisons une version NUIT.
Encore une fois, assurez-vous que le personnage est sur son propre calque.
Maintenant, créons nous-mêmes un fond de nuit cette fois.
Créez un nouveau [Calque raster] sous le calque Caractère.
Renommez celui-ci "SKY"
Maintenant, obtenez votre outil [Dégradé]> sélectionnez le préréglage [Ciel nocturne] là-bas.
Assurez-vous que votre [Forme] est [Ligne droite] et [Opacité] est à 100 %
Faites un dégradé en partant du haut vers le bas
*Beaucoup mieux si vous allez au-dessus du haut et du bas de la toile afin de ne pas obtenir la couleur la plus sombre et la plus claire.
Mais si vous avez du mal à contrôler cela, créez simplement un dégradé et utilisez [Transformer] ou [CTRL T] sur votre clavier]. Ajustez selon vos préférences.
Si la couleur est trop claire pour vous, ajustez-la en utilisant [Teinte, Saturation et Luminosité] ou [CTRL U] sur votre clavier.

Ensuite, nous fabriquons des arbres.
Créez un nouveau [Calque raster] ; renommer cela en "ARBRES"
Assurez-vous que c'est au-dessus de la couche SKY.
Obtenez votre brosse d'arbre.
Il devrait y avoir un pinceau "Arbres" sur votre sous-outil [Décoration]> Sous [Arrière-plan]
S'il n'y en a pas, n'hésitez pas à télécharger votre préférence sur la bibliothèque d'éléments.
Changez votre couleur [Foreground] en NOIR ou 80% GRIS, selon vos préférences.
Et faites juste quelques petits arbres sur le fond du personnage.

Je suis ensuite passé à [Teinte, Saturation et Luminosité] car le ton était trop clair pour moi, alors je l'ai un peu assombri.
Maintenant, nous fabriquons des étoiles.
Créez un nouveau [Calque raster] ; renommez-le en "STARS"
Assurez-vous que cette couche est sous votre couche TREES
Je mélange ces pinceaux; ☆ 1 et ☆ 2 :
Avec ce pinceau étoilé :
Et faites juste un ciel étoilé.

Lorsque vous avez terminé, changez le mode de fusion en l'un de ces trois.
Mes go-to habituels sont [Glow Dodge], [Color Dodge] et [Hard Light]
Vous pouvez modifier cela comme vous le souhaitez, j'ai juste augmenté la [Luminosité] et réduit l'opacité des étoiles dupliquées de 50 %
Je suis revenu au calque Arbres et les détails sont beaucoup trop nets, alors floutons cela.
Allez dans [Filtre]> [Flou]> [Flou gaussien]
Je suis allé à 10% là-dessus.
Je combine ensuite tous les éléments d'arrière-plan dans un nouveau calque.
- Masquez le calque de personnage puis sélectionnez tous les éléments d'arrière-plan> Clic droit> [Fusionner visible vers un nouveau calque]
Renommer les calques fusionnés en "Arrière-plan"
Ensuite, créons un filtre pour mélanger le personnage et l'arrière-plan ensemble.
Créez un nouveau [Calque raster], assurez-vous qu'il se trouve au-dessus du calque "Caractère".
Renommez le nouveau calque raster en "Ombre", afin de ne pas nous tromper.
Sélectionnez votre outil [Dégradé], choisissez [Premier plan à arrière-plan]
Assurez-vous que votre forme est [LIGNE DROITE] et que l'opacité est à 100 %
Avec le premier plan sélectionné, [HOLD ALT] sur votre clavier et sélectionnez la nuance la plus sombre de la couleur du ciel sur le fond.
*NE CHOISISSEZ PAS LE NOIR
Sélectionnez ensuite votre arrière-plan ou appuyez sur X sur votre clavier, [MAINTENEZ ALT] puis sélectionnez la teinte la plus claire du ciel - essayez de ne pas sélectionner la couleur des étoiles.
Je suis allé avec cette couleur.
Maintenant, nous créons une couleur dégradée sur notre toile, assurez-vous que vous êtes sur le calque "FILTRE".
Commencez par le haut en descendant.
Après cela, cliquez sur [CLIP TO LAYER BELOW] - afin que seul le calque de personnage soit affecté.
Changez le mode de fusion en [Multiplier] et réduisez l'opacité selon vos préférences.
*Je suis allé à 65 %
Maintenant, pour l'éclairage, je fais deux (2) types de lumière lors du réglage NUIT.
Source lumineuse MOONLIGHT et parfois source lumineuse OBJECT.
La source de lumière MOONLIGHT est très facile.
Créez un nouveau [Calque raster], assurez-vous que ce nouveau calque est au-dessus de votre calque [FILTRE].
Renommez ce calque en "MOONLIGHT"
Obtenez simplement votre outil [Dégradé]> [Premier plan vers transparence], définissez votre forme [LIGNE DROITE] Opacité 100%
Sélectionnez une teinte claire de BLEU ou quelle que soit la couleur de votre CLAIR DE LUNE
*C'est juste une de mes préférences, mais j'essaie de ne pas choisir le BLANC.
Choisissez une teinte avec 90-100% Vibrancy.
Ensuite, nous faisons un dégradé AU-DESSUS de la tête du personnage.

Changez le mode de fusion sur [GLOW DODGE], changez l'opacité à environ 35-75% en fonction de la luminosité que vous voulez qu'elle soit.
*Puisque nous n'avons pas choisi de couleur blanche, nous pouvons aller dans [Teinte, Saturation et Luminosité] et modifier certaines valeurs pour obtenir un résultat différent.

Et c'est comme ça que je fais un simple clair de lune.
Voici l'avant et l'après :
============================================
Faisons maintenant une source de lumière à partir d'un objet.
Nous utilisons toujours le fichier NIGHT précédent, supprimez ou masquez simplement le calque [MOONLIGHT].
Faisons d'abord la source de lumière, comme un feu.
Nous n'avons pas besoin de faire un feu littéral, si nous le mettons ici sur cette petite toile - cela ressemblerait à un feu de forêt. Nous avons juste besoin d'un petit comme un feu de joie ou quelque chose comme ça. Puisque cela ne sera pas capturé par cette petite toile, faisons juste un petit "GLOW" de ce feu de joie.
Créez un nouveau [Raster Layer], assurez-vous qu'il est au-dessus de notre NIGHT BACKGROUND.
Renommez ce nouveau calque en "Source de lumière"
Obtenez votre outil [Dégradé], obtenez la forme que vous voulez, Opacité à 100 %
Assurez-vous que vous êtes sur [Foreground to Transparency], changez votre couleur [Foreground] en ORANGE vif.
Et faites simplement un trait de dégradé ici sur le côté, là où nous pensons que le feu pourrait se trouver.

Ensuite, nous changeons le mode de fusion du calque FIRE GLOW en [HARD LIGHT]
Maintenant, nous faisons une lueur ou comme un point culminant sur le personnage.
Créez un nouveau [Calque raster], assurez-vous qu'il est au-dessus du calque de caractères
Renommez ce nouveau calque en "Lumière"
Activez [Clip to Layer Below] pour que seul le calque Character soit affecté.
Obtenez votre [Air Brush], j'utilise un [SOFT AIRBRUSH].
Changez votre [Foreground] en une teinte plus claire d'Orange.
Et commencez à faire des « points saillants » sur le personnage.
Changez le mode de fusion du calque HIGHLIGHT sur [Glow Dodge] afin que nous puissions mieux voir.
Continuez à ajouter le point culminant et prenez votre temps pour le faire.
Rappelez-vous d'où vient la lumière, exemple ici - elle vient du bas à droite de l'écran.

Si le coup de pinceau est trop fort pour vous, utilisez un outil de pinceau [BLUR] pour adoucir les bords.
Les faits saillants finaux ressemblent à ceci :
Ajoutons un filtre pour soutenir la lumière.
Créez un [Nouveau calque raster], renommez-le en "Filtre"
Assurez-vous que c'est au-dessus du calque Caractère (peu importe si c'est au-dessus du calque Lumière ou non)
Activez également [Clip to Layer Below], de sorte que seul le personnage sera affecté.
Obtenez votre outil [Dégradé]> [Premier plan vers transparence]> obtenez la forme que vous souhaitez à 100% d'opacité.
Et faites simplement un dégradé en plus du personnage, là où se trouve la lumière.

Lorsque vous avez terminé avec le dégradé, changez simplement le mode de fusion en [Superposition] ou [Lumière douce]
J'ai utilisé Soft Light pour cet exemple.
Enfin, ajoutons quelques effets comme une braise de feu.
Créez un [Nouveau calque raster], renommez-le en "Fire Ember"
Vous pouvez le placer au-dessus de tous les calques ou en dessous des calques de caractères - cela dépend de ce que vous voulez.
Obtenez votre pinceau ou pinceau décoratif, j'utilise 炎散らし :
Badigeonnez-le sur le dessin.

Je l'ai rendu plus saturé parce que j'étais aveugle.
Maintenant, nous dupliquons ce calque Fire Ember> Faites un clic droit sur le calque> [Dupliquer le calque]
Allez dans [Filtre] > [Flou] > [Flou gaussien]. Je brouille ce doublon sur 50%
Ensuite, nous changeons le mode de fusion du calque dupliqué en [COLOR DODGE]
Je modifie également la teinte du calque Original Fire Ember sur [Teinte, Saturation et Luminosité] - recherchez simplement une teinte / couleur jaune.
Et c'est tout!
Voici notre avant et après :
Autres lumières et ombres
C'est ainsi que je travaille avec la lumière et les ombres.
Cela fonctionne bien même si je fais d'autres réglages ou humeur.
Que ce soit au coucher du soleil, au lever du soleil, à l'ombre ou même sur un fond coloré
Pour les ombres, j'utilise la même couleur que l'arrière-plan et je la règle simplement sur [Multiplier].
J'abaisse également l'opacité avec la saturation et la luminosité afin qu'elle ne se mélange pas trop à l'arrière-plan.
Je fais et utilise la même configuration.
Si je veux faire des couchers de soleil et des levers de soleil, j'utilise ces ensembles de dégradés :
Pour Sunset, j'utilise Dramatic Sunset
Pour Sunrise, j'utilise un Cusp of Dusk
=========================================
J'ai juste choisi la couleur du premier plan - la couleur au-dessus de l'arrière-plan et de l'arrière-plan - la couleur au bas de l'arrière-plan.
J'ai réduit la saturation et la luminosité de près de 50 % en raison de sa vivacité.
Je fais cela pour qu'ils ne se mélangent pas trop. Je veux que ça se mélange mais vous pouvez toujours les séparer les uns des autres.
Lorsque je travaille à l'ombre, j'adore utiliser ce pinceau décoratif comme lumière -- puis réglez-le sur [Glow Dodge]
J'ai ajouté un prisme pour un petit effet de lumière
J'ai utilisé ce matériel d'image comme arrière-plan :
==============================================
Pour une lumière et une ombre colorées
Je fais rarement ce genre d'ombres, mais cela aide à créer l'ambiance lorsque je suis paresseux en ajoutant des filtres.
Fondamentalement, la même configuration que ma configuration "Nuit - Source de lumière d'objet", mais cette fois plus colorée.
J'ai ajouté un bokeh subtil.
J'ai utilisé cette brosse :
J'ai utilisé la lumière std et la lumière std scatter
Rendu final
Quand j'ai fini mon dessin, je le fais comme rendu final.
C'est facultatif, mais j'adore le faire pour donner à mes dessins un aspect plus doux et final.
Lorsque vous avez terminé avec tout, fusionnez tout dans un nouveau calque.
Soit par [Calque] > [Fusionner visible vers un nouveau calque] ou Clic droit sur un calque > [Fusionner visible vers un nouveau calque]
Renommez cela en "Filtre" pour l'instant.
Allez dans [Filtre]> [Flou]> [Flou gaussien]> 40%
Baissez ensuite l'opacité à 35%.
Pour le mode de fusion, j'utilise [Normal] ou [Screen] - cela dépend du type de douceur que vous souhaitez.
L'écran offre plus de luminosité tandis que Normal conserve le ton d'origine
Voici sans filtre et avec.
Ensuite, dupliquez le calque de filtre.
Clic droit sur le calque > [Dupliquer]
Changez le mode de fusion de cette copie en [Lumière douce]
Voici l'avant et l'après des filtres :
Je l'utilise sur la majorité de mes affaires !
Rend mon dessin lisse et éthéré ~
=========================================
C'est ça!
J'espère que cela est un peu utile! ;u; )/
Vous pouvez consulter mes autres travaux où j'utilise ces lumières et ombres :
Merci d'avoir lu jusqu'ici ! (ノ◕ヮ◕)ノ* :・゚ ✧
Désolé, c'est devenu très long et détaillé, mais j'espérais que cela a aidé!












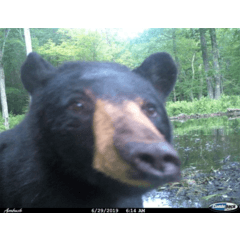










Commentaire