Illustration de carte facile à dessiner avec un pinceau de Noël
Dessinons diverses décorations avec le pinceau de Noël.
Il faut beaucoup de temps et d'efforts pour dessiner des décorations de Noël colorées une par une. Cependant, si vous utilisez Clip Studio, vous pouvez dessiner très facilement et rapidement.
Il existe divers et merveilleux matériaux de Noël, mais aujourd'hui, je vais dessiner à l'aide d'un ensemble de pinceaux que j'ai fabriqué moi-même. Avant de commencer TIPS, nous vous recommandons de télécharger le matériel « X-mas brush set » ci-dessous à partir de l'Asset Store. De plus, un autre matériau utilisé dans TIPS est également introduit.
+(Modifié le 12.26) Le matériel recommandé a été supprimé et il n'est actuellement pas disponible pour le téléchargement. Nous introduisons d'autres matériaux similaires. Veuillez vous référer à la 3e URL.
Regardez comme une vidéo TIPS
Parcourir les messages TIPS
1. Introduction et pré-préparation du pinceau

Le matériel 'X-mas brush set' se compose d'un total de 16 brosses. Chaque pinceau est dessiné avec des matériaux faciles à combiner, ce qui vous permet de concevoir facilement des décorations.
Ouvrez [Fenêtre]-[Matériel] dans la barre supérieure et cliquez sur le dossier « Téléchargements » pour vérifier les documents téléchargés. Faites glisser le « jeu de pinceaux de Noël » téléchargé ci-dessus vers le [Sous-outil] et installez-le.
Chaque pinceau est configuré pour dessiner dans la direction du trait. Utilisons-le directement pour le comprendre facilement.
2. Dessinez la forme de base du sapin de Noël
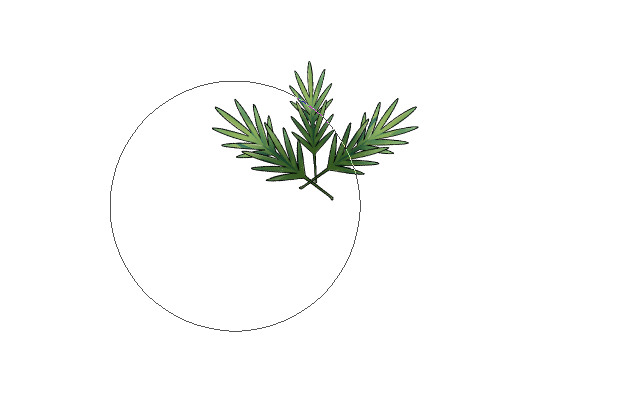
Faisons la forme de base de l'arbre pour l'arbre de Noël. Sélectionnez le pinceau « arbre » pour dessiner le haut de l'arbre. Et j'ajoute un nouveau calque en dessous de ce calque et dessine vers le bas. Répétez le dessin 4 à 5 fois en ajoutant un nouveau calque ci-dessous.
Ajoutez un nouveau calque en bas pour dessiner des feuilles supplémentaires dans l'espace vide. Il suffit de dessiner sans se soucier du sens et de la taille.
Cependant, ne remplissez pas tous les espaces vides ! C'est une bonne idée de laisser un petit espace vide.
Ajoutons une ombre pour lui donner un effet tridimensionnel. Ajoutez un nouveau calque au-dessus du calque que vous souhaitez ombrer. Cochez « Clip to layer below » et définissez le mode de fusion sur « Multiplier ». Ensuite, avec l'aérographe, je peins l'intérieur du bois avec une couleur sombre.
3. Décorez le sapin de Noël
Ajoutez un nouveau calque par dessus. Décorez l'arbre avec différents pinceaux décoratifs. Vous pouvez attacher un ruban à la cloche ou mettre un chapeau sur l'étoile. Décorez-le magnifiquement et faites votre propre arbre !
Dessinons une ampoule à l'aide d'un pinceau. Diminuez la taille du pinceau 'ball(D)' petit. Dessinez l'ampoule en ajoutant un nouveau calque sous le calque de décoration afin que la décoration ne soit pas obscurcie. Et dupliquez le calque. Réglez [Filtre]-[Flou]-[Flou gaussien] à environ 7px.
Cochez « Verrouiller les pixels transparents ». Choisissez une couleur entre le gris et l'orange clair. Cliquez sur [Modifier]-[Remplir] dans la barre supérieure pour remplir le calque avec l'effet de flou appliqué. Réglez le mode de fusion sur « Écran » pour le faire briller. S'il n'y a pas assez de lumière, dupliquez à nouveau le calque.

L'arbre est terminé ! Dessinez un support ou un coffret cadeau selon votre préférence.
4. Appliquer le pinceau de Noël

Dessinons diverses décorations de Noël de la même manière que le sapin. Vous pouvez concevoir des couronnes de Noël, des décorations de plafond et plus encore.
Dessinez un cercle avec le pinceau « arbre » pour créer la couronne de Noël. Pour une forme ronde, ajoutez des feuilles pour couper les parties manquantes.
Vous pouvez combiner des pinceaux décoratifs pour créer des objets plus riches. Mettons les décorations finies sur la couronne une par une.
<3. Décorez le sapin de Noël> Ajoutez les ampoules et les ombres de la même manière que la table des matières. N'hésitez pas à dessiner sous d'autres formes également !
5. Concevoir une carte de Noël - Contexte
Concevons maintenant une carte de Noël. Crée un nouveau canevas. Je vais le faire sur la base de la taille de travail de la carte postale de 104*154 (mm). N'hésitez pas à le créer en fonction de la taille de la carte que vous souhaitez faire.
Collez les décorations de Noël pré-dessinées sur la nouvelle toile. Vous pouvez également en dessiner un nouveau. Créez un nouveau calque sous le calque des décorations de Noël. Et peignez le fond dans la couleur que vous voulez.
Créez un nouveau calque au-dessus du calque avec la couleur d'arrière-plan. Réglez la couleur du dessin sur bleu ciel. Cliquez sur [Modifier]-[Remplir] dans la barre supérieure pour remplir tout l'écran. Cliquez ensuite sur l'icône « Tone » dans les propriétés du calque pour créer un point. J'ai réglé les lignes de tonalité sur 8.0. Un motif de points noirs sur fond blanc serait parfait. Pixellisez le calque en cliquant dessus avec le bouton droit.
Définissez le mode de fusion du calque de motif pixellisé sur « Color Burn ». Réduisez l'opacité à un niveau où les points sont légèrement visibles.
Créez un nouveau calque au-dessus du calque de motif. Créons maintenant une bordure pour la carte. Sélectionnez le rectangle à l'intérieur de la carte à l'aide de l'outil « Sélection ». Cliquez sur [Plage de sélection]-[Inverser la sélection] dans la barre supérieure. Réglez la couleur du dessin sur blanc et exécutez [Modifier]-[Remplir]. La bordure blanche est-elle terminée ?
Dessinons une autre bordure fine cette fois. Sélectionnez l'outil 'Forme'. Sélectionnez « Rectangle » et définissez la taille du pinceau sur 6 px. Lorsque tout est défini, faites glisser pour dessiner une boîte.
Cette fois, peignons l'intérieur de la couronne de Noël. Créez un nouveau calque sous la couronne et badigeonnez-le d'une couleur vive. Peignez avec un pinceau de base tel qu'un « stylo cuillère ». Lorsque vous avez fini de peindre, copiez le calque de motif de points du calque d'arrière-plan et collez-le sur le calque que vous venez de peindre. Et ajustez l'opacité.
6. Concevoir une carte de Noël - Texte
Maintenant, écrivons une police sur la carte.
Rendez-vous sur dafont.com pour télécharger des polices adaptées aux cartes de Noël. Écrivez votre texte dans « Aperçu » et cliquez sur « Plus d'options ». Cochez « 100% gratuit » et cliquez sur le bouton « Envoyer ». « 100 % gratuit » affiche les polices qui ne posent pas de problème, même pour un usage commercial. Alors assurez-vous de le vérifier!
Lorsque vous trouvez la police que vous voulez, téléchargez-la et installez-la. Après l'installation, vous devrez peut-être redémarrer Clip Studio pour activer les polices.
(Modifié 12.23) Mettez à jour Clip Studio vers la dernière version. Vous n'avez pas besoin d'installer une police distincte ou de redémarrer Clip Studio, vous pouvez directement ajouter le fichier de police comme indiqué ci-dessous et l'appliquer immédiatement !
Utilisez l'outil « Texte » pour saisir du texte au centre de la couronne. Vous pouvez changer la couleur du texte en faisant glisser la phrase écrite.
Créez un nouveau calque au-dessus du calque de texte et cochez la case « Découper sur le calque ci-dessous ». Et définissez le mode de fusion sur « multiplier ». Dessinez une ombre sous le texte avec une couleur sombre à l'aide du pinceau par défaut.
Ensuite, sélectionnez à la fois le calque de texte et le calque d'ombre et "pixellisez-les".
Ajoutons une bordure au texte. Sélectionnez le calque de texte rastérisé. Sélectionnez la bordure dans [Propriétés du calque] - [Effet de bordure]. Réglez l'épaisseur de la bordure sur 3-5px et la couleur de la bordure sur blanc.
Ajoutons une ombre pour l'ensemble du texte. Dupliquez le calque de texte. Ensuite, décochez la bordure de [Propriété de calque] - [Effet de bordure] pour supprimer la bordure blanche. Sélectionnez une couleur sombre pour la couleur du dessin, puis exécutez [Modifier] - [Remplir]. Si le texte est devenu sombre, faites-le glisser vers le bas pour que l'ordre des calques soit bas. Utilisez l'outil "Déplacer" pour le déplacer un peu en bas à droite afin que les ombres soient visibles.
Ajustez l'opacité et le texte est terminé !
7. Concevoir une carte de Noël - Terminé
Sélectionnez le pinceau « vigne » dans le « jeu de pinceaux de Noël » pour décorer l'espace vide de la carte. Ouvrez [Fenêtre] - [Matériel] et vérifiez le matériel 'Golden Brown' téléchargé ci-dessus. Faites glisser l'image avec le grain le plus fin parmi les six images sur l'écran.
Ajustez la taille du matériau pour qu'il s'adapte à la carte avec Ctrl+T. Et si vous cochez « Clip to layer below », le matériau sera composé. Pour rendre la couleur plus lumineuse, je crée un nouveau calque et remplis toute la carte d'une couleur orange très claire. Cochez « Clip to layer below » et définissez le mode de composition sur « Screen ». Ajustez l'opacité pour obtenir la couleur dorée souhaitée.
Il modifie la position et la conception dans son ensemble. J'ai ajouté des décorations de Noël en bas. J'ai déplacé la ligne d'or vers le haut pour l'équilibre global.
Maintenant, vous avez une merveilleuse carte de Noël.
J'espère que tu l'aimes aussi!
terminer
C'est dommage que l'explication soit longue, et il semble y avoir quelques techniques omises,
Nous espérons que ces ASTUCES vous ont été d'une aide suffisante.
Comment était votre 2021?
En fait, Noël n'est pas un anniversaire très significatif pour moi. Cependant, c'était agréable de pouvoir utiliser Clip Studio pour créer des cartes, créer des matériaux et essayer des conceptions cette fois. En particulier, c'était très amusant car on avait l'impression de décorer un vrai sapin de Noël. (MDR)
Nous vous recommandons également de réaliser des cartes de Noël pour vos proches ou vous-même
SNS
























Commentaire