Animation de cheveux avec l'outil Courbe de Bézier
Dans ce tutoriel, je vais vous montrer comment j'utilise l'outil Courbe de Bézier pour créer facilement des images clés pour animer les cheveux. La nouvelle fonctionnalité de Clip Studio (depuis avril 2020) rend le processus d'animation image par image plus facile que jamais.

Remarque: assurez-vous de mettre à jour votre version de Clip Studio vers 1.9.9 (mise à jour le 9 avril 2020) ou une version ultérieure pour utiliser l'outil de courbe de Bézier.
(Si vous êtes déjà habitué à la manipulation de vecteurs dans Clip Studio, cette mise à jour modifiera également l'interface de certains outils et les nœuds vectoriels pour en faciliter la gestion.)
Didacticiel vidéo
Animation de base des cheveux
Voici quelques conseils pour les débutants pour le mouvement des cheveux dans une brise.
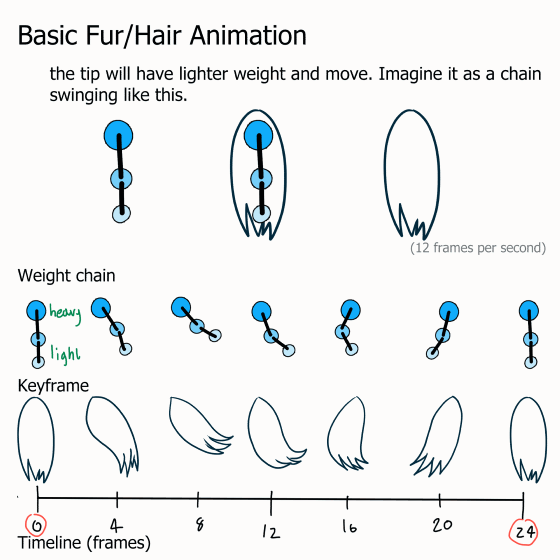
Une fois l'animation approximative terminée, ajoutez les images clés intermédiaires pour des mouvements plus fluides.

Avec cette base, vous pouvez ajouter l'animation de base des cheveux au personnage.
Tout d'abord, séparez les cheveux.
Dessinez l'image clé approximative, appliquez la chaîne pour faciliter la conception des mouvements et dessinez le détail approximatif de l'image clé.

Les pièces de séparation facilitent le dessin du mouvement.
Pour les couches de séparation des couleurs,
créer une nouvelle chronologie avec ce paramètre
(la boucle de 24 images prendra 2 secondes, ce qui reste fluide pour une limite de 24 images [Clip studio PRO])
Créer un dossier d'animation pour les images clés
Créez un dossier pour les images clés et créez des calques de couleur
Ensuite, appliquez-lui un effet de couleur de calque
En utilisant cette technique, vous n'avez pas à choisir une nouvelle couleur chaque fois que vous dessinez sur une autre partie et ce sera moins déroutant. ^ _ ^
Et lorsque vous créez un nouveau cadre, la couleur du calque apparaîtra également dans le nouveau dossier de cadres.
La fonction peau d'oignon nous permet de voir ce qui s'est passé dans les images précédentes et suivantes. Vous pouvez l'activer ou le désactiver en cliquant sur l'icône.
Si la couleur est trop difficile à voir, vous pouvez personnaliser la fonction pelure d'oignon dans le menu:
Animation> Afficher les cellules d'animation> Paramètres de peau d'oignon
Terminez les images clés approximatives.

Encrage avec l'outil de courbe de Bézier.
Vous pouvez trouver l'outil Courbe de Bézier dans l'outil secondaire Figure.
Avec 3 modes de courbe pour différents usages
Pour ce projet, j'utiliserai le Cubic Bezier, car il vous permet de faire des courbes et des coins ensemble sur une seule ligne, ce qui est flexible pour l'édition.
Le nœud du cercle est pour la courbe
et le nœud carré est pour le coin
Vous pouvez également convertir le type de nœud avec le sous-outil Ligne correcte> Point de contrôle
Et vérifiez le [Changer de coin] dans la propriété de l'outil.
Le contrôle de base pour dessiner la courbe de Bézier cubique

Cliquez = faire un nœud d'angle (nœud carré)
Cliquez, maintenez et faites glisser = créer une courbe (nœud de cercle)
Les deux nœuds ont un contrôle des bras afin que vous puissiez tirer pour ajuster la courbe de la ligne connectée au nœud.
Créez le dossier de l'image clé 1 avec un calque vectoriel pour l'encre
- [IMPORTANT !!] vous devez utiliser un calque vectoriel pour l'encre afin de pouvoir modifier l'encre ultérieurement.
Dessinez l'image clé avec l'outil de courbe de Bézier cubique
(afficher le calque d'esquisse dans une opacité inférieure pour référence)
La peau d'oignon aidera à la position de la ligne
Pour créer l'animation de boucle, lorsque vous dessinez la dernière image, définissez l'image suivante sur la première image.
La fonction peau d'oignon facilitera le dessin.
Pour les images clés intermédiaires, nous allons utiliser la courbe de Bézier pour modifier le calque existant au lieu de dessiner toutes les images clés
Insérer une nouvelle image: cela génère parfois un nom de dossier car il ne peut pas créer de noms d’image clé ‘2’ qui sont déjà utilisés à l’image 5 (mais nous pouvons le renommer plus tard)
Voici mon réglage de peau d'oignon:
vert - scène suivante
rose - scène précédente
Sélectionnez le calque d'encre de la scène précédente, puis appuyez sur Ctrl + C pour copier
Et sélectionnez le dossier de scène cible, puis appuyez sur Ctrl + V pour coller
Vous pouvez voir que la ligne d'encre chevauche la ligne rose (cadre précédent)
Utilisez l'outil de point de contrôle (outil secondaire [ligne correcte]) pour déplacer le nœud
Je recommande de rester dans le mode: ajouter un point de contrôle.
vous pouvez également déplacer, ajouter et supprimer des nœuds avec ce mode.
Cliquez sur la ligne pour ajouter un nouveau noeud (lorsque le symbole + apparaît)
Maintenez Alt et cliquez sur le nœud pour supprimer les nœuds (le symbole - apparaît)
Ajustez l'encre à la position entre l'image clé précédente et les images clés suivantes
Avec cette technique, vous gagnerez beaucoup de temps à créer des images clés intermédiaires, et l'encre restera la même taille dans chaque image clé.

(Dis bonjour à une fille chauve, heh heh)
Répétez les étapes pour les cheveux en arrière, dessinez tout sans espace ouvert dans les lignes pour une coloration facile.

Coloration et ombrage
J'utilise toujours mon paramètre d'outil préféré de Clip Studio Asset pour remplir la couleur de la zone.
Vous pouvez également utiliser l'outil «Fermer et remplir»
Définissez l'option référencer plusieurs sur la couche de référence
Créez un nouveau dossier d'animation sous le dossier d'animation d'encre, puis définissez le dossier d'encre sur le calque de référence
Vous pouvez créer des remplissages de couleurs soignés d'un seul coup.
Créez un nouveau cadre et remplissez la couleur dans chaque cadre,
répétez également l'étape avec la partie arrière des cheveux

(Plus chauve ~ («w» ~))
Pour régler la couleur de l'encre, sélectionnez le dossier d'encre et appliquez l'effet de couleur du calque.
Vous pouvez également utiliser un calque qui applique l'image-clé du calque comme calque de référence pour le remplissage de couleur.
Définissez la zone de déplacement comme calque de référence et remplissez-la image par image, puis clipez-la dans le dossier d'animation de la couleur de base.
Je peins également (ajoute) plus de détails avec l'outil stylo.

Appliquez-le sur les cheveux du dos aussi et c'est fait !!

Techniques d'édition: ombre portée et ajustement des lignes
Pour créer un effet d'ombre portée sur le visage, copiez simplement le dossier d'animation de base de couleur et déplacez-le juste au-dessus du dossier de base
Sélectionnez le dossier d'animation et déplacez-le un peu en dessous
Remarque:
assurez-vous de cliquer sur la barre de dossiers pour déplacer tout le dossier.
(Si la surbrillance se trouve uniquement sur la miniature, elle ne déplacera qu'une seule image clé, pas tout le dossier)
Appliquez ensuite l'effet de couleur du calque
Réglez le mode sur Multiplier et réduisez l'opacité
Voici un effet d'ombre portée en moins d'une minute !!!

Pour une encre plus audacieuse, j'ai appliqué l'effet de bordure avec la même encre de couleur
Cela apparaîtra dans tous les cadres.
Il est également possible de modifier l'encre manuellement avec le sous-outil [Ligne correcte]
consultez ma vidéo précédente pour savoir comment la modifier
Mais il faudra du temps pour l'édition dans chaque image.
Montage léger et touche finale
Vous pouvez remarquer que le dessin sort de l'arrière-plan car nous n'y avons pas ajouté de lumière.
Pour le cloud facile, j'utilise le pinceau de l'actif. Mon préféré ^ - ^
Pour appliquer de la lumière à l'image, j'utilise le mode calque: Ajouter (agrandir)
Coupez l'image et ajustez l'opacité
Et pour la lumière réfléchissante, j'utilise le mode calque: lumière dure
Et pour la fusée, j'utilise une carte dégradée avec du jaune clair
Travail terminé

Profitez de l'animation !!!



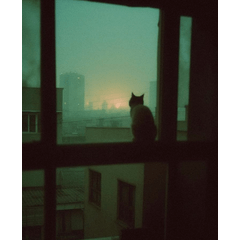




















Commentaire