Comment utiliser des modèles 3D pour dessiner des personnages !
Introduction.
Salut!
Bienvenue dans mon tutoriel sur l'utilisation de modèles 3D dans Clip Studio Paint !
Êtes-vous un artiste numérique qui cherche à faire passer vos illustrations au niveau supérieur ?
Voulez-vous ajouter de la profondeur et de la dimension à vos œuvres d’art sans passer des heures à dessiner des perspectives complexes ?
La fonctionnalité de modèle 3D de Clip Studio Paint change la donne pour les artistes, vous permettant d'incorporer facilement des éléments 3D personnalisables dans votre travail.
Dans ce didacticiel, je vais vous montrer comment importer, personnaliser et intégrer des modèles 3D dans vos projets Clip Studio Paint.
Que vous soyez un artiste débutant ou expérimenté, ce didacticiel couvrira les bases et au-delà, vous aidant à libérer tout le potentiel des modèles 3D dans Clip Studio Paint.
Commençons et amenons votre art vers de nouvelles dimensions !
Voici comment utiliser des modèles 3D pour dessiner des personnages !
En tant qu'Illustrator, Clip Studio Paint se distingue comme le premier logiciel d'intégration de modèles 3D dans des illustrations, offrant une flexibilité et un contrôle inégalés !
Grâce à ses fonctionnalités avancées de modèle 3D, les artistes peuvent facilement importer, personnaliser et poser des personnages, des objets et des environnements 3D pour correspondre parfaitement à leur vision.
L'intégration transparente des modèles 3D dans le logiciel permet un référencement sans effort, permettant aux artistes de se concentrer sur les aspects créatifs de leur travail !
1. Comment ajouter un modèle 3D au canevas.

Pour incorporer un modèle 3D dans votre toile, accédez simplement à l'onglet Matériaux et sélectionnez l'option 3D. Pour plus de commodité, vous pouvez également ajouter des documents fréquemment utilisés à votre barre de favoris, permettant ainsi un accès rapide et facile aux ressources dont vous avez besoin. Cela rationalise votre flux de travail et vous fait gagner du temps, ce qui vous permet de vous concentrer plus facilement sur la création de votre chef-d'œuvre !
Vous pouvez simplement cliquer et faire glisser votre matériel sur votre toile ouverte pour commencer à l'utiliser !
2. Options de mouvement de la caméra modèle et du champ.

Idéalement situés en haut de chaque couche de modèle 3D, vous trouverez les outils de mouvement de la caméra et du modèle. Ces outils intuitifs vous permettent d'ajuster la vue et la perspective de votre modèle avec précision, vous permettant ainsi de :
- Déplacez la caméra pour changer l'angle et la perspective
- Déplacez le modèle lui-même dans n'importe quelle direction, par rapport au champ de vision
Avec ces outils, vous avez un contrôle total sur le placement et l'orientation de votre modèle 3D, ce qui facilite l'obtention de la composition et de la mise au point souhaitées dans votre œuvre.
Vous pouvez utiliser pour effectuer un panoramique, déplacer et déplacer votre modèle 3D comme vous le souhaitez
De gauche à droite vous avez :
1. Outil Déplacer la caméra (vous pouvez déplacer la caméra dans toutes les directions de votre modèle 3D.)
2. Déplacez l’outil Caméra vers le haut, le bas, la gauche et la droite.
3. Déplacez l’outil Caméra vers l’avant et vers l’arrière.
4. Déplacer l’outil objet vers l’avant, l’arrière, la gauche et la droite.
5. Outil Déplacer un objet (vous pouvez de toute façon déplacer votre modèle par rapport à l'espace 3D.)
6. Outil Déplacer l'objet (360 degrés dans le sens des aiguilles d'une montre ou dans le sens inverse par rapport au centre du modèle.)
7. Outil Déplacer l'objet (vous pouvez faire pivoter votre objet à 360 degrés dans le sens des aiguilles d'une montre ou dans le sens inverse par rapport au centre du modèle.)
8. Outil Déplacer un objet, directions parallèles.
9. Fonction Snap. Lorsque cette fonction est activée, les matériaux 3D peuvent être déplacés, mis à l'échelle et pivotés en fonction de la taille et de la position d'autres matériaux 3D.
3. Comment déplacer les membres ou parties du modèle.

Déplacer un membre sur votre modèle 3D se fait sans effort dans Clip Studio Paint version 3.0.4. Cliquez simplement sur la pièce souhaitée et faites-la glisser vers la position ou l'angle souhaité.
L'une des caractéristiques les plus remarquables des modèles 3D de Clip Studio est le contrôle précis qu'ils offrent : seules les pièces sélectionnées bougent, permettant au modèle de réagir naturellement à vos ajustements.
De plus, chaque membre ou pièce sélectionné est livré avec un ensemble de réglages intuitifs, vous offrant encore plus de flexibilité pour poser le modèle exactement comme vous l'imaginez. Ces engrenages vous permettent d'affiner les mouvements du modèle, vous donnant ainsi le pouvoir de créer facilement des poses précises et détaillées !
4. Éclairage.

L'une des fonctionnalités les plus remarquables des modèles 3D de Clip Studio Paint réside dans les outils supplémentaires disponibles dans le panneau Propriétés des outils. Ces joyaux cachés peuvent grandement améliorer votre expérience de modélisation, l’un des plus remarquables étant la fonction d’éclairage. Cet outil puissant vous permet de simuler les conditions d'éclairage, fournissant une aide précieuse pour l'ombrage et l'éclairage de votre modèle.
En utilisant la fonction d'éclairage, vous pouvez l'utiliser comme guide pour le placement de la lumière pendant le processus de rendu, garantissant ainsi à votre modèle un aspect optimal. Pour accéder à cette fonctionnalité, cliquez simplement sur l'icône de cisaillement et faites-la glisser pour déplacer la source de lumière en conséquence. Cette commande intuitive permet d'ajuster facilement l'éclairage à votre guise, rationalisant ainsi davantage votre flux de travail.
5. Posez votre modèle.

Lorsqu'il s'agit de poser votre modèle 3D, vous disposez de deux options pratiques. Vous pouvez soit poser manuellement le modèle à l'aide d'une pose de référence, soit appliquer une pose prédéfinie à partir de la section Poses 3D de votre liste de matériaux.
Pour appliquer une pose prédéfinie, suivez ces étapes simples :
1. Sélectionnez votre modèle 3D ou la pièce spécifique que vous souhaitez poser.
2. Choisissez le fichier de pose souhaité pour tout le corps ou les gestes de la main.
3. Cliquez et faites glisser la pose préférée sur votre modèle.
Le modèle adoptera instantanément la nouvelle pose, vous faisant gagner du temps et des efforts. Cette fonctionnalité permet d’expérimenter rapidement et facilement différentes poses, vous permettant de trouver la solution idéale pour votre œuvre !
PS : Si vous ne trouvez pas la pose que vous souhaitez, vous pouvez toujours consulter la boutique Clip Studio Asset pour trouver de nombreuses poses gratuites et sympas que vous pouvez télécharger pour votre modèle 3D !
6. Ajouter plus d'objets 3D

L'une des fonctionnalités les plus remarquables des modèles 3D de Clip Studio Paint est la possibilité d'ajouter plusieurs modèles à un seul calque 3D. Cette fonctionnalité change la donne pour les artistes, car elle permet une flexibilité et une créativité inégalées.
Non seulement vous pouvez poser des modèles individuels, mais vous pouvez également placer et poser divers objets dans l'espace 3D à votre guise. Cela rend incroyablement facile l’organisation de scènes et de compositions complexes, rationalisant ainsi le processus d’illustration et faisant passer vos œuvres au niveau supérieur !
7. Il est temps d'illustrer à l'aide de notre modèle 3D !
Lorsqu'il s'agit de guider l'attention du spectateur dans mes illustrations, j'utilise souvent la spirale du nombre d'or comme outil de composition pour m'aider à créer une perspective et des poses plus dynamiques. Cette technique permet de diriger le regard du public vers le point central qui, dans le cas des illustrations de personnages, est souvent le visage.
Le visage est généralement la première chose qui attire l'attention du spectateur, c'est pourquoi j'utilise la spirale du nombre d'or pour créer un flux visuel qui conduit le regard vers cet élément crucial !

Une fois votre modèle 3D en place, vous pouvez maintenant commencer le processus passionnant de sa transformation en illustration 2D ! Une fois que vous êtes satisfait de la position et de la pose du modèle, réduisez simplement l'opacité du calque 3D et créez un nouveau calque pour l'esquisse. Sur ce nouveau calque, vous pouvez tracer le modèle 3D, en l'utilisant comme guide pour vous aider à capturer les proportions et les détails. À partir de là, vous pouvez commencer le processus de revêtement et de rendu, donnant ainsi vie à votre illustration !
N'oubliez pas que la couche de guidage 3D n'est que cela : un guide ! N'hésitez pas à expérimenter et à vous en écarter comme bon vous semble. Vous pouvez utiliser d'autres outils, comme l'outil de fluidification, pour plier, déformer et agrandir votre illustration, ajoutant ainsi plus d'intérêt et de créativité à votre pièce finale. N'ayez pas peur de faire preuve de créativité et de vous l'approprier !
Conclusion.
En conclusion, j'espère que ce didacticiel vous a montré l'incroyable potentiel de l'utilisation de modèles 3D dans Clip Studio Paint pour rehausser vos illustrations. En tant qu'outil précieux de référence et d'orientation, les modèles 3D sont particulièrement utiles pour les débutants cherchant à améliorer leurs compétences.
En incorporant des modèles 3D dans votre flux de travail, vous pouvez obtenir des proportions plus précises, des poses dynamiques et des textures détaillées, propulsant ainsi vos œuvres vers de nouveaux sommets. Merci beaucoup de m'avoir rejoint dans ce voyage tutoriel ! J'espère que vous avez beaucoup appris et que vous vous êtes amusé à explorer les possibilités des modèles 3D dans Clip Studio Paint.
N'hésitez pas à les expérimenter et à les intégrer dans vos futurs projets, je vous promets que vous ne serez pas déçu !
Bonne création !
Voici le lien vers l'objet 3D supplémentaire que j'ai utilisé qui est le marteau de guerre, ce n'est pas mon matériel, je l'ai juste utilisé comme référence lors de la pose de mes modèles, n'hésitez pas à le vérifier, c'est vraiment cool !
Merci encore!
Au revoir!








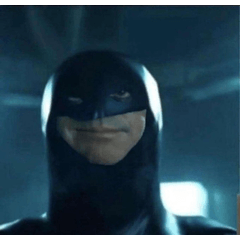















Commentaire