Colorize機能による自動着色
前書き
とても良い!私はポーラNMです。オートカラーの仕組みと、独自のイラストを作成するための推奨事項について説明します。
私にとって、これからお見せする2つのテクニックは、私の図面を実現し、色を試す方法を完全に変えました。このツールのおかげで、驚くほど快適に操作できます。始めましょう!
Youtubeビデオ
必要条件
この機能にアクセスするには、以下が必要です。
1.少なくとも1.8.4に更新されたClip Studio Paint
2.サーバーが図面を解釈するため、インターネット接続が利用可能。
ライン
描画を開始するには、1つのレイヤー上になければなりません。フォルダーにグループ化している場合は、複製してレイヤーにします。
さらに、灯台のアイコンをクリックする必要があります。また、選択、フィラーなどにも非常に役立ちます。これは後で役立ちます。
一般的な着色
すべてが正常であることを確認したら...
メニュー>編集>色付け(技術プレビュー)>一般色付け
ご覧のように、色は完璧ではありません。修正します。
自動選択では、基準レイヤーに合わせて調整し、図面がある「線」レイヤーから、選択した結果の色を自由に修正します。
ベースカラーができたら、ブレンドモードでレイヤーを作成し、乗算と横糸を行い、それらをカラーレイヤーに調整して、満足のいく結果が得られるまでペイントを続けます。
このツールの3つのオプションのうち、一般的なカラーリングは、色を決めない場合に新しいキャラクターを作成するための実験や再生のための優れたリソースです。このオプションを試してみることをお勧めします!
選択した色を適用
この場合、使用したい色は明確です。
メニュー>編集>色付け(技術プレビュー)>選択した色を適用
ご覧のとおり、前のテクニックと同じ方法で修正します。パステルトーンもあり、気に入らない場合は色調補正ツールで修正できます。
適切と思われる修正を行ったら、自動カラーリングで形成された線を利用して、レイヤー上で作業しながら、好みに合わせて図面のカラーリングを続行できます。
さらに影を追加し、背景を追加して、図面を準備します。
高度な設定
色を選択するため、このオプションは前のオプションと同様です。ただし、色がどのように混ざるかを決めることができます。
メニュー>編集>色付け(技術プレビュー)>詳細設定
使用したトーンごとにグラフが表示されます。最大10色しか分析しないため、図面では10未満のトーンを使用することをお勧めします。
これで、カーブを操作して、最も気に入ったミックスを見つけるだけです。
ここからは、最初の一般的なカラーリング手法と同じプロセスを繰り返し、イラストが完成するまで続けます。
チップ
詳細は違いを生みます。
ストロークをできるだけきれいにしてください。
図面を汚さないように、印刷などの詳細には別のレイヤーを使用することをお勧めします。
このツールを使用すると、多くの時間を費やすことなく、クイックプレビュー、ストーリーボード、風景、照明、およびあらゆるタイプの構成のクイックスケッチを作成できます。
中古ブラシ
私は特にこのブラシをほぼすべてのプロセスに使用しました、ありがとう、Rompi!
私の最初のチュートリアルをフォローしてくれてありがとう!このガイドが、このツールをいじるのに役立つことを願っています。次回はお楽しみに!


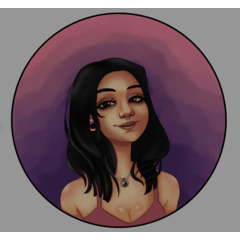










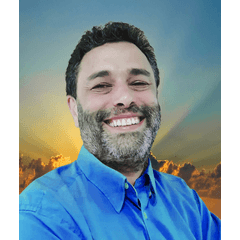









コメント