携帯電話の写真をアートに変える
ビデオプロセス
このビデオでは、私の完全なペイントプロセスと、携帯電話で撮影した写真を使用してイラストを強調する方法を紹介します。含まれている多くのヒントがあり、ビデオは次のテキストを伴うことを意図しています。
序章
こんにちは!このチュートリアルでは、イラストと写真を組み合わせて、それらを一緒に美しい作品にする方法を学びます。写真を使用してプロセスをスピードアップし、写真をスタイルにシームレスにマージする方法を紹介することを目的としています。
すべての人に公平を期すために、私はClip StudioPaintの試用版とデフォルトのツールのみを使用しています。もちろん、マーケットプレイスでさらに多くのアセットを見つけたり、ニーズに合わせて独自のアセットを作成したりできます。
写真の選択
始める前に、良い写真を撮って選ぶためのヒントをいくつか紹介します。
このチュートリアルのすべての写真は、携帯電話のカメラで作成されています。これを行うのに、派手で高価なカメラは必要ありません!
01.強い影やハイライトのない、ニュートラルな照明の写真を選ぶのが最善です。これにより、画像の操作が簡単になり、自分で選択したシャドウとハイライトが追加されます。
02.大きな形をしていて、細部が少ない写真は、特に定型化された外観を求める場合に最適です。
03.常に、著作権を所有している写真を使用してください。自分の写真があまりない場合は、ゆっくりと携帯電話で写真を撮る習慣を身につければ、すぐにまともなライブラリを構築できます。もちろん、写真を撮ることが常に可能であるとは限らないので、無料で使用できる適切なストックWebサイトを使用していることを確認してください。検索エンジンやプロの写真家のウェブサイトで見つかった写真は、多くの場合、敬意を表する所有者の著作権で保護されています。そのため、注意してください。
04.写真を撮るときは、明るい環境がすべての違いを生みます。専門の機器を使用していない限り、暗い場所や照明が不十分な場所で作成された写真は、粒子が粗く、ぼやけて、形が崩れることがよくあります。これにより、作業が非常に困難になります。
05.フィルター付きのアプリで写真を撮るのは避けてください。携帯電話の画面では見栄えがするかもしれませんが、フィルターを使用すると写真の品質が低下し、エッジがピクセル化され、ノイズが多くなります。拡張機能(シャープ、ブラーなど)をオフにして、デフォルトのカメラアプリを使用します。
左:露出とコントラストが高すぎる写真。
右:画像をピクセル化して歪ませた電話アプリフィルターの例。
イラスト用の写真の準備
このチュートリアルでは、裏庭のカボチャの中の彼女のお気に入りの場所で、私の親の猫、ペニーの古い写真を使用します。最近犬(ザラ!)を飼っていたので、その場所で一緒にペイントしたいと思います。この写真が好きなのは、ニュートラルなコントラストと大きくてシンプルな形状で、自分で多くのディテールを追加して、キャラクターを際立たせることができるからです。
重要:写真は、元のアイデアをサポートし、作品をより強くするために存在する必要があります。松葉杖ではなく、アイデアを提示するのに役立つツールである必要があります。
まず、写真を準備し、最初のイラストの構図に取り組みます。写真の上にスケッチをしたり、アイデアを支援するためにアセットや要素を追加したりできます。後のステップで追加する必要のあるアイデアを思いついた場合は、紙またはメモアプリに単に書き留めておくことをお勧めします。
すべての参照写真を1つのフォルダーまたはPureRefなどの無料プログラムに保存することをお勧めします。
選択ツール(M)を使用して、必要なすべての領域をレイヤーに切り取り、配置します。なげなわツールはフリーハンドで選択できますが、ポリラインツールを使用すると直線を描くことができます。
ヒント:既存の選択に追加する場合は、新しい選択を開始するときにShiftキーを押したままにします。 Altキーを押したままにして、既存の選択から領域を削除します。
最初の結果は次のとおりです。レンガの壁とその近くの金属片が気に入らなかったので、完全に切り取って交換します。テーブルは後で編集しやすいように別のレイヤーにカットされています。後でキャラクターとオーバーラップさせたいことがわかっているので、いくつかの葉を慎重にカットするようにしました。
新しい背景となる別の写真を追加し、それを壁レイヤーにクリップしました。ユリの池の写真は、ブルガリアのバルチクにある豪華な海辺の庭園で、数年前の休暇中に撮影されました。レイヤーをクリップするということは、レイヤーをクリップして表示される境界を定義することを意味します。レンガの壁の形を正確に切り抜いたので、植物と池の新しい背景がその場所に表示されます。
クリッピングレイヤーを作成する方法:新しいレイヤーを置き換えたいレイヤーの真上に置き、図のようにボタンをクリックします。クリップされたレイヤーの横に赤い線が表示され、そのすぐ下のレイヤーにクリップされます。必要な数のレイヤーをクリップできます。
写真のスタイリング
次のステップは、すべてを連携させることです。まず、カラーバランス(Ctrl + B)と色相/彩度/輝度(Ctrl + U)の調整から始めます。
ヒント:すべての色調整オプションは、[編集]> [色調補正]にあります。
これは、クリエイティブになり、作品のトーンを設定するすべての主要な調整を行うのに最適な時期です。夜のシーンでは暗く冷たくし、美しいファンタジー作品では色を不自然な色調に変え、そのようなスタイルの漫画を制作している場合は白黒にします...オプションは無限です!
チュートリアルのために、私は単純にしておきます。カボチャの葉とさびたテーブルの色が好きだったので、それに合わせてユリの池の写真を変更しました。次に、画像に奥行きを加えるために、いくつかのエッジをより紫色の色相に変えました。
さて、イラストを手伝ってくれる主なツールは芸術的効果です。
[フィルター]> [効果]> [アーティスティック]に移動します。ポップアップで、「色のみ」を選択します。もちろん、他の2つのオプションが自分のスタイルに合っていれば、いろいろ試してみることができます。説明のために、「色のみ」オプションが最も便利だと思います。
最後の3つの設定を試してみましょう。結果は写真ごとにわずかに異なるため、時間をかけて実験し、何が最もよく見えるかを確認してください。レイヤーごとに異なる設定を使用しました。
ヒント:あなたが目指しているのは、読みやすい形と限られた量の色から選ぶことです。 「カラーブラー」は0のままにしておくのが最適です。そうしないと、濁った外観になる可能性があるためです。これがあなたの絵のベースになるので、明確に定義された形でそれをくっきりときれいに保ってください。
画像が簡略化されたので、不要な詳細をブロックすることができます。眠っている猫をテーブルから外して、自分のイラスト用のスペースを作りました。これは、ポリラインツールでテーブルを選択し、ブラシでペイントするだけで実行できました。
ズームアウトしてもスタイルの違いは大きく見えないかもしれませんが、絵を描くようになるとすべての違いが生まれます!
イラストを追加する
ここからあなたの美しい手仕事が始まります。鉛筆ツールを使用してペニーとザラのラフスケッチを作成し、次に絵画のようなブラシで簡単な色を追加しました。
この時点で、通常のペイントプロセスを使用して、キャラクター、植物、アイテム、装飾品などを追加します。このチュートリアルでは写真を自分のアートに組み込むことに焦点を当てているため、その部分については説明しません。それについて、他に何ができるか見てみましょう。
ただし、ビデオをチェックして、私の完全なペイントプロセスを確認できます。
こちらが描かれたキャラクターです。ただし、アーティスティック効果を適用しても、写真の背景はスタイル的に際立っています。それはあなた自身の手、心、そしてスタイルという決定的なタッチを欠いています。
ヒント:周囲の写真から色を選び、それらの色をイラストと組み合わせます。これにより、全体像をまとめることができます。たとえば、ペニーの目に色を付けるために、周囲の葉から色を選びました。また、周囲の影の色のいくつかを使用して、非常に軽いタッチでキャラクターをシェーディングしました。
写真の上に絵を描く
お気に入りのペイントツールを選択して、それらの写真を一新します。アーティスティックエフェクトは、視覚的な情報を簡素化し、絵画の優れた基盤を作成するのに最適です。これにより、時間を大幅に節約できます。しかし、あなたはこれをさらに一歩進めて、写真をあなた自身のスタイルに形作ることができる人です。
Think Paint Brush(B)またはBlend Tool(J)を使用して、色の変化を和らげ、アーティファクトや漂遊線を取り除くことをお勧めします。 Altキーを押しながらブラシツールを選択すると、スポイトツールに変わり、色をすばやく選択できます。
私の写真では、草や葉が乱雑なビジュアルになっていて、乱雑な線が多すぎました。私は草の上に絵を描き、草のすべての部分を取り除き、新しい葉を描きました。また、葉の形をよりシンプルにし、葉脈を描き直して、自分のスタイルに合わせることが重要でした。不要なディテールを削除し、独自の小さな繁栄を追加します。より良い効果を得るために、シャドウとハイライトを実際にプッシュしてください!
イラストの完成
これからも、通常どおりペイントを続けます。写真の細部をきれいにするのに時間をかけ、大きな色の変更を加えたり、新しい要素を追加したりすることを恐れないでください。冒頭で申し上げましたように、写真はあなたの視力をサポートするためのものであり、主な魅力になるものではありません。
これが最終結果と比較です!イラスト全体をよりよく結び付けるために、いくつかの柔らかい光源を追加したことに気付くかもしれません。
このチュートリアルをお読みいただきありがとうございます。お役に立てば幸いです。他にご不明な点がございましたら、お気軽にお問い合わせください。できる限りお答えいたします。
幸せな作成!
〜ドナ






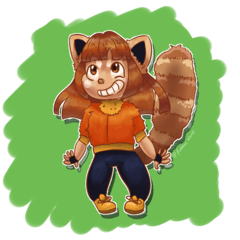
















コメント